„Small S“: CLIP STUDIO PAINT für Anfänger Teil 4
Wir fragen die Illustratoren der Zeitschrift „Small S“ nach den Vorteilen des digitalen Zeichnens!
Mit dieser Serie möchten wir denjenigen unter Ihnen, die gerade erst oder noch gar nicht mit dem digitalen Zeichnen angefangen haben, zeigen, wie einfach es ist und wie viel Spaß es machen kann!
Die meisten Zeichenanfänger verwenden Stift und Papier einfach nur aus dem Grund, weil sie daran gewöhnt sind.
Oft ist das Interesse für das digitale Zeichnen aber sehr groß, genau wie auch die Befürchtung, mit der Software nicht richtig umgehen zu können.
Für diese Leute erklären wir hier die grundlegenden Basics von CLIP STUDIO PAINT, sodass auch Anfänger sie verstehen können. Vergessen Sie schwierige Funktionen und haben Sie einfach nur Spaß am Zeichnen!
CLIP STUDIO PAINT wird von zahlreichen Profis und vielen „Small S“ Illustratoren verwendet.
Die Software ist auch für das iPad verfügbar, mit demselben Funktionsumfang wie in der Desktop-Version!
Bestimmt werden auch Sie bald merken, wie vieles, was Ihnen beim traditionellen Zeichnen Schwierigkeiten bereitet hat, mit der Software ganz leicht funktioniert.
In diesem Artikel lernen Sie als Anfänger auf spielerische Weise, wie man digital zeichnet!
Unsere Navigatoren für Teil 4: Shun Akagi & Aro Hagiwara
Shun Akagi erstellt ihre Werke hauptsächlich mit CLIP STUDIO PAINT.
Sie zeichnet Illustrationen für Buch-Cover und Social Games.
Sie gibt auch Illustrationsunterricht für High School Schüler.
Der Hauptteil ihrer Arbeit ist für die Manga Convention COMITIA.
Aro Hagiwara verwendet beim herkömmlichen Zeichnen hauptsächlich Copic Marker, Wasserfarben und Federhalter.
Zum digitalen Zeichnen benutzt sie SAI und ist gerade dabei zu versuchen, Illustrationen und Manga mit CLIP STUDIO PAINT EX zu erstellen.
Ab diesem Frühjahr besucht sie eine Hochschule für Illustrationen und Manga.
Unsere beiden Navigatoren sind in dieser Fortsetzung von Teil 3 weiterhin Aro Hagiwara, die sich im digitalen Zeichnen gerne verbessern würde, und die professionelle Illustratorin Shun Akagi.
Shun Akagi wird Aro Hagiwara unterstützen, indem sie ihr Tipps und Tricks für das digitale Zeichnen gibt.
Nutzen wir die Vorteile des digitalen Zeichnens mit CLIP STUDIO PAINT!
■ Zahlreiche Materialien für vielfältige Darstellungsmöglichkeiten
Ein Vorteil von CLIP STUDIO PAINT ist, dass es von Anfang an schon so viele Materialien gibt.
Sie können bei Bedarf auch ganz einfach weitere Materialien hinzufügen, indem Sie über [Nach Zusatzmaterial suchen] auf CLIP STUDIO ASSETS gehen. (Sie benötigen dazu eine Internetverbindung.)
Hier können Sie kostenlose sowie kostenpflichtige personalisierte Pinsel, Rastermuster für Manga und Comics, Hintergrundmaterialien und 3D-Objekte herunterladen.
Probieren Sie es aus!
■ Erzeugung verschiedener Farbtöne durch [Tonwertkorrektur] und [Farbbalance]
In CLIP STUDIO PAINT gibt es mehrere Funktionen für die Farbanpassung.
Es wird empfohlen, sie zusammen zu verwenden, da sich die einstellbaren Inhalte und Ausprägungen je nach Funktion unterscheiden.
Aro: Akagi hat zur Farbanpassung zwar mehrere Funktionen verwendet, aber ich fand die [Farbbalance] Funktion am besten, weil das Ändern der Farben damit sehr einfach war.
Obwohl ich sie zum ersten Mal benutzt habe, war alles gut verständlich, weil man sich einfach vorstellen konnte, wie z. B. die Rot- oder Blautöne dunkler werden.
■ Den Überblick behalten mit [Ebenenordnern]
Wenn Sie ausgewählte Ebenen in [Ebenenordner] verschieben, wird Ihre [Ebenen] Palette kompakter und Sie können den Überblick besser behalten.
<Anwendung der Füllmethode [Durchgehend]>
Akagi: Stellen Sie die Füllmethode des erstellten Ordners auf [Durchgehend], um die einzelnen Füllmethoden der darin enthaltenen Ebenen beizubehalten. Eine unverzichtbare Funktion!
▲Stellen Sie die Füllmethode um von [Normal] auf [Durchgehend].
■ Den Verwendungszweck beim Speichern berücksichtigen: [Exportieren (Einzelne Ebene)]
Wenn Sie Ihr fertiges Werk speichern, müssen Sie beachten, dass eine Veröffentlichung oder ein Druck nur dann möglich ist, wenn die Ebenen kombiniert sind.
Hierfür ist die Funktion [Exportieren (Einzelne Ebene)] sehr praktisch, da sie die Ebenen kombiniert und zudem zwischen verschiedenen Speicherformaten ausgewählt werden kann.
・ JPG-Format: Hohe Datenkomprimierungsrate; für [Qualität] wird „100“ empfohlen, damit die Bildqualität nicht zu schlecht wird.
・ PNG-Format: Kein Qualitätsverlust; bei transparentem Hintergrund kann die Deckkraft beibehalten werden.
・ PSD-Format: Öffnen in anderer Grafiksoftware (Photoshop etc.) möglich; Daten sind groß.
<Eine passende Exportmethode je nach Verwendungszweck wählen>
Akagi: Ich verwende meistens PNG- oder JPG-Format, weil ich diese in jeder Umgebung verwenden kann.
Mein persönlicher Eindruck ist, dass PNG-Format vielleicht etwas schöner ist.
Worauf Sie achten müssen, damit Ihr Bild noch besser aussieht!
In diesem Teil kümmern wir uns um den Feinschliff und die feinen Details im Bild.
Die Abbildung unten zeigt Aros Zeichnung, die von Akagi koloriert wurde.
Die komplexen Farben wurden durch Schattierungen und Farbanpassungen erzeugt.
Als Beispiel für die praktische Anwendung wird dieses Bild nun nach Aros Vorlieben fertiggestellt.
Akagi: Für den Feinschliff meiner Bilder gehe ich immer nach der Trial-and-Error-Methode vor, d.h. ich probiere verschiedene Farben aus oder füge Texturen hinzu.
Beim digitalen Zeichnen haben Sie den Vorteil, dass Sie jeden gemachten Fehler einfach rückgängig machen können. Nutzen Sie das aus und trauen Sie sich an neue Pinsel, Texturen und Farben, ganz nach dem Motto „einfach ausprobieren“!
<Beachten Sie diese 4 Punkte!>
· Ändern Sie die Linienfarbe für einen weicheren Übergang zwischen Farben und Linien.
· Fügen Sie auf den Schatten Komplementärfarben hinzu, um räumliche Entfernungen darzustellen und eine dreidimensionale Wirkung herbeizuführen.
· Passen Sie die Farben über eine [Farbkorrektur Ebene] an.
· Fügen Sie Ihrem Bild eine Textur hinzu.
■ Linienfarbe ändern
Aro: Ich habe die Farben meiner Linien so wie bei Akagis Beispielbild geändert.
Dabei habe ich die ursprünglich schwarzen Linien an die Bildfarben angepasst, sodass die Linien der Haare jetzt gelblich und die der Schleife rötlich sind.
Tipp:
Die [Transparente Pixel sperren] Funktion ermöglicht, dass nicht über leere Stellen gezeichnet werden kann.
Dies verhindert, dass Farbe über den Rand hinausgemalt wird.
Aktivieren Sie hier die [Transparente Pixel sperren] Funktion, damit die Farbe nur auf den Linien aufgetragen wird.
■ Farben über die Schatten hinzufügen
Tipps:
· Beachtung der Lichtquelle
Akagai bearbeitet seine Schatten so, dass ein Farbverlauf mit den Farben des Lichts entsteht.
· Weicher, aber definierter Pinselstrich
Akagis Schatten bestehen aus leicht verlaufenen Pinselstrichen.
Diesen Effekt kreiert er, indem er die aufgetragene Farbe leicht mit dem [Tusche] Pinsel > [Dunkel verlaufen] verwischt.
Weil er nur einen Teil der Farbe verwischt, wirkt seine Farbgebung gleichzeitig sanft und definiert.
① Akagi: Indem am Rand eines Schattens komplementäre Farben (auf der gegenüberliegenden Seite im Farbkreis) gemalt werden, werden nicht nur räumliche Entfernungen dargestellt, sondern auch eine dreidimensionale Wirkung erzeugt.
② Akagi: Da auf den Stiefeln und Beinen dunklere Farben übereinander gemalt wurden, müssen sie hinten etwas heller gemacht werden.
Dadurch ist das vordere Bein besser erkennbar und es wird deutlich, welches Bein vorne und welches hinten ist.
■ Farbkorrektur
① Akagi: Passen Sie die Farben über eine [Farbkorrektur Ebene] noch weiter an.
Dies hilft Ihnen, wenn Sie sich noch nicht sicher über die Farben sind, und vielleicht bekommen Sie auch eine Eingebung, wenn Sie Ihr Bild in anderen Farben sehen.
② Aro: Statt der [Tonwertkorrektur] finde ich die [Farbbalance] für Anfänger besser geeignet, weil man sich die Änderung der Farben dadurch, dass es Schiebebalken für die einzelnen Farben gibt, die nach links und rechts bewegt werden, besser vorstellen kann.
■ Fertigstellung
① Akagi: Nach der Farbanpassung können Sie Texturen oder Volumen hinzufügen, um die Bildwirkung zu verändern.
Fügen Sie Materialien, die Ihnen gefallen, auf der Leinwand ein, spielen Sie mit den Füllmethoden der Ebenen und probieren Sie einfach alles Mögliche aus!
② Aro: Zum Schluss habe ich noch Highlights und kleine Härchen ergänzt.
Damit diese über den anderen Linien und Farben liegen, habe ich die Ebene ganz oben platziert.
Das Muster auf der Schleife ist durch einen besonderen Pinsel entstanden.
■ Feinschliff
Aro: Nachdem ich alle Ebenen zusammengefügt und dupliziert habe, habe ich einen [Filter] > [Weichzeichnungsfilter] > [Gaußscher Weichzeichner] verwendet.
Dadurch wollte ich die Linien und Farben verblenden, weil sie davor sehr deutlich ausgeprägt waren.
Akagis Vorgehensweise von der Änderung der Linienfarbe bis zum Feinschliff
① Über die „Linienzeichnung“ Ebene erstelle ich eine neue Ebene mit der Füllmethode [Normal] und einer [Schnittmaske zur Ebene darunter].
Weil durch die Schnittmaske nicht über den gezeichneten Teilen der darunterliegenden Ebene gemalt werden kann, kann ich die Linienfarben ändern, indem ich den Hautbereich mit Orange und die Kleidung mit Blau usw. übermale.
② Ich male mit verschiedenen Pinseln, wie z. B. dem [Pinsel] Tool > [Tusche] > [Dunkel verlaufen], dem [Airbrush] Tool > [Sanft] und dem [Überblenden] Tool > [Farbverlauf auf Fasern], und erzeuge dabei Farbverläufe.
· bunt verlaufender Schatten auf der Hut- und Rockinnenseite
· Farben auf Augen und Wangen
· höherer Kontrast zur Betonung des Lichts
· hellere Haarspitzen
· Änderung der Haarfarbe und Schatten zu Lila
· dunklere Augenfarbe
· passende lilafarbene Schatten auf der Rockinnenseite
· gelbliche Schatten auf den unverändert lilafarbenen Haaren
· rötlichere und dunklere Schatten auf der Kleidung
· Zurück zur ursprünglichen Haarfarbe (mit unverändert gelblichen Schatten)
· bräunlichere Linien der Schmetterlinge für weichere Übergänge
Zwischendrin habe ich überlegt, ob ich die Haar- und Augenfarbe in Lila ändern soll, aber letztendlich bin ich doch zur ursprünglichen Farbe zurückgekehrt.
③ Ich füge als Feinschliff Texturen hinzu und ergänze Muster auf den Schmetterlingen.
Außerdem habe ich überlegt, ob ich die gelbe Hintergrundfarbe in Grau ändern soll.
Ich hatte anfangs Gelb genommen, weil ich sonst eher selten gelbe Hintergründe verwende und es mal ausprobieren wollte, aber im fast fertigen Zustand zog ich auch andere Farben in Erwägung.
④ Ich korrigiere die Linien der Kleidung und verbessere den Gesichtsausdruck. Die detaillierteren Stellen bessere ich aus, indem ich Farben übereinanderschichte.
Auf den Stellen, die vom Licht getroffen werden, füge ich ein leuchtendes Orange hinzu.
Zum Schluss erstelle ich über das [Ebenen] Menü > [Neue Korrekturebene] die drei Farbkorrekturebenen [Tonwertkorrektur], [Farbbalance] und [Rasterkurve], damit die Farben etwas mehr ins Rötliche gehen.
■ Feinschliff
Zuletzt füge ich noch meine Unterschrift hinzu.
Weil scharfe Bilder bei der Veröffentlichung im Internet auf einem kleinen Bildschirm schöner aussehen, benutze ich für das Bild, nachdem ich es im PNG-Format exportiert habe, im [Filter] Menü > [Scharf].
Noch mehr Spaß beim digitalen Zeichnen mit [Texturen]!
Aro: Ich habe noch nie eine Textur benutzt. Wann sollte ich eine verwenden?
Akagi: Es kann unterschiedliche Gründe geben, warum ein Künstler Texturen benutzt. Ich versuche dadurch, eine texturiert aussehende Bildoberfläche zu kreieren.
Ich mag die raue Oberfläche und die verlaufenen Farben von Bildern, die auf traditionelle Weise gezeichnet wurden, aber beim digitalen Zeichnen ist es schwer, das richtig nachzubilden. Oft kostet es viel Mühe.
Hier kommen die Texturen ins Spiel.
Ich kann zum Beispiel einfach mit meinem Handy ein Foto machen und es als Filter benutzen. Es ist so einfach, aber es macht einen riesigen Unterschied für die Bildwirkung.
Aro: Was für Bilder verwenden Sie als Texturen?
Akagi:
· Selbstgemachte
· Gekaufte
· Kostenlose Materialien aus dem Internet
Hauptsächlich sind es diese drei.
Bei den kostenlosen Internetmaterialien gibt es zwar eine riesige Auswahl und sie sind einfach erhältlich, aber oft gibt es Nutzungsbestimmungen – man muss also vorsichtig sein!
(Ich vermeide es, Bilder mit vielen einschränkenden Regelungen herunterzuladen, wie z. B. Meldepflichten für die Nutzung oder Nutzungsverbote für kommerzielle Zwecke.)
Aro: Und wie kommen diese dann zum Einsatz?
Akagi: Auch hier kommt es wieder auf den Künstler an. Ich erstelle immer über dem Bild eine neue Ebene für die Textur und füge diese dann mit Copy & Paste ein.
Je nach der Füllmethode, die Sie für die Ebene einstellen, entstehen verschiedene Ergebnisse. Ich nehme meistens [Weiches Licht], [Überlagern] oder [Multiplizieren].
Da der Effekt bei einer Ebenendeckkraft von 100% zu stark wäre, senke ich sie auf 10% bis 30%, damit die Textur verblasst und sich besser in das Bild einfügt.
Ich verwende pro Bild meistens drei bis vier übereinanderliegende Texturen.
■ Verwendete Texturen
Unten sind einige der Texturen abgebildet, die ich tatsächlich verwende.
Es handelt sich um abfotografierte Materialien mit rauer Oberfläche oder Kratzern.
Sie dienen mir unter anderem als schnelle Methode für den Feinschliff, weil sie das Bild texturiert aussehen lassen.
<Vorher>
Unten sehen Sie die fertige Illustration mit ausgeblendetem Hintergrund.
Zum besseren Verständnis ist nur das Mädchen abgebildet.
<Nachher>
Von den vier vorbereiteten Texturen wurden drei verwendet und darüber wurde ein Bild von der bearbeiteten Illustration hinzugefügt.
Dadurch ergibt sich diese einzigartige raue Textur.
■ Anwendung auf Aros Illustration
Als Beispiel zur praktischen Anwendung wurden Akagis Texturen auch für Aros Illustration verwendet.
Es wurden dabei immer dieselben Einstellungen verwendet (Füllmethode: [Überlagern], Deckkraft: 100%).
Wenn man die einzelnen Bilder vergleicht, sieht man, dass sich nicht nur die Textur des Bildes verändert, sondern je nach Texturfarbe auch der Farbton.
Da Sie Materialtexturen, Füllmethoden und Farbtöne unterschiedlich kombinieren können, kann ein Bild über verschiedene Wege bearbeitet werden.
Verwenden Sie Texturen, um Ihre Darstellungsmöglichkeiten zu erweitern. Probieren Sie es aus!
Letzte Worte
■ Aros Rückblick
Ich habe wirklich gemerkt, wie sich dank der Tipps und Methoden von Akagi die Bildwirkung verändert hat!
Vor allem hatte ich das Gefühl, dass er immer noch einen Arbeitsschritt draufsetzt, während ich bisher eigentlich immer „nur gemalt“ habe. Während des Zeichnens über die Kolorierungstechniken und Ausgewogenheit der Farben nachzudenken hat einen großen Unterschied gemacht.
Außerdem hat mich die Methode überrascht, Komplementärfarben auf den Schatten hinzuzufügen.
Es war beeindruckend, wie durch nur eine so kleine Farbänderung eine dreidimensionale Wirkung erzeugt werden konnte!
■ Akagis Rückblick
Auch ich habe dieses Mal sehr viel gelernt!
Das Beste am digitalen Zeichnen ist, dass alles rückgängig gemacht werden kann und ich dadurch so viele verschiedene Sachen ausprobieren kann.
Beim traditionellen Zeichnen ist das ziemlich schwierig.
Ich mag aber die texturierte Oberfläche, die für traditionelle Bilder einzigartig sind, deshalb verwende ich dafür gerne Texturen.
Es gibt eine Vielzahl von Möglichkeiten für das Zeichnen von Illustrationen. Es würde mich freuen, wenn Ihnen diese als eine davon weiterhelfen konnte.
Damit ist dieses CLIP STUDIO PAINT Tutorial abgeschlossen, aber seien Sie gespannt auf weitere, die in der Zukunft folgen werden!
Über die Zeitschrift „Small S“
Small S („SS“) ist ein japanisches Illustrationsmagazin, das erstmalig 2005 herausgegeben wurde. Ganz nach dem Slogan „Making & Posting Magazine“ werden hier Artikel zu verschiedenen Zeichenmethoden zusammen mit den fertiggestellten Illustrationen veröffentlicht. Dabei handelt es sich sowohl um digitale als auch traditionelle Illustrationen. Auch Werke aus dem Internet können veröffentlicht werden.












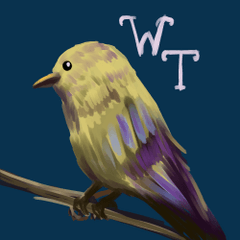











Kommentar