4. Animierte Sticker
Seit CLIP STUDIO PAINT Version 1.6.3 können animierte Sticker (APNG-Format) exportiert werden.
Erstellen und exportieren Sie Ihre eigenen animierten Sticker!
▼ Dies ist der fertige Sticker.

Hinweis: Der Sticker wird hier als animiertes GIF angezeigt, da APNG-Formate in einigen Browsern nicht angezeigt werden. Tatsächlich wurde er aber im APNG-Format exportiert.
Weitere Informationen zu den Animationsfunktionen im Allgemeinen finden Sie hier.
[1] Neue Leinwand erstellen
Klicken Sie im [Datei] Menü auf [Neu], und wählen Sie aus den [Vorlagen] > [Animierter Sticker (APNG)x1 (tatsächliche Größe)].
Wenn Sie in einer größeren Größe zeichnen möchten, wählen Sie die doppelt so große Vorlage [Animierter Sticker (APNG)x1 (doppelte Größe)].
Animierte LINE Sticker dürfen maximal die Größe 320 x 270 px (Breite (W) x Höhe (H)) haben. Legen Sie eine Größe innerhalb dieses Bereichs fest, in der Ihnen das Zeichnen am leichtesten fällt. (In dem Fall muss aber entweder die Breite oder die Höhe 270 px oder mehr betragen.)
Wenn Sie eine der beiden obigen Vorlagen für animierte Sticker auswählen, wird für [Bewegte Illustration erstellen] automatisch ein Häkchen gesetzt.
Legen Sie nun die [Anzahl der Cels] und die [Framerate] fest.
Laut den LINE „Creation Guidelines“ dürfen Sie für die [Anzahl der Cels] nur Werte zwischen 5 und 20 verwenden.
Die [Abspielzeit] muss zwischen 1 und 4 Sekunden liegen.
Wenn Sie alles eingestellt haben, klicken Sie auf [OK], um die neue Leinwand zu erstellen.
Wählen Sie im [Fenster] Menü > [Zeitleiste], um die [Zeitleisten] Palette anzuzeigen.
Indem Sie auf die Zahlen oben in der Zeitleiste klicken, können Sie die entsprechende Ebene bearbeiten.
Hinweis:
Beachten Sie folgende Punkte, bevor Sie sich ein Thema überlegen.
Ein animierter Sticker darf maximal 300 KB groß sein.
Für eine potenzielle Überschreitung dieser Kapazitätsgrenze werden in den LINE „Creation Guidelines“ folgende Beispiele aufgeführt.
・ Sticker mit sehr vielen Farbverläufen (statt einfacher Farbfüllung)
・ Sticker, bei denen der Großteil des Hintergrund animiert ist
・ Sticker mit detaillierten Animationseffekten über eine große Fläche (Flammen, Effektlinien, Glitzer, Blütenblätter)
Als Beispiele für Sticker innerhalb der zugelassenen Größe werden Sticker mit einfacher Farbfüllung in wenigen Farben sowie Animationen, die dieselben Frames mehrmals hintereinander verwenden, genannt. Wenn Sie allerdings sehr komplizierte Bewegungen animieren, könnte die Kapazität trotzdem überschritten werden.
Da es sehr schade wäre, wenn man seine mühevoll erstellten Frames am Ende löschen oder neu erstellen muss, sollten Sie am Anfang nur einen ganz einfachen animierten Sticker erstellen und prüfen, ob er kleiner als 300 KB ist, bevor Sie dann schrittweise weitere Bewegungen und Farben hinzufügen.
[2] Skizze
(1) Wählen Sie im [Ebenen] Menü > [Ordner erstellen und Ebene einfügen]. Erstellen Sie in dem Ordner eine [Neue Rasterebene] für die Skizze.
Hinweis: Erleichtern Sie sich die Arbeit, indem Sie im [Datei] Menü ([CLIP STUDIO PAINT] Menü für macOS) > [Tastaturbefehlseinstellungen] einen Tastaturbefehl für [Ordner erstellen und Ebene einfügen] festlegen.
(2) Zeichnen Sie die Skizze.
Es gibt verschiedene Vorgehensweisen: Sie können alle Frames nacheinander erstellen, oder Sie erstellen erst die Frames für die wichtigsten Bewegungen und fügen erst danach die Frames dazwischen ein.
Achten Sie darauf, für das erste Frame ein Bild zu verwenden, das den ganzen Sticker sofort eindeutig beschreibt.
Der Käufer sieht auf dem Bildschirm bei der Stickerauswahl nämlich nur den ersten Frame.
Wenn der erste Frame nicht repräsentativ für den ganzen Sticker ist, könnte er abgelehnt werden.
(Sticker, bei denen die Figur nur nach und nach erscheint oder den Text erst am Ende zeigen, werden abgelehnt.)
Ich verwende für den erste Frame diesmal folgendes Bild.
Aktivieren Sie die [Zwiebelschicht] Funktion, um in der [Zeitleisten] Palette die vorherigen und darauffolgenden Cels von dem Cel, an dem Sie gerade arbeiten, anzuzeigen.
Wählen Sie dazu in der [Zeitleisten] Palette > [Animationscels einblenden] > [Zwiebelschicht aktivieren].
In den [Zwiebelschichteneinstellungen] können Sie festlegen, wie viele Cels vorher und nachher angezeigt werden sollen und in welcher Farbe.
Hinweis:
Um beispielsweise eine Animation mit zwei sich abwechselnden Bildern zu erstellen, geben Sie im [Animation] Menü > [Spur bearbeiten] > [Stapelspezifische Cels] für die [Endnummer] > „2“ ein und aktivieren Sie [Bis zum Ende wiederholen]. Dadurch wird auch ab dem dritten Frame immer dieselbe Bewegung angezeigt, ohne dass Sie weitere Cels zeichnen müssen.
(3) Spielen Sie die Bewegung Ihrer Skizze ab.
Klicken Sie dazu in der [Zeitleisten] Palette auf [▸] (Abspielen/Anhalten) und prüfen Sie, ob die Bewegung Ihren Vorstellungen entspricht.

Hinweis: Hier als animiertes GIF, damit er in allen Browsern angezeigt wird.
Wenn die Bewegung schneller oder langsamer als erwartet ist, können Sie im [Animation] Menü > [Zeitleiste] > [Framerate ändern] die Framerate ändern.
(Framerate: Anzahl der gezeigten Bilder pro Sekunde)
Hinweis zum Umgang mit den Cels und der Zeitleiste:
Im [Animation] Menü > [Zeitleiste] > [Einstellungen ändern] können Sie die Frames spezifizieren. Im [Animation] Menü > [Neues Animationscel] können Sie Cels hinzufügen, und im [Ebenen] Menü > [Ebene löschen] können Sie Cels löschen.
Sie können die Cels auch direkt in der Zeitleiste anklicken oder ziehen, um sie einfach und intuitiv zu bearbeiten.
Hinweis: Wenn Sie Änderungen an der Framerate oder in der Zeitleiste vorgenommen haben, stellen Sie am Ende sicher, dass die [Abspielzeit] 1, 2, 3 oder 4 Sekunden beträgt.
[3] Exportieren
Erstellen Sie Bild für Bild Ihre Sticker, indem Sie die im zweiten und dritten Teil vorgestellten Funktionen verwenden.
Spielen Sie dabei die Bewegung immer wieder ab, um Fehler zu vermeiden.
Wenn der Sticker fertig ist, exportieren Sie ihn im [Datei] Menü > [Animation exportieren] > [Animierter Sticker (APNG)].
Verwenden Sie Dateinamen wie „01“, „02“ etc. in der Reihenfolge, in der die Sticker später angeordnet sein sollen, damit sie später leichter eingereicht werden können.
Wählen Sie im [Exporteinstellungen animierte Sticker (APNG)] Dialogfeld > [Schleifenanzahl] > [Anzahl der Schleifen] > „1“. Wenn sich die Animation wiederholen soll, geben Sie die Anzahl der Wiederholungen ein. (Animationen mit der Einstellung [Schleifenanzahl] > [Unbegrenzt] werden abgelehnt.)
Überprüfen Sie, ob die [Abspielzeit] zwischen 1 und 4 Sekunden liegt und die [Bildzahl] nicht größer als 20 ist, und klicken Sie auf [OK], um die Animation zu exportieren.
Eine Bestätigungsmeldung mit „Dateigröße beträgt ...KB“ wird angezeigt. Stellen Sie sicher, dass die Dateigröße maximal 300 KB beträgt und die Bildgröße stimmt.
Wenn die Bildgröße zu groß ist oder die Dateigröße 300 KB überschreitet, reduzieren Sie z. B. die Anzahl der Frames, um auf 300 KB zu kommen.
Erstellen Sie auf dieselbe Weise 8 bis 24 weitere Sticker sowie ein Hauptbild mit 240 × 240 px (Breite (B) × Höhe (H)) und ein Chat-Miniaturbild mit 96 × 74 px (Breite (B) × Höhe (H)), und reichen Sie die insgesamt 10 bis 26 Sticker ein.








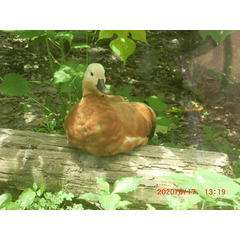















Kommentar