Malumgebungen mit einfachen Pinseln
Einführung
Hallo! Ich bin Uchuubranko, ein Digital Art / Comic-Künstler mit einer Liebe zur Fantasie.
https://www.deviantart.com/uchuubranko
Dieses Tutorial konzentriert sich auf das Malen einer Vielzahl von Formen mit dem grundlegenden Aquarell-Set von Clip Studio. Es ist perfekt, wenn Sie ein malerisches Gefühl ohne die Verwendung von strukturierten Pinseln haben möchten, obwohl jeder Mischpinsel verwendet werden kann. Es ist auch perfekt, wenn Sie eine kleine Anzahl von Schichten bevorzugen. Dieser Anstrich kann in 3-5 dauerhaften Schichten durchgeführt werden.
Verwendete Materialien:
Dichter Aquarellpinsel
Verwischen, Airbrush
Malen auf 5 Ebenen für einen vollständigen Hintergrund
1. Zusammensetzung
Skizzieren Sie eine allgemeine Idee und wie die Elemente platziert werden sollen.
Dann mache eine neue Ebene, [Basis] fülle sie entweder mit Weiß oder deiner bevorzugten Farbe und platziere sie unter der Skizze.
Mache eine dritte Ebene, die der erste [BG] oder Hintergrund sein wird. Lassen Sie es über der Ebene [Basis]. In dieser [BG] -Ebene legen wir die allgemeine Farbverteilung über das Teil fest, wie unten gezeigt.
Ich wähle meine Farben nach Lichtquelle, Schatten und Farbe der Objekte. Ich entschied mich für einen Herbstwald.
Es kann nützlich sein, die Farben mit einer Überlagerungsebene zu verbessern oder zu bearbeiten. Stellen Sie sicher, dass Sie alle Anpassungsebenen auf Ihre [BG] -Ebene clippen und dann zusammenführen.
Wenn Sie fertig sind, müssen Sie die [Base] mit [BG] zusammenführen. Auf diese Weise haben Sie keine leeren Pixel auf Ihrem Bild.
Von nun an wird das Bild geschichtet. Nähere Objekte, wie z. B. Bäume, befinden sich auf der Ebene [BG 2 / Baum]. Sperre die Ebene und wähle kurz Licht- / Schattenfarben, wie unten gezeigt.
Die nächste Ebene wird [Charakter] sein und sich auf das konzentrieren, was uns am nächsten ist. Der Charakter hat eine dunklere Palette, da er von Bäumen beschattet wird, und eine helle Haarfarbe, weil ich möchte, dass er sich in den Wald einfügt.
Unten ist ein Screenshot meiner aktuellen Ebenen! Ziemlich einfach, oder? : D
2.a Bürstenvolumen mit Bürste
Ich habe einige Beispiele vorbereitet, wie Sie Elemente mit den Aquarellwerkzeugen in nur einer gesperrten Ebene mühelos bürsten können.
Unten ist ein Bild, das ich vor einiger Zeit in einem Wald aufgenommen habe. Es ist wichtig, Texturen beim Malen zu studieren, aber es muss nicht realistisch sein.
[Werkzeugeigenschaft]: Ich male fast alles mit 100%, da ich beim Erstellen von Formen scharfe Pinsel benötige, wie unten gezeigt.
Beginnen Sie, indem Sie die Baumebene sperren. Wählen Sie eine Farbe, die dunkler als der Baum ist, und fangen Sie mit dem Bürsten an. Wir werden mehrere dunklere Töne haben, weil der Baum von der Sonne hinterleuchtet wird!
Normalerweise müssen Sie nicht viel mischen, wenn die Farbstreckung bei 0 liegt. Dies ist günstig für klare Texturen und Schatten, wie unten gezeigt. Ich habe einfach den Pinsel mehrmals auf und ab bewegt und mit mehreren dunklen Tönen wiederholt.
Danach habe ich die Form mit starken hellen Linien definiert .
Für die Blätter habe ich eine neue Schicht erstellt, diese verschlossen und die Schatten mit einer Airbrush-Bürste abgedunkelt. Außerdem wurden starke Lichtlinien hinzugefügt.
Hier ist ein weiteres Bürstbeispiel, das denselben Schritten folgt!
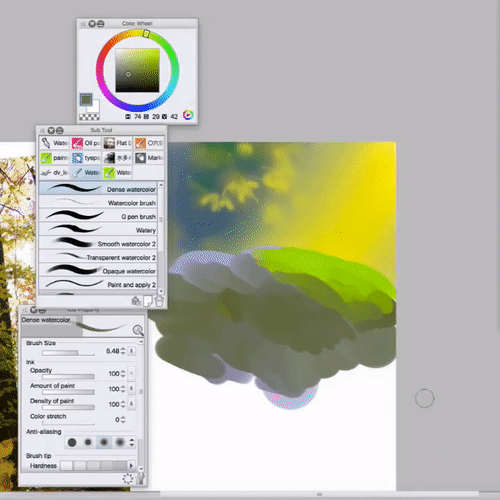
2.b Bürsten mit Airbrush, Stift, Unschärfe
Die Airbrush- und Weichzeichnungswerkzeuge werden zum Weichzeichnen von Tönen verwendet, und manchmal können Sie sogar direkt mit einer Airbrush zeichnen!
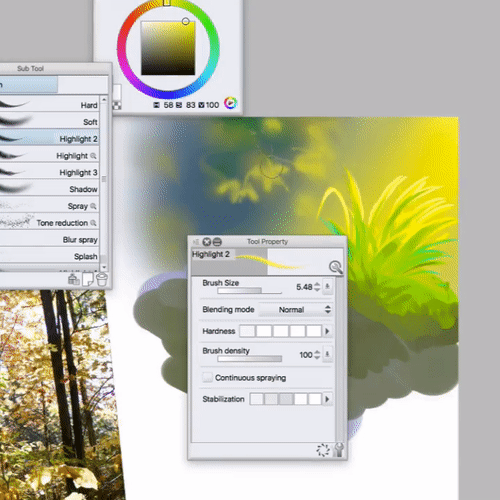
Schauen wir uns als nächstes die Schattierung der Stifte an:
Verwenden Sie ein beliebiges Stiftwerkzeug bei Niedriger Deckkraft , um Ihr Objekt zu erstellen.
Fügen Sie Farben entsprechend Ihrer Licht- / Schattenquelle hinzu.
Ich "verschmelze" die Form weiter mit geringer Deckkraft und "definiere" sie mit hoher Deckkraft. Verwenden Sie zum Weichzeichnen der Schatten und Lichter das Werkzeug Weichzeichnen (siehe Abbildung unten). Normalerweise male ich nach der Unschärfe wieder darauf, damit der Stein nicht flauschig aussieht.
Dies ist ein Beispiel für nebliges Licht (Airbrush / Unschärfe) im Vergleich zu dichtem Licht (Stift / Pinsel).
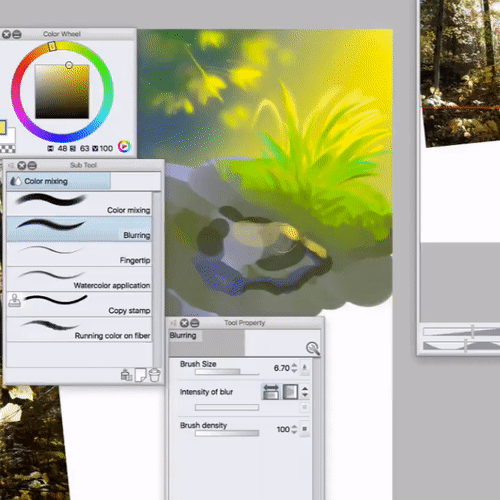
2.c Blätter zeichnen
Dieser Vorgang besteht aus zwei Teilen. Zuerst müssen die Blätter hinter den Bäumen gezeichnet werden, was ich in der Ebene [BG 1] mache.
[Außerdem können Sie Ihre Ebenen vor dem Malen einfach kopieren, einfügen und ausblenden, falls Sie sich über das Ergebnis nicht sicher sind.]
Beginnen Sie mit dem Zeichnen von farbigen Punkten oder Miniblättern.
Wir verwenden keine Blattbürsten, aber wir haben eine Möglichkeit, die unten gezeigte Arbeit zu erleichtern. Beim Zeichnen von Wäldern werden 70% der Blätter mit der Hand auf [BG] gebürstet, während etwa 30% von denselben Stapeln kopiert werden.
Erstelle eine neue Ebene -> Zeichne einige Blätter -> Kopieren & Einfügen -> Neu anordnen
[Ich empfehle nicht, die Blätter zu vergrößern, da dies zu Pixelbildung führt.]
- Füge * alle Blattebenen zu einer und sogar zur [BG] zusammen und erstelle neue Stapel für Abwechslung!
Dies ist das Endprodukt der [BG] Blätter:
Es gibt jedoch wirklich kein Ende für Details. Mehr Zeit = mehr Blätter!
2.d Bäume zeichnen
Wie oben gesehen, folgen wir dem gleichen Prinzip von Schatten, Basis und Lichtquelle. Denken Sie daran, die Ebene [BG 2 / Tree] zu sperren, während Sie die Innenteile bürsten.
Ich benutze Airbrush, um Flecken, Kleckse und unregelmäßige Lichtformen hinzuzufügen.
2.e Zeichnen von Gras
[Dichtes Aquarell] Das Gras wird entweder auf der Ebene [BG2 / Baum] oder [BG 1] gemäht.
Sie können unten sehen, wie es seine helle Seite ändert, abhängig davon, wo es sich befindet.
1 - Gras ist bei vollem Licht nicht so gut zu sehen, deshalb definiere ich es mit einer grünen Kontur.
2 - Gras ist in tiefen Schatten nicht sichtbar, daher definiere ich es mit einer hellorangen / gelben Kontur.
3 - Gras in solch tiefer Dunkelheit braucht etwas mehr als eine Kontur! Ich gab es einen Glanz!
Hier ist das fertige Gras!
Der Charakter unterscheidet sich nicht von den Bäumen oder dem Gras, die wir gemalt haben. Seine Stofffalten sind der perfekte Ort, um Unschärfen anzuwenden, genau wie ich es mit dem Stein im GIF oben getan habe.
Sperren Sie die Ebene [Character] und beginnen Sie mit dem Pinselstrich mit Tönen, indem Sie einige benachbarte Farben auswählen, um sie einzufügen.
Da er in lila Schatten liegt, hat er sowohl lila Schatten als auch Lichter als Kontur / Nachleuchten.
[Dichtes Aquarell] Das Haar ist im Grunde nur gewelltes Gras! Ich definierte es mit hellgelb am Ende, um es hervorzuheben, wie unten zu sehen.
Ich mag es, Schatten anzuwenden, die leicht die Form und das Volumen des Haares zeigen können:
Nachdem Sie durch Erstellen einer [neuen] Ebene einige Ebenen über den Bäumen hinzugefügt haben, ist es fast geschafft! So sieht es aus, wenn ich jede Ebene verstecke:

3. Anpassungsebenen: Farben auswählen
Für die letzten Anpassungen verwende ich Überlagern und Hinzufügen (Glühen) von Ebenen, um die Farben zu verbessern. Aber welche Farben passen am besten auf solche Schichten? So sieht eine Überlagerungsebene aus, wenn ich sie wieder in den [normalen] Modus versetze.
Die Farben sehen sehr blass aus, aber wenn sie auf Overlay zurückgesetzt werden, strahlen sie wirklich anders. Wenn eine Zeichnung von Anfang an sehr helle Farben aufweist, versuchen Sie am besten, sie mit milderen Überlagerungen wie oben anzupassen.
Im Gegenteil: Wenn es voller Grautöne ist und Sie mehr Lebendigkeit wünschen, ist die [obere rechte Ecke] des Farbkreises genau das Richtige für Sie!
So sieht eine minimale Add (Glow) -Ebene aus:
Ich wollte ein auffälligeres Leuchten auf Bäumen und Haaren, und diese Orangen waren mehr als genug. :)
Schließung
Das ist ungefähr alles, was ich mache, wenn ich einen Hintergrund in Ebenen male! Normale Pinsel machen genauso viel Spaß wie strukturierte, zumal Sie die Formen selbst erstellen können.
Ich hoffe es hilft und danke fürs Lesen!
























Kommentar