Flache Farben - Füllwerkzeug und Referenzschichtmethode
Hallo! Mein Name ist Liz Staley und ich bin ein langjähriger Benutzer von Clip Studio Paint (ich habe das Programm bereits verwendet, als es als Manga Studio 4 bekannt war!). Ich war Beta-Tester im Manga Studio 5-Programm und für Clip Studio Paint und habe drei Bücher und mehrere Videokurse über das Programm geschrieben. Viele von Ihnen kennen meinen Namen wahrscheinlich tatsächlich aus diesen Büchern!
Flache Farben sind ein wichtiger Bestandteil des Comic-Erstellungsprozesses. Unabhängig davon, ob Sie als Teil eines größeren Comic-Erstellungsteams „abflachen“ oder nur flache Farben auf Ihre eigenen Zeichnungen setzen, beeinflusst der Basissatz der Farben den Rest des Farbprozesses und die in diesem Schritt des Erstellens getroffenen Entscheidungen Illustration kann das Färben erleichtern oder Sie verlangsamen und Ihren Workflow verbessern!
In diesem Artikel werden wir die folgenden Themen behandeln:
Flache Farbgrundlagen
Einrichten von Ebenen für den Erfolg
Vorbereiten gescannter Tinten zum Färben
Füllen Sie die Werkzeugeinstellungen und Referenzebenen
Sie müssen zumindest ein wenig mit dem Erstellen und Arbeiten mit Ebenen vertraut sein, um diesem Lernprogramm folgen zu können. Davon abgesehen, lasst uns gleich einsteigen!
Flache Farbgrundlagen
„Flatting“ spielt im aktuellen Workflow der Comic-Produktion eine ganz bestimmte Rolle, insbesondere wenn mehrere Künstler an demselben Projekt arbeiten. In Comics, die von einem Team erstellt werden, bezieht sich das Abflachen auf den Vorgang, bei dem für jeden Bereich (dh die Haut von Zeichen A, die Augen von Zeichen A, die Haare von Zeichen A, die Haut von Zeichen B usw.) unterschiedliche flache Farben festgelegt werden Colorist, um diese Bereiche einfach auszuwählen, zu füllen und zu schattieren.
Wenn ich über flache Farben spreche, beziehe ich mich auf den einfachen Prozess der Auswahl von Grundfarben für Bereiche, die später schattiert und hervorgehoben werden. Um dies zu veranschaulichen, habe ich unten eine Abbildung angehängt, auf der ich nur die flachen oder "Grundfarben" anbringe.
Auf einem flachen Farbbild gibt es keine Schattierung oder Hervorhebung. Ich stelle mir die flachen Farben gerne als Straßenkarte für die Schattierung vor. Dieser Schritt im Prozess ermöglicht es mir, zu sehen, welche Bereiche welche sind, und ein Gefühl dafür zu bekommen, wie die reinen Farben miteinander aussehen, bevor ich mit dem Färben fortfahre.
Mit der Methode zum Festlegen der Grundfarben, die ich Ihnen zeigen werde, ist es einfach, diese Farben später im Prozess zu ändern, wenn Sie feststellen, dass eine Farbe einfach nicht funktioniert - ohne dass Sie Ihre Schattierung erneut durchführen müssen! Diese Methode ist auch einfach, ziemlich schnell und bietet einen sauberen Übergang zwischen der Strichgrafik und der Färbung.
Nachdem wir die Definition der Abflachung kennen, die wir für diesen Artikel verwenden werden, wollen wir uns mit dem Einrichten der Ebenen unseres Dokuments befassen, damit wir unsere flache Färbung erfolgreich durchführen können.
Einrichten von Ebenen für den Erfolg
Eines der besten Dinge, die meiner Meinung nach jemals mit digitaler Kunst passiert sind, ist die Erfindung von Ebenen. Sie sind eines meiner Lieblingsmerkmale bei der digitalen Arbeit an Kunst und haben mich oft davor bewahrt, Teile einer Zeichnung oder eines Comics komplett zu wiederholen.
Idealerweise sollten Sie Ihre Strichzeichnungen auf einer Ebene haben, jede Grundfarbe auf einer eigenen Ebene, Ebenen für die Schattierung, eine Ebene (oder Ebenen) für Glanzlichter und dann Ebenen für die Fertigstellung von Spezialeffekten, Text usw. Als ich anfing In den späten 90er Jahren war unser Familien-PC nicht in der Lage, ein Dokument mit mehr als ein paar Ebenen zu verarbeiten. Daher habe ich mir angewöhnt, so wenig Ebenen wie möglich zu verwenden. Mein Standardebenen-Setup besteht jetzt aus den folgenden allgemeinen Ebenen für jede vollfarbige Abbildung.
Abhängig von der Abbildung können die Ebenen mehr oder weniger kompliziert sein, aber das sind meine typischen Ebenen. Wie Sie der obigen Liste entnehmen können, neige ich dazu, meine Grundfarben irgendwo unter meiner Tintenschicht zu platzieren. Dies liegt daran, dass ich meine Tinte normalerweise digital einfärbe und durch Platzieren der Grundfarben unter den Tinten im Stapel mehrere Farbkopfschmerzen vermeiden können.
Lassen Sie uns zum Beispiel sehen, was passiert, wenn wir mit dem Füllwerkzeug (Standardtastenkürzel "G") flache Farben auf derselben Ebene wie unsere Tintenebenen ausfüllen.
Yuck! Beachten Sie, dass die Farbfüllung weiße Punkte zwischen der Farbe und den schwarzen Linien hinterlassen hat? Dies liegt daran, dass die Farbfüllung nur bis zu den Rändern unserer schönen glatten Linien reicht und nicht weiß, was mit etwas anderem als gerader weißer oder schwarzer Farbe zu tun ist, also den grauen Pixeln um die Ränder der Linien, die sie aussehen lassen Glatter für unsere Augen stehen jetzt hervor wie schmerzende Daumen. Wie beheben wir das?
Einfach! Wir müssen nur sicherstellen, dass sich die farbigen Bereiche über die Linien hinaus bis in die Bereiche erstrecken, in denen die Linien am dunkelsten sind, damit die Tinten weiterhin glatt bleiben und die Farbkanten nicht wie ein Durcheinander aussehen. Um dies zu tun, ohne die Ränder jedes Bereichs, den wir mit einem Pinsel einfärben möchten, schmerzhaft zu umgehen und den Übergang zu glätten, können wir Ebenen und einige Einstellungen des Füllwerkzeugs verwenden, um den Prozess viel schneller zu machen.
Vorbereiten eines gescannten Bildes zum Ausmalen
Wenn Sie ein Bild auf Papier einfärben, übertragen Sie es mit einem Scanner auf den Computer oder machen Sie ein Foto der eingefärbten Zeichnung in einem Bereich mit guter Beleuchtung. Achten Sie darauf, dass Sie das Foto so gerade wie möglich aufnehmen, um Verzerrungen zu vermeiden.
Wenn Sie ein Bild verwenden, das auf Papier eingefärbt wurde, müssen Sie einige zusätzliche Schritte ausführen. Öffnen Sie zunächst das gescannte oder fotografierte Bild in Clip Studio Paint. Unten finden Sie eine eingefärbte Zeichnung, die ich in CSP gescannt und geöffnet habe. Möglicherweise stellen Sie fest, dass die Linien nicht schwarz sind und stattdessen eine graue Farbe haben.
Um die gescannten Linien dunkler zu machen, klicken Sie auf Bearbeiten - Tonwertkorrektur - Pegelkorrektur. Ziehen Sie dann den kleinen nach oben zeigenden Pfeil unten links im Eingabefenster nach rechts. Wenn Sie den Pfeil ziehen, wird das Bild hinter der Pegelkorrektur aktualisiert und zeigt eine Vorschau Ihrer Anpassung an. Beachten Sie im folgenden Screenshot, dass die eingefärbten Linien jetzt schwarz statt grau sind!
Um unser Lineart für das Färben vorzubereiten, können wir eine von zwei Methoden anwenden. Ich werde jeden einzelnen unten durchgehen und Sie können beide ausprobieren und entscheiden, welcher Ihnen am besten gefällt! Beide Methoden erfordern nur wenige Klicks.
Verwenden von Ebenenüberblendungsmodi
Bei dieser Methode bleiben die weißen Bereiche des gescannten Linearts intakt, aber die Farbe wird auf den Schichten unterhalb des Linearts sichtbar.
Wählen Sie im Ebenenfenster die Ebene der gescannten Strichzeichnungen aus. Wählen Sie im Dropdown-Menü oben im Ebenenfenster die Option „Multiplizieren“. Dadurch können die weißen Bereiche unserer Ebene durchsichtig werden, wenn eine Farbe hinter ihnen platziert wird, während die Dunkelheit unserer Linienarbeit erhalten bleibt.
Beachten Sie im folgenden Screenshot, dass in der unteren rechten Ecke die Ebene „Linien“ auf „Multiplizieren“ eingestellt ist. Die Ebene „Farben“ befindet sich darunter und enthält drei Farben. Die weißen Bereiche des gescannten Linienbilds werden immer noch als weiß angezeigt, wenn sich auf der unteren Ebene keine Farben befinden, da diese weißen Pixel nichts zu reagieren haben.
Helligkeit in Transparenz umwandeln
Diese Methode entfernt unsere weißen Bereiche und konvertiert sie in transparente Pixel, während unsere dunkelsten Pixel undurchsichtig bleiben. Diese Methode ist genauso einfach wie die obige Methode, hat jedoch den zusätzlichen Vorteil, dass die weißen Bereiche entfernt und ein transparenter Hintergrund hinterlassen werden. Dies ist besonders gut, wenn Sie Ihr Design für eine andere Anwendung als die Webanzeige verwenden oder einen Druck erstellen, da Sie den äußeren weißen Hintergrund nicht manuell von Hand löschen müssen, um ihn zu entfernen.
Wählen Sie die Ebene aus, die die gescannten Linien enthält, bevor Sie fortfahren. Sobald die entsprechende Ebene ausgewählt ist, klicken Sie auf Bearbeiten - Helligkeit in Deckkraft konvertieren. Nach einem Moment verschwinden Ihre weißen Pixel auf magische Weise! Der folgende Screenshot ist das gleiche Bild aus dem vorherigen Abschnitt, aber jetzt gibt es keine weißen Pixel.
Jetzt, da wir wissen, wie ein gescanntes Bild verarbeitet wird, um sich auf das Färben vorzubereiten, können wir mit dem Anwenden von Ebenen auf unsere Bilder beginnen!
Abflachen mit dem Füllwerkzeug und den Referenzebenen
Einige beginnende Digitalkünstler können ihre Lineart auf Farbe vorbereiten und dann ein Pinselwerkzeug auswählen und jede Farbe in jedem Bereich sorgfältig von Hand malen. Dies ist sicherlich kein ungültiger Weg, um diesen Schritt abzuschließen, aber es ist der längste und schwierigste Weg, dies zu tun! Anstatt jeden Bereich von Hand auszufüllen, wie wir Buntstifte in einem Malbuch verwenden, werden wir unsere Bereiche stattdessen mit einem einfachen Klick mit flachen Farben überfluten!
Wenn Sie noch keine neue Rasterebene unter Ihrer Strichzeichnung für Ihre Farben erstellt haben, tun Sie dies jetzt, bevor wir mit dem Abflachen beginnen. Sobald wir eine Zeichnung zum Hinzufügen von Farbe eingerichtet haben, müssen wir das Füllwerkzeug auswählen und sicherstellen, dass unsere Farbebene die aktive ist.
Wählen Sie Ihre erste Farbe aus und klicken Sie in den Bereich, den Sie einfärben möchten. Hoppla! Hat Ihr gesamtes Bild Ihre ausgewählte Farbe angenommen, wie meine im folgenden Screenshot?
Der Grund dafür ist die Einstellung des Unterwerkzeugs, für die unser Füllwerkzeug derzeit aktiviert ist. Wenn Sie im Unterwerkzeugfenster nachsehen, während das Füllwerkzeug aktiviert ist, werden verschiedene Einstellungen angezeigt. Die Standardeinstellung ist "Nur auf Bearbeitungsebene verweisen", wodurch die Farbe basierend auf den in unserer aktuellen Ebene definierten Bereichen überflutet wird. Da unsere aktuell ausgewählte Farbebene leer ist, gibt es keine Grenzen, um die gesamte Ebene zu erkennen und mit Farbe zu überfluten.
Anstatt diese Einstellung zu verwenden, wählen Sie die Unterwerkzeugeinstellung "Andere Ebenen verweisen". Wenn dieses Unterwerkzeug ausgewählt ist, müssen wir das unten gezeigte Fenster "Werkzeugeigenschaften" überprüfen.
Hier finden Sie eine kurze Übersicht über die Optionen, die für diesen Artikel relevant sind.
Nur auf verbundene Pixel anwenden: Wenn Sie dieses Kontrollkästchen deaktivieren, können wir alle ähnlichen Pixel im Bild mit derselben Überflutungsfarbe überfluten. Wenn wir beispielsweise mehrere grüne Bereiche in einem Bild hatten, die wir in rot ändern wollten, werden durch Deaktivieren dieses Kontrollkästchens alle diese Bereiche gefüllt, wenn nur einer mit dem Füllwerkzeug angeklickt wird.
Lücke schließen: Ein absoluter Lebensretter, wenn Sie wie ich sind und manchmal kleine Lücken in Ihren Zeilen lassen! Wenn Sie dieses Kontrollkästchen aktivieren und die Empfindlichkeit mithilfe der Quadrate rechts neben dem Optionstitel anpassen, schließt das Füllwerkzeug automatisch Lücken in Ihren eingefärbten Linien, von kleinen bis zu großen Lücken. Die Verwendung dieser Option bedeutet, dass manchmal eine Bereinigung erforderlich ist. Sie ist jedoch immer noch schneller, als zur Ebene der Tintenlinien zurückzukehren und die Lücke manuell zu schließen.
Bereichsskalierung: Das Aktivieren dieser Option ist meiner Meinung nach für den Abflachungsprozess von entscheidender Bedeutung. Wenn Sie dieses Kontrollkästchen aktivieren, wird sichergestellt, dass CSP die Farbflut automatisch etwas über den Bereich hinaus ausdehnt, den wir ausfüllen, und so einen sauberen Übergang zwischen den Linien und der Farbe herstellt.
Mehrfachverweis: Hier können Sie ändern, auf welche Arten von Ebenen verwiesen wird, wenn Sie das Füllwerkzeug verwenden. Die Optionen von links nach rechts sind Alle Ebenen, Referenzebene, Ausgewählte Ebene und Ebene im Ordner. Die beiden Optionen, die wir in diesem Artikel verwenden werden, sind Alle Ebenen und Referenzebene. Im Moment belassen wir diese Option in der Kategorie "Alle Ebenen".
Nachdem wir uns mit den Einstellungen vertraut gemacht haben, die wir verwenden müssen, klicken wir mit dem Unterwerkzeug "Andere Ebenen verweisen" des Füllwerkzeugs in einen Bereich unseres Bildes und sehen, was passiert.
Jetzt haben wir eine flache Farbe nur in dem Bereich, in dem sie sich befinden soll, und gehen bis unter die Linien, um einen sauberen Übergang zu erzielen. Die flachen Farben befinden sich auf einer separaten Ebene von der Strichzeichnung!
Füllen Sie weiterhin alle Bereiche mit Ihren Farben. Möglicherweise stellen Sie einige winzige Bereiche fest, die beim Füllen nicht vollständig ausgefüllt werden, insbesondere wenn Sie die Option "Lücke schließen" verwenden. Machen Sie sich noch keine Sorgen, wir werden sie in Kürze mithilfe einer anderen Option des Unterwerkzeugs "Füllen" beheben.
Sobald wir die größeren Farbbereiche gefüllt haben, können wir eine Minute damit verbringen, Nachbesserungen vorzunehmen und alle Bereiche auszufüllen, die bei unserem ersten Durchgang nicht mit Farbe überflutet wurden. Dazu benötigen wir die Option "Nicht gefüllten Bereich malen" im Unterwerkzeug der Füllung.
Ich mag es, mein Bild etwas zu vergrößern, damit ich alle Bereiche, die nachbearbeitet werden müssen, deutlich sehen kann. Im folgenden Screenshot befindet sich noch etwas Weiß in der Ecke der dunkelblauen Krawatte, die gefüllt werden muss.
Um diesen Bereich zu füllen, wählen Sie einfach die Farbe aus, die gefüllt werden soll, und klicken und ziehen Sie mit dem Werkzeug „Nicht gefüllten Bereich malen“, wobei Sie es wie ein Pinselwerkzeug verwenden. Der betroffene Bereich wird beim Klicken und Ziehen des Werkzeugs grün angezeigt. Sobald Sie jedoch die Maus oder den Stift loslassen, füllt das Programm alle transparenten Pixel mit der aktuell ausgewählten Farbe.
TIPP: Um Bereiche zu sehen, die nicht einfacher ausgefüllt werden, erstellen Sie eine Ebene unter Ihren flachen Farben und füllen Sie sie mit einer hellen Farbe, die in Ihrer Zeichnung nicht angezeigt wird, z. B. einem sehr hellen Rosa, Gelb oder Grün. Dadurch werden Ihre nicht ausgefüllten Bereiche im Wesentlichen hervorgehoben und leichter zu erkennen.
Es kann Fälle geben, in denen Sie flache Farben festlegen möchten, die Option „Alle Ebenen“ im Fenster „Werkzeugeigenschaften“ jedoch nicht verwenden können. Möglicherweise haben Sie Ihrem Bild bereits einen Hintergrund hinzugefügt, der die Farbfüllung beeinträchtigt. Im folgenden Screenshot habe ich der unteren Ebene des Bildes ein Hintergrundmuster hinzugefügt, das jetzt die hellviolette Füllung des Haares beeinträchtigt.
In diesem Fall können wir die Tintenebene als Referenzebene festlegen und dann das Füllwerkzeug so einstellen, dass diese Ebene nur verwendet wird, wenn CSP nach den Rändern des Bereichs sucht, die mit Farbe überflutet werden sollen.
Dazu müssen wir die Ebene auswählen, die wir als Referenz festlegen möchten. In diesem Fall wähle ich meine Tintenebene aus. Sobald die Ebene ausgewählt ist, müssen wir das Symbol im Ebenenfenster finden, das wie ein Leuchtturm aussieht. Dieses Symbol ist im folgenden Bild eingekreist.
Durch Klicken auf dieses Symbol wird die aktuell ausgewählte Ebene als Referenzebene festgelegt. Wählen Sie anschließend die Ebene aus, auf die Sie Ihre flachen Farben setzen möchten, und wählen Sie dann das Füllwerkzeug aus. Wenn das Unterwerk "Andere Ebenen verweisen" noch nicht ausgewählt ist, wählen Sie es aus. Schauen Sie dann in das Tool-Eigenschaftenfenster und wählen Sie "Referenzebene" mit der Option "Mehrfachverweis", die wir weiter oben in diesem Lernprogramm beschrieben haben. Im Bild unten habe ich die gesamte Haarfarbe ausgefüllt, ohne dass das Füllwerkzeug das Hintergrundmuster berücksichtigt.
TIPP: Wenn Sie mehrere Bereiche mit derselben Farbe füllen, wie das Haar im obigen Bild, klicken Sie in den ersten zu füllenden Bereich, halten Sie die Maustaste oder den Stift gedrückt und ziehen Sie den Füllcursor auf den nächsten Bereich füllen wollen. Alle Bereiche, über die Sie fahren und die mit dem ursprünglichen Bereich übereinstimmen, auf den Sie geklickt haben (in diesem Fall transparent), werden automatisch ausgefüllt, ohne dass Sie erneut klicken müssen.
Fazit
Das Ablegen von flachen Farben kann der mühsamste Teil des Färbevorgangs sein, aber es muss nicht ewig dauern, solange Sie wissen, wie Ihre Werkzeuge funktionieren, damit Sie Ihren Prozess optimieren können! Ich hoffe, dieses Tutorial hat Ihnen einige neue Funktionen von Clip Studio Paint beigebracht und Sie dazu inspiriert, Kunst zu machen!
Weitere Informationen zu CLIP Studio Paint finden Sie unter https://www.clipstudio.net/en oder https://graphixly.com/.















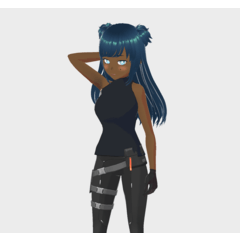








Kommentar