Nesting Neko Animation Tutorial

Einführung
Dieses Tutorial zeigt, wie ich verschiedene Animationsmethoden und Clip Studio Paint-Werkzeuge wie handgezeichnete Animationen, 2D-Kameraordner und Ebenenmasken verwende, um eine Schleifenanimation zu erstellen, sowie einige Tipps und Tricks auf dem Weg.
Schritt 1: Konzept
Ich beginne damit, zunächst das Konzept zu skizzieren, das ich zum Leben erwecken möchte. Für diese spezielle Animation * wollte ich einen grafischeren / illustrativeren Animationsstil erstellen und den Maneki Neko mit der Matroschka (oder den Nestpuppen) mischen, zusammen mit der Idee, dass die vier Jahreszeiten in jeder Katze gezeigt werden. Ich mag es auch, Animationen ein wenig eigenartig zu machen, um sie ein wenig interessanter zu machen, und habe beschlossen, im allerletzten Stück einen kleinen Hamster zu enthüllen, wie eine Überraschung mit einer Gachapon-Kapsel, die die Animation so schließt, dass sie zum Loop zurückkehrt Anfang.
- Die Abmessungen für diese spezielle Animation betragen 1920 x 1080, eine der standardmäßigen hochauflösenden Bildschirmgrößen.
Schritt 2: Farbentwurf & Schlüsselbild
Nachdem ich mich für das Konzept entschieden habe, erstelle ich einen Farbentwurf und ein Schlüsselbild - und entscheide mich für die endgültigen Farben der Elemente und etwas, das dem endgültigen Aussehen der Animation nahe kommt. Dies dient als Referenz für die endgültige Animation.
Schritt 3: Einrichten der Animation
Nachdem die Farben und der Stil festgelegt wurden, schließe ich die Illustration jedes einzelnen Stücks mit sauberer Lineart und einfachen Füllungen ab. Ich ordne dann die Ebenen in der Reihenfolge an, in der sie animiert werden, angefangen vom kleinsten / innersten Stück bis zum größten / äußersten.

TRINKGELD! Das Gruppieren jedes Teils in einem Ordner mit einer bestimmten Farbe für die Miniaturansicht ist sehr hilfreich, um die Ebenen und Elemente Ihrer Animation im Auge zu behalten. Klicken Sie dazu auf das Miniaturbild oben links auf der Registerkarte "Ebene" und wählen Sie die Farbe (n) aus, die Sie diesen Elementen zuweisen möchten.
Schritt 4: Hinzufügen einer Animation
Für die Startanimation wollte ich die Bewegung eines Maneki-Neko-Arms animieren, der wie bekannt nach unten schwenkt, wobei dies als Startbewegung für den Rest der folgenden Animation dient. Ich wollte auch die Katzenaugen animieren, die von weit geöffneten zu glücklich geschlossenen Augen wechseln.

Für diese Animation habe ich mit dem Zeichnen der Keyframes begonnen, die die Start- und Endposen der Katze darstellen. Als Nächstes zeichnen Sie die Zwischenbilder, um die Animation flüssiger zu gestalten.
TRINKGELD! Die Verwendung der Zwiebelschalenfunktion ist hilfreich, um zwischendurch eine Referenz für die Vorher- und Nachher-Frames zu haben.
Das Aufteilen der Animation mithilfe eines Linien- / Zeitdiagramms ist eine effektive Methode, um eine reibungslose Animation zu erstellen. Jede Linie zeigt, wie jeder Frame voneinander beabstandet ist, und das Hinzufügen weiterer Linien zwischen den einzelnen Abteilungen macht die Animation glatter und erhöht sogar die Geschwindigkeit und das Timing der Animation.
Mit dieser Katzenanimation wollte ich dem Arm etwas "Lockerung" hinzufügen, damit sich die Bewegung dynamischer anfühlt und mehr Gewicht hat, weshalb am Ende der Bewegung mehr Rahmen vorhanden sind, sodass der Arm langsamer wird ein wenig runter. Ein ähnliches Verfahren habe ich auch für die Augen angewendet.

Um der Animation ein bisschen mehr Gewicht und Pop zu verleihen, habe ich den Arm ein wenig hüpfen lassen, indem ich einen Rahmen hinzugefügt habe, in dem er wieder nach oben zeigt, bevor ich mich zur endgültigen Pose begeben habe.

TRINKGELD! Das Festlegen von Tastenkombinationen für die Frame-Animation (neuer Frame, Frame angeben) kann bei der Optimierung des Animationsprozesses sehr hilfreich sein.
Ich habe diese Katzenanimation dupliziert und die Farben geändert, um sie an die Nachtversion dieser Katze anzupassen. Diese alternative Version habe ich für den nächsten Teil der Animation:
Schritt 5: Erstellen eines Einblendübergangs mit dem 2D-Kameraordner
Um einen Überblendungsübergang für die Tageskatze in ihre alternative Nachtversion zu erzielen, habe ich einen 2D-Kameraordner (Animation> Neue Animationsebene> 2D-Kameraordner) verwendet, die Katze mit der alternativen Version darin abgelegt und sichergestellt, dass der Ordner vorhanden ist über der ersten Katze
Um den Übergang zu erstellen, setzen Sie den ersten und den letzten Keyframe an den gewünschten Stellen auf der Timeline und geben Sie "0%" für die Deckkraft des Startframes ein. Dadurch wird alles, was sich im Kameraordner befindet, automatisch von transparent zu vollständig undurchsichtig ausgeblendet.

Schritt 6: Bewegung mit dem 2D-Kameraordner animieren
Um mit dem "Nesting Doll" -Effekt zu beginnen, muss die Katze in zwei Teile geteilt werden. Dazu habe ich das letzte Bild der animierten Katze dupliziert und die beiden Hälften getrennt, die sich aufteilen
Um sicherzustellen, dass sich die vorherige Animation nicht mit der nächsten überschneidet, setze ich das zuletzt angezeigte Bild auf rechts, bevor die Teilung erfolgt (Animation> Spur bearbeiten> Als zuletzt angezeigtes Bild festlegen).
Ich lege dann jedes Katzenteil in einen eigenen 2D-Kameraordner und stelle die Start- und End-Keyframes so ein, dass sie das gleiche Timing haben. Mit dem Unterwerkzeug Operation> Objektwerkzeug habe ich die Katzenstücke an ihre Endpunkte verschoben und dabei den Schlüsselbildentwurf als Referenz verwendet.
Um zu sehen, wie die Bewegung über die 2D-Kamera angewendet wird, habe ich den Anzeigemodus auf "Sichtfeld der Kamera anzeigen" eingestellt.

TIPP: Um sicherzustellen, dass sich eine Ebene in einer geraden Linie bewegt, halten Sie die [Umschalt] -Taste gedrückt, während Sie sie verschieben.
Der 2D-Kameraordner erstellt sofort eine Tween-Animation der Bewegung. Für diese Animation wollte ich eine gewisse Lockerung anwenden, daher habe ich die Keyframes auf "Glatte Interpolation" gesetzt. Klicken Sie dazu auf die Dropdown-Schaltfläche Keyframe-Interpolation und dann auf "Keyframe erstellen: Reibungslose Interpolation".

Schritt 7: Verwenden einer Maske zum Animieren von Linien, die gezeichnet werden / wachsen [Herbstkatze]
Für die Herbstkatze wollte ich den Effekt erzielen, dass einige Blattlinien auf die Katze gezeichnet / „gewachsen“ werden. Deshalb habe ich eine Maske verwendet, um sie leicht zu animieren.
Dazu habe ich zuerst den endgültigen Rahmen der Linie definiert oder wie sie aussieht, wenn sie fertig ist.
Um wachsende Linien zu animieren, erstellen Sie einen Animationsordner mit Animation> Neue Animationsebene> Animationsordner oder der Schaltfläche Neuer Animationsordner auf der Zeitachse. Um eine Maske zu erstellen, drücken Sie Strg / Befehl + klicken Sie auf die Miniaturansicht, um die Linien auszuwählen, und legen Sie sie als Maske des Animationsordners fest, indem Sie auf die Schaltfläche Maske auf der Registerkarte Ebene klicken.
Oben: Wie es aussieht, wenn Sie bei gedrückter Strg- / Befehlstaste + Klicken auf das Miniaturbild der linearen Ebene klicken und eine Auswahl aus den Linien treffen.
Die Miniaturansicht der Ebenenmaske wird angezeigt, wenn Sie die Maske anwenden. Was auch immer in der Maske weiß gefärbt ist, ist der einzige Bereich, der sichtbar ist, während alles, was schwarz ist, nicht angezeigt wird.
TIPP: Durch Drücken von Alt / Option + Klicken auf die Miniaturansicht der Ebenenmaske wird angezeigt, wie die Maske aussieht. Der sichtbare Bereich wird in Weiß und der Rest in Blau angezeigt. Sie können die Maske bearbeiten, indem Sie das Radiergummi-Werkzeug verwenden, um die Maskendetails zu reduzieren, und / oder das Pinsel-Werkzeug, um sie hinzuzufügen.
Animieren Sie die wachsenden Linien allmählich, indem Sie die Linien von einem Startpunkt nach außen füllen. Duplizieren Sie aus Gründen der Konsistenz und Geschwindigkeit jedes vorherige Bild und fügen Sie es der Linie hinzu, bis Sie die fertige Linie erreicht haben.

Dann wiederholte ich Schritt 6 mit dieser Herbstkatze, um die gleiche Animation zu erhalten, die sich aufteilt, um die nächste Katze zu enthüllen.
Schritt 8: Verwenden einer Maske zum Animieren eines Gefriereffekts [Winterkatze]
Mit der Winterkatze wollte ich den Effekt des Zuckergusses / Einfrierens animieren, der der vorherigen Herbstkatzenanimation ähnelt, außer mit einem organischeren „Design“.
Erstellen Sie wie im vorherigen Schritt einen Animationsordner und verwenden Sie Strg / Befehl + Klicken Sie auf das Miniaturbild, um die Winterkatze zu füllen und eine Maske für den Körper der Katze zu erstellen
Verwenden Sie mit den Standard-Airbrush-Farben eine hellblaue Farbe und zeichnen Sie einen Gefriereffekt, der an den Rändern der Katze beginnt.
Weiche Airbrush - für ein „Einblenden“, eine Art Frost- / Raucheffekt
Lauffarbenspray - für einen frostigen Eiseffekt
Duplizieren Sie aus Gründen der Konsistenz und Geschwindigkeit den vorherigen Frame / die vorherige Ebene und fügen Sie sie so lange hinzu, bis die Katze mit der blauen Farbe gefüllt ist.

Um zur endgültigen Winterkatzenform zu gelangen, habe ich in Schritt 5 den gleichen Übergangseffekt zum Einblenden verwendet, um sicherzustellen, dass sich der 2D-Kameraordner mit der endgültigen Winterkatze über der Einfrieranimation befindet. Ich habe auch die Schritte in Schritt 6 verwendet, um die Teile der Katze zu animieren, die sich aufteilen, um die nächste Katze zu enthüllen, diesmal mit der Ober- und Unterseite der Katze, die sich auf und ab trennt.

Schritt 9: Verwenden einer Maske zum Animieren eines Schmelzeffekts [Frühlingskatze]
In den vorherigen Schritten wurden Masken verwendet, um etwas zu erstellen. Diesmal ist das Gegenteil der Fall: Etwas verschwinden lassen, insbesondere der Effekt des Schneeschmelzens der Frühlingskatze, um eine Version des Winters zu zeigen, der in den Frühling übergeht.
Für diesen Teil habe ich die Augenanimation der ersten Katze wiederverwendet, um diese Frühlingskatze dazu zu bringen, ihre Augen zu öffnen. Dies bedeutet, dass der Frühling „aufgewacht“ oder begonnen hat, sodass der Schnee schmilzt, um ihn vollständig freizulegen. Ich habe auch eine einfache Effektanimation hinzugefügt, bei der der Schnee als Reaktion darauf, dass die Katze die Augen öffnet, ein wenig pufft, um die Aktion eher wie ein plötzliches Knallen erscheinen zu lassen.

Um den Schnee zu animieren, erstellen Sie einen Animationsordner und erstellen Sie das erste Bild, in dem der Schnee die Katze vollständig bedeckt. Duplizieren Sie die Ebene und klicken Sie auf die Maskenschaltfläche, um eine Maske auf diesem Rahmen zu erstellen. Löschen Sie mit dem harten und weichen Radierpinsel Teile des Schnees.
Wiederholen Sie diesen Schritt, während Sie immer mehr Schnee löschen, bis er verschwunden ist. Die Verwendung einer Maske erleichtert das Vornehmen von Anpassungen und das Korrigieren von Fehlern auf dem Weg. Verwenden Sie das Bürstenwerkzeug, um überschüssigen Schnee, der gelöscht wurde, zurückzubringen.

Wieder wiederholte ich Schritt 6 bei dieser Katze, so dass sie sich aufteilt und das letzte Element enthüllt.
Schritt 10: Einfache Charakteranimation mit einem Hamster [Gacha Hamster]
Für den letzten Teil der Animation wollte ich einen niedlichen Hamster animieren, der überrascht wurde, dass er beim Öffnen der Kapsel enthüllt wurde (immer noch mit der gleichen 2D-Kameramethode wie in Schritt 6), und dann zum Schließen fotografieren, was ich animieren wollte Bild für Bild.
Beim Animieren verwende ich bei bestimmten Aktionen oft Squashing und Stretching. In diesem Fall ist es meiner Meinung nach hilfreich, dem Hamster mehr Persönlichkeit und Niedlichkeit zu verleihen, um mit den bissigen, lustigen Bewegungen Schritt zu halten. Um die Überraschung des Hamsters zu übertreiben, habe ich eine bissige Folge von Rahmen verwendet und den Hamster für einen Moment dehnen lassen.
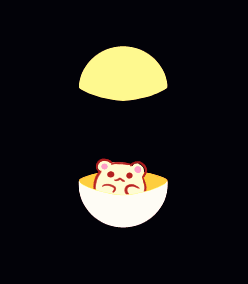
Um den Hamster zu animieren, der aufspringt, um seine kleine Kapsel zu schließen, ließ ich den Hamster zu einem Abstrich oder einer Unschärfe strecken, um die Geschwindigkeit der Aktion wirklich zu zeigen, was durch die Art und Weise, wie der Hamster ein bisschen gequetscht wird, wenn er auf die Oberseite trifft, noch deutlicher wird der Kapsel. Mit einigen zusätzlichen Keyframes mit der 2D-Kamera ließ ich auch die obere Hälfte der Kapsel für einen Moment hochrutschen, um ein zusätzliches Gefühl von Gewicht und Kraft in der Bewegung des Hamsters zu erzeugen.

TRINKGELD! Eine Möglichkeit, das Timing einiger Animationen einfach anzupassen, besteht darin, einen Frame länger oder kürzer erscheinen zu lassen. Wenn der Frame weniger Platz auf der Timeline einnimmt, wird er schneller animiert, und umgekehrt, wenn er mehr Platz einnimmt.
Um dem Hamster ein wenig Niedlichkeit zu verleihen, fügte ich einige zusätzliche Rahmen hinzu, in denen der Hamster abwechselnd gegen seine Füße trat, um die Kapsel zu schließen. Ich habe die Option Cels angeben (Animation> Spur bearbeiten> Cels angeben) verwendet, um die Frames mehrmals wiederholen zu lassen.
Schließlich animierte ich den Hamster, die Kapsel zu schließen, indem ich sowohl den Hamster als auch die obere Hälfte der Kapsel dehnte und die Kapsel dann ein wenig hüpfte, um das Gefühl zu verstärken, wie schnell und schwer sie geschlossen war.

Schritt 11: Schleifen Sie die Animation zurück zum Anfang
Wenn sich der Hamster wieder in seiner kleinen Kapsel befindet, müssen Sie nur noch „zurückspulen“, damit die Animation in ihren Ausgangszustand zurückkehren und eine Schleife ausführen kann. Dazu habe ich einfach die verschiedenen Animationen umgekehrt. Bei den 2D-Kameras habe ich den Keyframe für den Beginn der Bewegung festgelegt, dann den allerersten Keyframe des Ordners kopiert und an der Endstelle eingefügt. Klicken Sie dazu mit der rechten Maustaste auf den Keyframe und wählen Sie "Kopieren". Klicken Sie dann mit der rechten Maustaste auf die Stelle, an der es enden soll, und wählen Sie "Einfügen".
Ich habe auch die früheren Tag- und Nachtkatzen dupliziert und ihre Animationen umgekehrt, wobei ich dieselbe Überblendungsmethode verwendet habe, um sie auf das allererste Bild zurückzusetzen.

Schritt 12: Endgültig
Um den letzten Schliff hinzuzufügen, habe ich einige kleine Effekte für ein bisschen mehr Flair hinzugefügt, wie einen kleinen Überraschungseffekt auf den Hamster und einen Aufpralleffekt, wenn die Kapsel geschlossen wird. Kleine Effekte wie diese können erzielt werden, indem Linien in eine bestimmte Richtung (in diesem Fall radial nach außen) platzen, indem sie sich ausdehnen und dann verschwinden.


Nachdem die gesamte Animation fertig ist, habe ich vor allem mit Ebene> Neue Korrekturebene> Farbbalance eine kleine Farbanpassung hinzugefügt und die Hintergrundfarbe leicht angepasst. Schließlich kann die Animation über Datei> Animation exportieren> Animiertes GIF als Schleifen-GIF exportiert werden.

























Kommentar