Exportieren von PDF-Dateien
Hallo! Mein Name ist Liz Staley und ich bin ein langjähriger Benutzer von Clip Studio Paint (ich habe das Programm bereits verwendet, als es als Manga Studio 4 bekannt war!). Ich war Beta-Tester im Manga Studio 5-Programm und für Clip Studio Paint und habe drei Bücher und mehrere Videokurse über das Programm geschrieben. Viele von Ihnen kennen meinen Namen wahrscheinlich tatsächlich aus diesen Büchern. Ich schreibe wöchentliche Beiträge auf Graphixly.com und auf CSP-Tipps. Kommen Sie also jede Woche wieder, um mehr Tipps und Tricks von Clip Studio von mir zu erfahren!
Clip Studio Paint EX verfügt über eine Stapelexportfunktion, mit der Sie mehrere Seiten aus einer CSP Story-Datei gleichzeitig speichern und in eine Reihe von Dateiformaten und -größen konvertieren können. Diese Batch-Export-Funktion kann Ihnen viel Zeit sparen! Dazu gehört die Möglichkeit, Ihre Comicseiten direkt aus dem Programm als PDF zu exportieren.
In diesem Artikel werden wir die folgenden Themen behandeln:
So exportieren Sie ein PDF
Batch-Exporteinstellungen
PDF-Exporteinstellungen
Lass uns anfangen!
So exportieren Sie ein PDF
PDF oder portables Dokumentformat sind heute eines der gängigsten Dateiformate. PDF-Dateien werden hauptsächlich zum Anzeigen und nicht zum Bearbeiten erstellt. Da das Dateiformat die Formatierung beibehält, wird sichergestellt, dass eine Datei auf allen Computern gleich aussieht. Sie kombinieren auch mehrere Seiten in einer Datei und halten sie in Ordnung, sodass sie eine großartige Möglichkeit sind, E-Books Ihrer Comics, Skizzenbücher oder Illustrationsbücher zu verteilen. Sie können diese Bücher als kostenlose oder kostenpflichtige Downloads von Ihrer Website oder Ihrem E-Store anbieten. Einige Drucker benötigen auch Dokumente, die als PDF-Dateien eingereicht werden. Daher benötigen Sie diese Funktion möglicherweise, wenn Sie Ihre Comic-Grafik drucken und in ein Buch verwandeln möchten.
Der eigentliche Vorgang zum Exportieren eines PDF-Dokuments ist sehr einfach. Denken Sie daran, dass dies nur mit Clip Studio Paint EX funktioniert, da Sie mit dieser EX-Version mehrere Auslagerungsdateien erstellen und exportieren können.
Öffnen Sie zunächst die Story-Datei, die Sie als PDF exportieren möchten. Klicken Sie dann wie unten gezeigt auf Datei - Mehrere Seiten exportieren - .pdf (PDF-Format).
Dadurch wird das Batch-Exportfenster geöffnet (siehe unten).
Wir könnten einfach auf OK klicken und fortfahren, aber lassen Sie uns im nächsten Abschnitt untersuchen, was jede dieser Einstellungen bewirkt.
Batch-Exporteinstellungen
Nachdem wir das Batch-Export-Fenster vollständig gesehen haben, schauen wir uns jede Option einzeln an und diskutieren, was jede tut. Wir beginnen oben mit der Option Ordner exportieren.
Der Exportordner ist der Ordner auf der Festplatte Ihres Computers, in dem die exportierte Datei (oder die exportierten Dateien) gespeichert werden. Wenn der Ordnerpfad im Bereich direkt unter dem Text "Ordner exportieren" angezeigt wird, klicken Sie auf das Ordnersymbol rechts. Das unten gezeigte Fenster "Ordner suchen" wird angezeigt.
Suchen Sie den gewünschten Ordner auf Ihrer Festplatte und wählen Sie ihn aus. Wenn Sie einen Ordner erstellen müssen, suchen Sie den Speicherort, an dem Sie ihn erstellen möchten, klicken Sie auf „Neuen Ordner erstellen“ und geben Sie einen Namen für den Ordner ein. Wenn Sie den Ordner ausgewählt haben, den Sie verwenden möchten, klicken Sie auf "OK", um zum Fenster "Stapelexport" zurückzukehren.
Als nächstes folgt das Dropdown-Menü für das Dateiformat. Technisch haben wir CSP bereits mitgeteilt, dass wir ein PDF exportieren möchten, sodass es bereits in der Dropdown-Liste ausgewählt wird. Wenn Sie versehentlich auf die PDF-Option klicken, können Sie über dieses Menü zu einem der anderen Dateiformate wechseln, ohne das Menü schließen und erneut durchgehen zu müssen. Der folgende Screenshot zeigt alle Dateiformatoptionen zum Exportieren mehrerer Seiten.
Auf die beiden Kontrollkästchen unter Dateiformat kann beim Exportieren in PDF nicht zugegriffen werden. Geben Sie stattdessen einen Namen für unsere Datei in das Textfeld Name ein. Der Standardname ist der Name der Story-Datei.
Unter dem Textfeld Name befinden sich die Optionen für den Seitenbereich. Die erste Möglichkeit besteht darin, alle Seiten zu exportieren, die genau das tun, was sie sagen! Wenn Sie jedoch nur bestimmte Seiten in Ihre PDF-Datei exportieren müssen, gibt es auch andere Optionen.
Wenn Sie auf die Option Nur Deckblatt klicken, aktivieren Sie das Dropdown-Menü mit Variablen für den Deckenexport. Diese Optionen gelten nur, wenn in Ihrer Story-Datei Deckblätter eingerichtet sind. Sie können wählen, ob Sie alle Deckblätter, das Deckblatt und das hintere Deckblatt, nur das Deckblatt (Vorderseite) oder nur das hintere Deckblatt exportieren möchten.
Durch Auswahl von Nur Körperseiten werden die unten gezeigten Optionen aktiviert.
Wenn Sie nur die Körperseiten exportieren (Seiten zwischen Deckblättern, falls in der Story-Datei Einstellungen vorhanden sind), können Sie CSP mitteilen, bei welcher Seite begonnen und bei welcher beendet werden soll. Sie können beispielsweise nur die Seiten 5 bis 10 exportieren, indem Sie auf der Seite Von "5" und auf der Seite "Bis" "10" eingeben. Beachten Sie, dass, wenn Sie Deckblätter in Ihrer Datei eingerichtet haben, Ihre erste Körperseite mit 3 statt 1 nummeriert wird. Dies liegt daran, dass das vordere Deckblatt und das innere vordere Deckblatt die Seiten 1 und 2 sind.
Mit dem Kontrollkästchen unter der Option Nur Körperseiten können Sie verteilte Seiten teilen. Wenn diese Option aktiviert ist, werden alle Doppelseiten in separate Seiten aufgeteilt, anstatt sie als eine Seite zu exportieren.
Wenn Sie diese Einstellungen wie gewünscht vorgenommen haben, klicken Sie auf OK, um die PDF-Exporteinstellungen aufzurufen, die wir im nächsten Abschnitt näher betrachten werden.
PDF-Exporteinstellungen
Jetzt können wir CSP mit den unten gezeigten PDF-Exporteinstellungen mitteilen, was wir in unser PDF exportieren möchten.
Der Abschnitt Ausgabebild oben in diesem Fenster enthält zahlreiche Kontrollkästchen, mit denen Sie steuern können, was auf den endgültigen Ausgabeseiten angezeigt wird. Die folgende Liste enthält Informationen zu den einzelnen Optionen.
Entwurf: Exportiert alle als Entwurfsebenen festgelegten Ebenen.
Text: Exportiert Text
Kamerapfad: Exportiert den Kamerapfad
Schnittmarke: Zeigt die Schnittmarken auf dem exportierten Bild an. Möglicherweise für bestimmte Drucker erforderlich
Story-Informationen: Exportiert Text, der in den Story-Informationen der Datei festgelegt ist
Standardrahmen: Zeigt den Standardrandrand des exportierten Bildes an
Folio: Zeigt nur Folio-Informationen in der exportierten Datei an.
Das Dropdown-Menü für den Exportbereich stimmt nicht mit dem Seitenbereich aus dem vorherigen Abschnitt überein! Stattdessen können Sie so steuern, wie viel von der Seite in Bezug auf die Schnittmarke exportiert wird. Wenn Sie Alle Seiten auswählen, werden die Bildabmessungen ganz nach außen exportiert. Mit den beiden anderen Optionen wird das Bild entweder auf die Innenseite der Schnittmarke oder auf den Versatz der Schnittmarke zugeschnitten. Wenn Sie Ihre Grafik drucken, wenden Sie sich an Ihren Drucker, um herauszufinden, ob in Ihrer Datei Schnittmarken erforderlich sind.
Das Dropdown-Menü Ausdrucksfarbe steuert den Farbbereich der exportierten Datei. Diese Optionen werden unten angezeigt.
In den meisten Fällen können Sie normalerweise die Option Automatische Erkennung der entsprechenden Farbtiefe verwenden. CSP erkennt automatisch, welche Option für die exportierte Seite am besten geeignet ist, abhängig von den Einstellungen dieser Seite. Für mehr Kontrolle können Sie eine der anderen Optionen in der Dropdown-Liste verwenden.
Die Duotone-Optionen gelten beide für Kunst, die ausschließlich aus Schwarzweiß und ohne graue Pixel besteht. Wenn Sie für Ihre Grafik Screentones verwendet haben, führt die Verwendung der Option Duotone (Toning) aufgrund der Art des Exports höchstwahrscheinlich zu besseren Ergebnissen. Wenn Ihre Kunst Graustufen hat, verwenden Sie die Option Grau. RGB-Farbe wird natürlich für Farbkunst verwendet!
In der Abbildung unten sehen wir, dass sich unter den Farbeinstellungen die Einstellungen für die Ausgabegröße befinden, die wir jetzt behandeln werden. Es gibt drei Möglichkeiten, wie Sie die Größe der exportierten Grafik bei Bedarf von ihrer ursprünglichen Größe ändern können.
Die erste Option (Skalierungsverhältnis von Originaldaten) steuert die Ausgabegröße über den Prozentsatz. Wenn unsere Originalseiten beispielsweise 2500 Pixel breit sind und wir die Größe auf 50% ändern, sind die exportierten Bilder 1250 Pixel breit.
Zweitens können wir die Ausgabegröße angeben. Durch Klicken auf diese Option werden die Eingabefelder Breite und Höhe rechts aktiviert. Über das Dropdown-Menü auf der rechten Seite von Breite und Höhe können wir die Maßeinheit steuern. Für den Export ins Web arbeite ich gerne in Pixel, aber für den Druck möchten Sie in Zoll oder Zentimetern arbeiten, je nachdem, was Sie am besten können.
Die dritte Option ist die Angabe der Auflösung, die in dpi gemessen wird. Für den Druck benötigen Sie eine Auflösung von mindestens 300 dpi (obwohl einige Drucker möglicherweise eine andere Auflösung benötigen, prüfen Sie, ob Sie eine Firma zum Drucken Ihrer Arbeit verwenden). Die Auflösung für das Internet beträgt 72 dpi.
Die endgültigen Einstellungen in diesem Fenster teilen CSP mit, welcher Prozess beim Skalieren des Bildmaterials verwendet werden soll. Diese können verwirrend sein, wenn Sie nicht wissen, was sie bedeuten, aber sie sind wirklich recht einfach. Mit der Option „Zur Veranschaulichung“ wird das kombinierte Bild skaliert, um Lücken zwischen den Ebenen zu verringern. Diese Lücken können als Leerzeichen zwischen Linien und Farben auf einem Druck erscheinen.
For Comic eignet sich hervorragend zum Skalieren von Screentones, unvoreingenommenem Text und Vektorlinien. Wenn Sie jemals einen falsch skalierten Screentone gesehen haben, haben Sie ein "Moire" -Muster gesehen, das in den Tonpunkten erscheint! Dieses Muster sieht auf fertigen Grafiken nicht gut aus, und die Einstellung "Für Comic" kann dazu beitragen, dies zu minimieren.
Unter der Option Für Comic befindet sich auch ein Dropdown-Menü. In diesem Menü können Sie entweder Qualität bevorzugen oder den Export schnell durchführen. Der Export der bevorzugten Qualität dauert etwas länger, aber die endgültige Arbeit sieht besser aus.
Zunächst möchten Sie möglicherweise nur einige Seiten mit all diesen Optionen „Beim Skalieren verarbeiten“ exportieren, um festzustellen, welche für Ihre Grafik am besten geeignet sind und die gewünschten Ergebnisse erzielen.
Klicken Sie auf OK, um zum letzten Fenster unseres Exportprozesses zu gelangen (siehe unten).
Geben Sie die gewünschten Daten in die Felder Titel, Betreff, Autor und Schlüsselwörter ein. Das Seitenlayout steuert, wie die exportierten Seiten im PDF-Reader angezeigt werden. Die Optionen werden unten angezeigt.
Einzelne Seitenoptionen zeigen jeweils eine Seite in der PDF-Anzeige an. Zwei-Up-Optionen zeigen gegenüberliegende Seiten nebeneinander an. Kontinuierliche Optionen werden beim Lesen im PDF-Reader kontinuierlich gescrollt, anstatt dass jede Seite getrennt wird.
Schließlich können wir die Komprimierungsstufe im letzten Dropdown-Menü einstellen. Die Komprimierungsstufen sind Niedrig, Mittel, Hoch und Höchste. Wenn Sie die Komprimierung auf "Höchste" einstellen, werden die am besten aussehenden und gestochen scharfen Grafiken erzeugt, aber auch die Dateigröße wird sehr groß. Wenn Sie die niedrige Komprimierung verwenden, wird eine kleine Dateigröße erzeugt, aber das Bildmaterial ist auch sehr komprimiert und von geringer Qualität.
Klicken Sie nun zum letzten Mal auf OK! Der folgende Bildschirm wird angezeigt und Sie sehen die Leiste am unteren Rand, wenn die PDF-Datei zusammengestellt und exportiert wird.
Dieser Vorgang kann abhängig von Ihrem Computer, den PDF-Einstellungen und der Anzahl der exportierten Seiten einige Minuten dauern. Seien Sie also geduldig! Wenn der Vorgang abgeschlossen ist, wird die folgende Meldung angezeigt. Klicken Sie auf OK, um die Nachricht zu schließen.
Schauen wir uns jetzt unser PDF an! Öffnen Sie den Ordner, in dem Sie Ihre PDF-Datei auf Ihrer Festplatte speichern möchten, und Sie sollten Ihre Datei dort sehen. Klicken Sie darauf, um es in einem PDF-Reader Ihrer Wahl zu öffnen. Sie können meine in Adobe Reader unten sehen.
Fazit
PDFs haben viele Verwendungsmöglichkeiten, von der digitalen Verbreitung Ihrer Kreationen bis hin zum Drucken und Verwandeln Ihrer Kunst in ein Buch. Der Vorgang ist einfach, aber es ist wichtig zu wissen, was jede Option steuert und wie sie für das festgelegt wird, wofür Sie die Datei verwenden möchten. Wenden Sie sich an einen Druckdienst, wenn Sie einen für die Dateispezifikationen verwenden!
Weitere Informationen zu CLIP Studio Paint finden Sie unter https://www.clipstudio.net/en oder https://graphixly.com









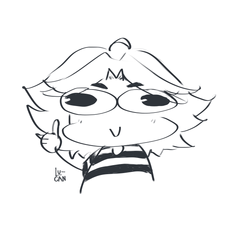










Kommentar