Was sind Figurenwerkzeuge und 10 Möglichkeiten, sie im Manga zu verwenden
Grüße und willkommen. In diesem Tutorial werden wir über die Abbildungswerkzeuge diskutieren. Ich werde erklären, was sie sind und Ihnen 10 Möglichkeiten zeigen, wie Sie sie zum Erstellen von Mangas verwenden können.
Dieses Tutorial besteht aus zwei Teilen, der erste erklärt die Werkzeuge und der nächste Teil zeigt 10 Möglichkeiten, sie zu verwenden. Figurenwerkzeuge eignen sich hervorragend zum Erstellen von Manga-Panels, Hintergründen, Charakteren, Manga-Effekten und vielem mehr!
In diesem Tutorial gibt es so viele Gifs und Bilder - der Erklärung halber, daher kann das Laden etwas länger dauern.
Was sind Figurenwerkzeuge?
Mit Figurenwerkzeugen können Sie alle Arten von Formen, Kurven und Figuren mit durchgezogenen geraden Linien und geometrischen Formen erstellen. Figurenwerkzeuge befinden sich in der Werkzeugleiste an der Seite Ihres Bildschirms.
Da es beim Zeichnen mit der Maus am Computer schwierig ist, klare Linien zu erzielen, werden auf dem Monitor Figurenwerkzeuge verwendet, um saubere Figuren und Formen zu erstellen. Dieses Tutorial ist jedoch für diejenigen gedacht, die Manga-Seiten auf dem iPad in Clip Studio Paint erstellen möchten.
Insgesamt 18 Subtools sind standardmäßig in der Software enthalten. Sie können bei Bedarf weitere Unterwerkzeuge für Figuren über den Asset-Store von Clip Studio Paint hinzufügen.
Der Abschnitt [Direct Draw] hat standardmäßig 9 Figurenwerkzeuge und sie sind:
1. Gerade Linie
2. Kurve
3. Polylinie
4. Fortsetzung der Kurve
5. Bezier-Kurve
6. Lasso-Füllung
7. Rechteck
8. Ellipse
9. Polygon
[Speed Lines], auch [Stream Lines] genannt, hat 4 Standard-Unterwerkzeuge und diese sind:
1. Verstreute Geschwindigkeitslinien
2. Dunkle Geschwindigkeitslinien
3. Düsterkeit
4. Regen
[Fokuslinien] oder [Gesättigte Linien] hat 5 Werkzeuge und sie sind:
1. Verstreute Fokuslinien
2. Dunkle Fokuslinien (gebogen)
3. Dichte Fokuslinien
4. Helligkeit
5. Burst
Ich werde jeden von ihnen kurz erklären und Ihnen auch ihren Zweck und ihre Verwendung erklären.
Die 9 Tools in Direct Draw und wie man sie benutzt
1. GERADE LINIEN
Mit der Geraden Linie können Sie durchgezogene gerade Linien zeichnen. Sie sind jitterfrei. Sie befinden sich unter [Figurenwerkzeuge] -> [Unterwerkzeuge] -> [Direktes Zeichnen].
Sie können seine Eigenschaften im Abschnitt [Werkzeugeigenschaft] ändern.
Im Bedienfeld [Werkzeugeigenschaften] können Sie die Liniengröße, Deckkraft, Form und die Wirkung von Linienanfang und Linienende ändern.
Wenn Sie beispielsweise Pinselgröße, Dicke, Abstand und Pinseldichte im Dropdown-Menü der Option [Start und Ende] erhöhen, werden Sie einen sichtbaren Unterschied am Anfang und am Ende des Strichs feststellen.
Durch Drücken des kleinen + neben der Option [Anfang und Ende] können Sie andere Spezifikationen der Linie ändern. Wie zum Beispiel die Auswahl, um entweder Anfang oder Ende zu ändern, nach Prozent, Länge oder Fade
Es gibt auch die Option [Vektormagnet], diese Option verbindet Linien, die Sie auf einer Vektorebene zeichnen. Wenn die Linien näher beieinander liegen, überlappen sie sich und werden zu einer Linie. Sein Wert gibt den Abstand an, um die Linien zu verbinden.
In der Option [Pinselform] gibt es viele Arten von geraden Linien wie gepunktete Linie, Sternlinie, geschnürtes Band, Melodielinie und vieles mehr.
Gerade Linien können zum Erstellen von Manga-Panels, Möbeln, Innenarchitektur und Stadtlandschaften verwendet werden, während die geformten Linien für andere Effekte verwendet werden können. Zum Beispiel habe ich die gestrichelte Linie auf der Straße verwendet.

2. KURVE
Neben [Gerade] befindet sich [Kurve]. Mit Kurve können Sie eine gerade Linie erstellen, die Sie in jede Richtung ziehen können, um eine Kurve zu erstellen.

Die Werkzeugeigenschaften der Kurve sind dieselben wie die der Geraden. Sie können die Deckkraft, Form und Größe sowie den Beginn und das Ende eines Strichs ändern. Mit dem Kurvenfigurenwerkzeug können Sie Bögen, Gassen, Brücken und einige kurvige Möbel wie Sofas in Ihrer Manga-Szene herstellen.
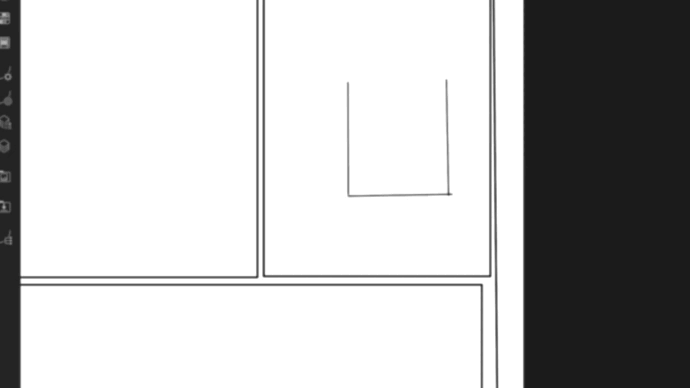
3. POLYLINE
Unter [Gerade] befindet sich [Polylinie].
Mit Polyline können Sie eine Linie erstellen, die Sie einfangen und in jede Richtung ziehen können, um sie zu verlängern und jede gewünschte kantige Form zu erstellen. Sie können jeden Punkt auf der Linie fangen und ziehen. Außerdem können Sie Linien von Punkt zu Punkt erstellen. Wenn Sie eine Linie zeichnen, werden 2 Punkte erzeugt (sie sehen aus wie superkleine Quadrate),
Ein Startpunkt und ein Endpunkt. Der Ausgangspunkt ist unveränderlich. Der Endpunkt kann gezogen, verlängert und gelöscht werden. Jedes Tippen erzeugt einen Punkt. Tippen Sie zum Löschen erneut auf denselben Punkt. Wenn Sie den letzten Punkt mit dem Startpunkt verbinden, wird die Form gebildet. Es kann ein wenig verwirrend sein, mit Worten zu lernen, also sehen Sie sich die folgenden Gifs an.

(Erweitern von Kanten von einer Polylinie)

(Erstellen von Linien durch Tippen auf eine beliebige Stelle)

(Tippen Sie auf den Ankerpunkt, um ihn zu löschen)
Sie können die Größe, Deckkraft und Form der Polylinie im Abschnitt [Werkzeugeigenschaften] der Polylinie ändern. Seine Formen ähneln anderen oben genannten Linien. Es hat gestrichelte Linien, gepunktete Linien, Melodielinien ect.
Mit der Option [Linienfüllung] oben in [Werkzeugeigenschaft] können Sie eine Polylinienform mit dunkler Farbe füllen oder eine Form mit sichtbaren Rändern mit ausgewählten Farben erstellen. Linienfüllung funktioniert nur auf Rasterebenen, nicht auf Vektorebenen.
Es gibt auch die Option zum Schließen von Linien, wodurch eine durch Start- und Endpunkte geschlossene Linie erstellt wird und dies nicht funktioniert, wenn Sie das Werkzeug [Linienfüllung] verwenden.
Polyline eignet sich hervorragend zum Erstellen von perspektivischen Hintergrundszenen in einem Manga.
4. FORTSETZUNG DER KURVE
„Kurve fortsetzen“ funktioniert genauso wie die Polylinie, der einzige Unterschied besteht darin, dass die Polylinie kantige Linien verlängert, die kontinuierliche Kurve gekrümmte Linien verlängert.

Seine Werkzeugeigenschaften ähneln auch Polylinien, mit Ausnahme einer zusätzlichen Sache - Sie können die Kurvenform Ihrer Linien mit der Option [Kurve] ändern, die sich unter [Linienfüllung] in [Werkzeugeigenschaft] befindet.
Wie Sie auf dem Bild oben sehen können, gibt es 4 Optionen, die die Funktionsweise Ihrer Kurven ändern. Das erste ist :-
1. [Gerade Linie] : Dies funktioniert genau wie die Polylinie. Es ändert die Kurve in eine Kante. Tatsächlich ist es genau das gleiche Werkzeug! Gif-Demonstration finden Sie im Abschnitt Polylinie.
2. [Spline]: Dies ist die Standardeinstellung, wenn Sie das Kurvenwerkzeug auswählen. Sie können kurvige Kurven erstellen, indem Sie eine beliebige Stelle auf der Linie ziehen, und Sie können die Linie von Punkt zu Punkt verlängern, wie im obigen Gif gezeigt.
3. [Quadratischer Bézier]: Mit dieser Kurve können Sie den Endpunkt einer Linie so anpassen, dass eine Kurve entsteht. Sie können keinen anderen Teil dieser Linie fangen oder ziehen, um eine Kurve wie in [Spline] zu erstellen - Sie können nur den Endpunkt der Linie fangen, ziehen, verlängern und krümmen. Und wenn sich Start- und Endpunkt treffen, wird die Form geschlossen.

4. [Kubisches Bezier]: Dieses Werkzeug funktioniert genauso wie das [Bezier-Kurve]-Werkzeug, das Sie in den Abbildungswerkzeugen unter dem Polylinien-Werkzeug sehen. Und es ist schwierig zu bedienen. Daher werde ich es unten im Abschnitt zum Bezier-Tool erklären.
5. BEZIER-KURVE
Die Bezierkurve wird auch als kubischer Bezier bezeichnet. Dieses Figurenwerkzeug hat mehrere Punkte, die Sie beim Zeichnen ändern können. Es gibt 2 Hauptpunkte, die Ankerpunkte und Richtungspunkte genannt werden, aber Sie werden auch kleine ×-Markierungen bemerken, die auch helfen, die Richtung zu ändern. Die kleinen Quadrate sind Anker, sie stecken Ecken fest. Wenn Sie auf sie tippen, werden sie gelöscht. Die kleinen schwarzen Punkte, die mit einer dünnen Linie verbunden sind, sind Richtungspunkte, sie geben die Richtung an, in die sich Ihre Kurven biegen und verlängern. Es gibt verschiedene Möglichkeiten, die Linien zu manipulieren.
1. Tippen Sie auf eine Stelle und dann auf eine andere, um eine gerade Linie zu erstellen.

2. Durch Tippen und Ziehen wird ein Richtungspunkt erstellt. Wenn Sie jetzt auf eine andere Stelle als auf den Richtungspunkt tippen, wird eine gekrümmte Linie erstellt.

3. Während des Zeichnens erscheinen weiterhin Ankerpunkte. Sie halten die Kanten fest. Tippen Sie auf , um sie zu löschen.

Um das volle Potenzial der kubischen Bézier-Arbeit auf einer VECTOR LAYER auszuschöpfen. Die Vektorebene befindet sich direkt neben der Option für die Rasterebene. Es ist der mit dem Würfel.
Das Zeichnen mit Bézier-Kurve auf einer Vektorebene ermöglicht es Ihnen, JEDEN EINZELNEN Teil Ihrer Zeichnung oder Form mit dem Objektwerkzeug zu ändern. Erlauben Sie mir zu demonstrieren. Dies ist auf dem normalen oder Raster-Layer nicht möglich.
Versuchen Sie, etwas mit dem kubischen Bezier-Werkzeug zu zeichnen. Da es schwierig ist, die Zeichnung spezifisch zu halten, können Sie am Ende etwas aus der Form bringen. So was. Ich werde ein Telefon zeichnen, um es Ihnen zu zeigen.

Mach dir keine Sorgen. Nehmen Sie einfach das Objektwerkzeug und tippen Sie auf Ihre Zeichnung, rote Punkte erscheinen sofort auf Ihrer Zeichnung. Sie können jeden dieser Punkte erfassen und Ihre Zeichnung ändern.

Die Bézier-Kurve wird für Vektorebenen erstellt. Stellen Sie also sicher, dass Sie sie verwenden, um Vektoren auf der Vektorebene zu erstellen. Andernfalls hat das Bezier-Kurvenwerkzeug auf der normalen Ebene nur begrenzte Möglichkeiten und ist schwierig zu verwenden. Beachten Sie auch, dass Sie die Option [Linienfüllung] auf der Vektorebene nicht verwenden können. Wenn Sie also die Vektorgrafiken einfärben möchten, erstellen Sie eine weitere Ebene zum Ausmalen.
Die Bézier-Kurve wird hauptsächlich zum Erstellen von Charakteren in einem Manga verwendet. Und es kann auch verwendet werden, um alle möglichen Formen zu machen.
6. Lasso-Füllung
Lassofüllung ist ein flexibles Figurenwerkzeug, das alles, was Sie zeichnen, mit Farbe füllt. Hinweis: Dieses Werkzeug funktioniert nicht auf Vektorebenen, sondern nur auf normalen Ebenen. Im Abschnitt [Werkzeugeigenschaften] können Sie Deckkraft, Stabilisierung, Anti-Aliasing und Mischmodus ändern. Sie können mehrere Mischmodi verwenden, um eine farbenfrohe Grafik zu erstellen. Die meisten Mischmodi hier ähneln den Mischmodi im regulären [Pinsel]-Tool. Mir ist jedoch aufgefallen, dass es etwa 5 neue Mischmodi gibt.
Diese 5 Mischmodi werden zusammen mit allen anderen im folgenden Tutorial von CSP erklärt.
Das Lasso-Füllwerkzeug kann verwendet werden, um einfach schattierte Manga-Grafiken, -Szenen und -Charaktere einzufärben, wie im Gif am Ende dieses Tutorials gezeigt.
7. RECHTECK
Das Rechteckfigurenwerkzeug erstellt sowohl ein Rechteck als auch ein Quadrat. Im Bedienfeld [Werkzeugeigenschaften] können Sie Pinselgröße, Deckkraft und Pinselform ändern.
Sie können auch die Rundung der Ecken ändern und sie zu einem kurvigen oder kantigen Rechteck machen.
Mit der Option [Linienfüllung] können Sie ein farbiges Rechteck oder ein Rechteck mit sichtbaren Linien/Rahmen erstellen. Die von Ihnen gewählte Unterfarbe ist die Linienfarbe und die erste Farbe ist die Füllfarbe
Es gibt die Option [Seitenformat], mit der Sie Rechtecke zeichnen können, deren Länge und Verhältnis speziell ausgewählt werden. Wenn Sie beispielsweise die Höhe und Breite eines Quadrats wählen, können Sie nur noch Quadrate erstellen, was bedeutet, dass die Bewegung des Rechtecks nicht mehr flexibel ist. Hier gibt es 2 Optionen - [Verhältnis angeben] und [Länge angeben]
Mit [Verhältnis angeben] können Sie die Form groß oder klein machen.

Mit [Länge angeben] müssen Sie nur auf die Stelle tippen, an der die Form angewendet werden soll, und die Form wird in der Höhe und Breite angezeigt, die Sie in diesen Balken angegeben haben. Sie können die Form auf dem Bildschirm nicht ändern.

Die vierte Option in der Werkzeugeigenschaft des Rechtecks ist [Winkel anpassen nach Fix]
Wenn diese Option aktiviert ist, können Sie die Form nach der Erstellung drehen.

Und der Rest sind die regulären Optionen. Die nächsten beiden Werkzeuge - Ellipse und Polygon haben beide die gleichen Werkzeugeigenschaften wie das Rechteck.
8. ELLIPSE
Das Ellipsen- oder Kreisfigurenwerkzeug zeichnet Kreis- und Ovalformen. Seine Werkzeugeigenschaften sind die gleichen wie die von Rechtecken - wie ich oben erläutert habe.
9. POLYGON
Mit dem Polygon-Werkzeug können Sie ein Polygon erstellen. Es funktioniert genau wie das Rechteckwerkzeug und hat sogar die gleichen Werkzeugeigenschaften, die im Absatz von Rechteck erwähnt werden. Aber es hat eine zusätzliche Option in seiner Werkzeugeigenschaft namens [Figur], die sich oben im Werkzeugeigenschaftsfenster befindet. Sie können die Form, die Anzahl der Ecken einer Form und die Rundheit der Form ändern. Es hilft Ihnen, alle geometrischen Formen zu erstellen. Sie müssen nur die Ecken angeben. Zum Beispiel ergeben 3 Ecken ein Dreieck und 5 Ecken ein Fünfeck.
Die 4 Tools in Speed Lines und wie man sie benutzt
Wir haben die 9-Figuren-Werkzeuge im Abschnitt [Direktes Zeichnen] kurz behandelt. Als nächstes werde ich die 4 Werkzeuge im Abschnitt [Geschwindigkeitslinien] erklären. Auch bekannt als Stromlinien.
1. VERTEILTE GESCHWINDIGKEITSLINIEN
Stromlinien oder Geschwindigkeitslinien sind solche Linien, die die Auswirkungen von Aktionen in Mangas wie Sprinten, Beschleunigung von Autos usw. demonstrieren.
Wenn Sie eine Linie vertikal ziehen, wird eine Linie mit 2 Punkten erstellt, durch Tippen auf den oberen Punkt werden die Geschwindigkeitslinien erstellt. Die Linienbreite richtet sich nach der Höhe der gezeichneten Referenzlinie.
Lassen Sie uns nun die Werkzeugeigenschaften besprechen.
Die erste Eigenschaft ist [Destination Layer] und hat 3 Optionen.
• Auf Bearbeitungsebene zeichnen – Zeichnet die Linien auf der aktuell ausgewählten Ebene.
• Immer Geschwindigkeitslinien-Layer erstellen - erstellt jedes Mal einen neuen Layer, wenn Sie neue Stromlinien erstellen, die Sie später bearbeiten können. Wenn diese Option oder die unten stehende Option nicht aktiviert ist, können Sie nur die Referenzlinie ändern.
• Auf Geschwindigkeitslinien-Layer zeichnen, erstellt nur einen neuen Geschwindigkeitslinien-Layer und Sie können weitere Linien auf diesem Layer zeichnen und sie anschließend bearbeiten.
Als nächstes ist [Kurve erstellen]. Um kurvige Stromlinien zu machen. Aktivieren Sie zuerst diese Option, zeichnen Sie Ihre Stromlinien und wählen Sie das Werkzeug [Objekt].
eine Referenzlinie (blaue Linie) und eine Formlinie (rote Linie) werden angezeigt. Der rote Punkt zwischen den anderen 2 roten Punkten ermöglicht es Ihnen, die Linien zu krümmen. Wenn die Option [Kurve erstellen] nicht aktiviert ist, wird dieser rote Punkt in der Mitte nicht angezeigt.

Mit [Winkel] können Sie den Winkel der Stromlinien angeben.
[Pinselgröße] ändert die Stärke der Linien. Wenn Sie auf die kleine + [Disarray]-Option tippen, wird angezeigt. Dadurch erscheinen die Stromlinien mit dünnen und dicken Linien. Je höher die Stufe, desto zufälliger ist die Dicke der Linien.
Die fünfte Werkzeugeigenschaft ist [Lücke der Linie] Dies ändert die Lücke zwischen den Linien. Wenn Sie auf das kleine + tippen, wird [Unordnung] angezeigt. Hier randomisiert disarray die Breite zwischen den Lücken.
Als nächstes kommt [Gruppieren]. Hier können Sie die Anzahl der zu gruppierenden Zeilen angeben. Standardmäßig sind seine 3 Zeilen in einer Gruppe. Wenn Sie es auf 5 erhöhen, erscheinen 5 Zeilen in einer Gruppe. Wenn Sie auf das + tippen, werden zwei weitere Optionen angezeigt - Unordnung und Lücke. Disarray ordnet die Anzahl der ausgewählten Zeilen zufällig an. Wenn Sie beispielsweise 5 Zeilen angegeben haben und der Grad der Unordnung hoch ist, werden möglicherweise 2 oder 3 zusätzliche Zeilen zufällig in einer Gruppe angezeigt. Gap ändert den Abstand zwischen den Liniengruppen.
[Länge] ändert die Länge der Stromlinien. Tippen Sie auf das kleine +, um die Option [Zeilen verlängern] anzuzeigen. Diese Option ist standardmäßig aktiviert. Es verlängert die Linien über das Zeichenblatt. Wenn das Häkchen deaktiviert ist, werden die Linien in der Länge angezeigt, die Sie in der Leiste [Länge] angegeben haben.
[Referenzposition] fragt Sie, wo die Zeilen beginnen sollen. Es gibt 3 Optionen - Startpunkt, Mittelpunkt und Endpunkt. Der Mittelpunkt ist standardmäßig ausgewählt.
Startpunkt, erstellt die Stromlinien direkt von der Stelle, an der Sie eine vertikale Referenzlinie erstellen, und die Linien verlaufen von links nach rechts. Endpunkt macht dasselbe, aber die Linien verlaufen von rechts nach links.

[Abstand von Referenzlinie] ändert den Abstand zwischen Ihrem Strich/Ihrer Referenzlinie und den angezeigten Linien. Höhere Lücken erscheinen, wenn der Pegel hoch ist. Der Unterschied ist nicht sichtbar, wenn [Länge] auf [Linien verlängern] und [Referenzposition] auf [Mittelpunkt] eingestellt ist.

Die letzte Werkzeugeigenschaft hier ändert den Anfangs- und Endeffekt der Stromlinien. Sie haben diese Option schon einmal gesehen. Ich habe es im Abschnitt Gerade erklärt. Aber das ist noch nicht alles ... wenn Sie auf den kleinen Schraubenschlüssel in der Ecke des Bedienfelds tippen, wird ein neues Feld mit erweiterten Werkzeugeigenschaften wie Tonen und Verwenden von Linealen angezeigt. Aber das werde ich hier nicht diskutieren. Ich werde nur die Grundlagen und Standardeinstellungen behandeln. Also auf zum nächsten Subtool!
2. DUNKLE GESCHWINDIGKEITSLINIEN
Diese Option erstellt dichte Geschwindigkeitslinien. Seine Werkzeugeigenschaften sind genau wie die, die ich oben in Stromlinien erwähnt habe. Tatsächlich könnte dieser Effekt dunkler Geschwindigkeitslinien direkt mit dem Abbildungswerkzeug für verstreute Geschwindigkeitslinien erzielt werden, indem Dicke, Tonung, Lücken und andere Eigenschaften optimiert werden.
3. Düsternis
Dies sind die Linien, die auf dem Kopf eines traurigen Charakters erscheinen. Seine Werkzeugeigenschaften sind mehr oder weniger einfach und ähneln denen, die ich oben bereits erläutert habe. Sie können Winkel, Pinselgröße, Linienabstand, Länge, Start- und Endeffekt, Zielebene, Referenzposition und Abstand vom Referenzpunkt ändern.
Sie können auch verschiedene Arten von Gefühlseffekten oder Emotionseffekten erzeugen, indem Sie die Linien biegen. Verwenden Sie das Werkzeug [Objekt] auf den Linien, um sie zu krümmen.
4. REGEN
Der Name erklärt alles! Sein Regeneffekt für deinen Manga. Nicht viel Neues oder anderes im Werkzeugeigenschaftenbereich hier - genau wie ich oben gesagt habe. Es gibt jedoch einige erweiterte Einstellungen im Schraubenschlüssel, der sich in der Ecke des Werkzeugeigenschaftenfensters befindet.
Die 5 Tools in Focus Lines und wie man sie benutzt
Sollen wir uns jetzt auf das 5-Werkzeug in den Fokuslinien konzentrieren? Sie werden auch gesättigte Linien genannt.
Fokuslinien ist ein weiteres Figurenwerkzeug, das hilft, eine Situation oder Aktionseffekte in einem Manga zu demonstrieren. In CSP gibt es standardmäßig 5 Fokuslinien. Informieren Sie sich hier kurz über jeden von ihnen.
1. VERTEILTE FOKUSLINIEN
Gestreute Fokuslinien erzeugen weit ausladende Linien von Ihrem Referenzpunkt. Die Breite und Höhe des Punktes hängt vom gezeichneten Kreis ab. Wenn Sie ein Oval zeichnen, breiten sich die Linien von einem Oval aus. Ich könnte schlecht im Erklären sein, bitte sehen Sie sich die Bilder unten an.
Lassen Sie uns nun nacheinander die Werkzeugeigenschaften kennenlernen.
Beachten Sie, dass die Werkzeugeigenschaften von verstreuten Fokuslinien, dunklen Fokuslinien (gekrümmt), dichten Fokuslinien, Helligkeit und Burst genau gleich sind - außer ein oder zwei verschiedene Eigenschaften, die standardmäßig ausgewählt sind und ich darauf hinweisen werde, also keine Sorge .
1. ist [Zielebene] - Sie haben bereits davon erfahren.
2. ist [Kurve erstellen] - dies erzeugt spiralförmige Fokuslinien aus den Fokuslinien. Funktioniert genauso wie bei verstreuten Linien. Aktivieren Sie zuerst die Option [Kurve erstellen], zeichnen Sie die Fokuslinien, wählen Sie das Werkzeug [Objekt], tippen und ziehen Sie den roten Punkt zwischen 2 roten Punkten, um die Kurve zu erstellen.

3. ist die Pinselgröße mit der Disarray-Option im winzigen +, sie randomisieren die Stärke der Linien.
4. und 5. sind Linienlücke (Winkel) und Linienlücke (Abstand). Sie können eine davon gleichzeitig auswählen. Der Zeilenabstand (Abstand) hat die Option zur Unordnung im winzigen +. Beide Optionen ändern den Abstand zwischen Linien in Winkel- und Abstandsrichtung. Studieren Sie das Bild unten, um den Unterschied zu sehen. Wenn Sie [Lücke der Linie (Winkel)] wählen, bestimmen Sie die Höhe des Winkels am Mittelpunkt. Legen Sie in [Abstand der Linie (Abstand)] den Abstand auf der vom Werkzeug gezeichneten Kurve fest.
Die letzten 2 Werkzeugeigenschaften sind Gruppierung und Abstand von der Referenzposition. Beides wird im Abschnitt Stromlinien erklärt.
2. DUNKLE FOKUSLINIEN (GEBOGEN)
Erzeugt dunkle Fokuslinien, hat die gleichen Werkzeugeigenschaften wie verstreute Fokuslinien. Dies funktioniert von der Referenzlinie aus, im Gegensatz zum vorherigen Werkzeug, das mit einem Referenzkreis arbeitet. Die Referenzlinie kann gebogen werden, sodass Sie den weißen Bereich in jede gewünschte Form bringen können.
3. DICHTE FOKUSLINIEN
Erstellt eine Fokuslinie ohne Lücken zwischen den Liniengruppen. Fokuslinien erscheinen nicht mit einem kreisförmigen weißen Bereich, stattdessen erscheinen Zacken oder Berge im Referenzbild. Beachten Sie, dass der weiße Bereich wie eine Sonne und nicht wie ein regelmäßiger Kreis aussieht.
Wie Sie wahrscheinlich bemerkt haben, gibt es hier standardmäßig eine neue Werkzeugeigenschaft mit dem Namen [ungleiche Referenzposition].
Es ändert die Länge der Verlängerung der Linien von Ihrem Zeichenpunkt, auch Referenzpunkt genannt. Wenn diese Option zum Beispiel deaktiviert ist, erzeugt der von Ihnen erstellte Kreis kreisförmige Fokuslinien. Wenn es eingeschaltet und optimiert wird, werden bergähnliche Linien oder Zacken erzeugt, die den Fokuseffekt erzeugen.
[Number] gibt die Anzahl der Berge an, die erweitert werden, und [height] gibt die Höhe der Berge vom Referenzpunkt an. Je höher das Niveau, desto höher die Spitze des Berges. Wenn die Zahl 36 ist, sind die Berge 36. Wenn die Höhe hoch ist, ist die Spitze des Berges länger.
Studieren Sie die Bilder unten, um die Unterschiede zu verstehen.
4. HELLIGKEIT
Dieses Tool wirft Streuflecken in Ihren Manga. Es ist der Helligkeits-Manga-Effekt.
[Pinselgröße] ändert die Größe der Spots und Disarray wirft Spots unterschiedlicher Größe.
Gap of line angle und Gap of line distance ändern den Winkel und die Entfernung der Streuung des Spots. Bei hohen Pegeln in diesen Optionen verteilen sich die Spots weit und voneinander entfernt. Niedrige Pegel sorgen dafür, dass die Spots näher bleiben. Wenn Sie [Lücke der Linie (Winkel)] auswählen, wählen Sie den Grad des Winkels am Mittelpunkt aus. Und wenn Sie [Lücke der Linie (Abstand)] wählen, bestimmen Sie den Abstand auf der vom Werkzeug erstellten Kurve. Sie können einen von beiden gleichzeitig verwenden.
Länge] macht die Spots länger oder kleiner. Wenn die Länge erhöht wird, sind die Flecken keine Flecken mehr. Sie werden zu Linien! Ähnlich dem Figurenwerkzeug [Burst]. Und durch Unordnung erscheinen die Linien in unterschiedlichen Längen.
[Abstand von der Referenzposition] - wie ich bereits erwähnt habe - gibt den Abstand der Dispersion vom kreisförmigen Referenzpunkt an, den Sie zeichnen.
[Starten und Ende] - wie in der Abbildung unten gezeigt, ändert sich der Start- und Endeffekt der Spots.
Jetzt sind Sie bereit, sich über das letzte Tool zu informieren!?
5. BURST
Zu guter Letzt sind wir geplatzt! Tatsächlich kann dieser Effekt auch mit dem gerade erwähnten Werkzeug [Helligkeit] erzielt werden. Es ist im Grunde das gleiche Werkzeug mit der Länge der Spots.
Sehen wir uns den Abschnitt zu den Werkzeugeigenschaften an....Es gibt hier einige zuvor erwähnte Optionen sowie neue, sobald sie standardmäßig festgelegt wurden. Ich werde einige der Vorherigen einmal kurz erwähnen.
Destination Layer] - nichts Neues hier.
[Tonung] - Wenn aktiviert, ändert sich die Ausdrucksfarbe der Ebene in Grau. Auch wenn Sie andere Farben wählen, erscheinen die Linien auf dieser Ebene immer noch grau.
[Pinselgröße] - ändert die Stärke der Linien. [Disarray] macht die Linien unterschiedlicher Dicke.
[Lücke der Linie (Winkel)] und [Lücke der Linie (Abstand)] - Wie ich oben (im Abschnitt Helligkeit) erklärt habe, ändert diese Option die Größe der Lücke zwischen den Linien je nach Winkel oder Abstand.
[Länge] - ändert die Länge von Zeilen länger oder kürzer.
Die Optionen [Abstand von Referenzposition] und [Starten und Ende] werden oben behandelt.
[Härte] ändert die Dichte der Linien von hart zu hell, während [Pinseldichte] die Deckkraft/Dichte der Linien ändert.
Damit ist die Erklärung aller 18 Figurenwerkzeuge, ihrer Funktionen und ihrer Verwendung abgeschlossen. Sehen wir uns nun 10 verschiedene Möglichkeiten an, wie Sie Figurenwerkzeuge verwenden können, um Manga zu erstellen.
10 WEGE ZUR VERWENDUNG VON FIGURENWERKZEUGEN IN MANGA
Hier sind 10 Möglichkeiten, wie Sie die Figurenwerkzeuge verwenden können, um Mangas zu erstellen. Sie können in jeder Art von Szene verwendet werden und haben viel Potenzial. Übrigens, wenn Sie verwirrt sind oder sich daran erinnern, welches Werkzeug was tut oder wie seine Werkzeugeigenschaften funktionieren, können Sie jederzeit auf den Schraubenschlüssel in der Ecke des Werkzeugfensters tippen und dann auf den Namen der Option im sich öffnenden Dialogfeld tippen und seine Erklärung wird in der Box selbst angezeigt.
1. Erstellen von Manga-Panels mit der Geraden, Polylinie, Rechteck oder Polygon.
Diese Figurenwerkzeuge eignen sich hervorragend zum Erstellen eigener Manga-Panels. Sehen Sie sich das Gif unten an, um zu sehen, wie ich meine eigenen mit geraden Linien, Polylinien, Rechtecken und Polygonen erstellt habe. Im ersten Gif habe ich nur Rechteck verwendet, um ein benutzerdefiniertes Manga-Panel zu erstellen. Im zweiten habe ich gerade Linien- und Polygonwerkzeuge verwendet.


2. Verwenden Sie die Tools von Direct Draw, um einen Stadtbildhintergrund für Ihren Manga zu erstellen
Gerade Linie und Polylinienlinie können verwendet werden, um das Hintergrundmaterial Ihrer Manga-Szene mit Kanten zu erstellen. Wie Schulen, Wohnungen, Straßen ect. Im folgenden Gif habe ich hauptsächlich gerade Linie, Rechteck und Kurve verwendet. Polyline wird ein wenig verwendet. Dieses Gif ist eigentlich 1 Minute lang, es ist ein Prozess, einen Hintergrund zu erstellen. Also schau es dir an!

3. Verwenden von Kurven-, kontinuierlichen Kurven- und Bézier-Kurven-Werkzeugen, um klare Linien von Zeichen zu erstellen
Die Werkzeuge für Kurvenfiguren haben das Potenzial, jede erdenkliche Form zu erstellen. Sie arbeiten effizient auf Vektorebenen. Also zeichne ich diesen Manga-Charakter auf einer Vektorebene im Gif unten. Ich habe meistens die Bezier-Kurve verwendet, um alles zu zeichnen, und Ellipse wird für die Augen verwendet. Um Haare und Kleidung zu zeichnen, habe ich die Option [Start und Ende] optimiert und auch [scharfe Winkel] angekreuzt. Während des Fortschritts wechselte ich zum [Objekt]-Tool, um alle Fehler zu beheben. Aber natürlich wurden die groben Richtlinien vorher mit dem [Stift]-Tool erstellt. Wenn Sie eine Zeichnung auf Papier haben, können Sie sie in CSP importieren und nachzeichnen, um eine saubere Linie zu erhalten.

4. Erstellen komplexer perspektivischer Szenen mit Geraden-, Polylinien- und anderen Figurenwerkzeugen.
Kennst du diese Art von erstaunlichen Szenen in einem Manga, die dir wirklich das Gefühl geben, über die Szene, über die du liest, zu sprechen? Fühlt sich an, als würdest du selbst im Manga laufen oder fallen. First-Person-Ansicht. Sie können diese erstaunlichen Szenen mit Hilfe von Geraden, Polylinien und anderen Figurenwerkzeugen selbst erstellen.

5. Verwenden des Tools Streamlines/Speedlines zum Erstellen dynamischer Actionszenen
Manga ist kein Manga ohne diese speziellen Zeilen, die die Stimmung und Emotion einer Situation vermitteln. Die Charaktere müssen die Intensität des Geschehens durch die richtige Menge und Dichte der Effekte vermitteln. Dafür haben wir die Stromlinien als Kommunikationsmedium.
6. Verwenden des Fokuslinien-Tools, um einen Überraschungseffekt, einen fallenden Effekt und mehr zu erzielen
Fokuslinien kommunizieren auch Aktionen, Situationen, Emotionen und Ereignisse, die in einer Manga-Szene stattfinden.
Studieren Sie das Bild unten. Obwohl Pose und Ausdruck der Charaktere genau gleich sind, erzählt die Art und Weise, wie die Fokuslinien gesetzt sind, zwei völlig unterschiedliche Geschichten. Die linke sieht aus, als würde sie wegen der geschwungenen Linien in Vergessenheit geraten. Die rechte sieht aus, als würde sie mit dem Kopf voran fallen.
Fokuslinien können verwendet werden, um weitere Effekte wie Power Punch, überrascht, schockiert, Sieg und so weiter zu erzeugen.
7. Erstellen verschiedener Arten von Sprechblasen mit Bezier-Kurve und Polylinie
Sie können Ihre eigenen benutzerdefinierten Sprechblasen mit verschiedenen Figurenwerkzeugen erstellen. In der folgenden Gif wurden die letzten beiden Sprechblasen mit einer Bezierkurve erstellt und die erste mit einer Polylinie. Um wie unten gezeigt zu zeichnen, aktivieren Sie zuerst die Option [Linienfüllung] und wählen Sie, ob sowohl [Linie als auch Füllung] erstellt werden soll, und zeichnen Sie dann so, dass die fertige Form automatisch gefärbt wird - denken Sie daran, dass die Linienfüllung bei Vektoren nicht funktioniert. Um einen Traumballon herzustellen, tippen Sie auf Ecken oder Kanten, um sie zu fixieren.

8. Verwendung von Figurenwerkzeugen für Manga-Ikonographie
Kennen Sie diese Emotionssymbole, die auf den Köpfen der Charaktere auftauchen, um uns mitzuteilen, wie sie sich fühlen? Mit anderen Worten als Manga-Ikonographie bekannt.
Wir können diese leicht mit Abbildungswerkzeugen wie Polylinie, Gerade, Kurve und Bezierkurve erstellen. Sehen Sie sich das Gif unten an und versuchen Sie zu erraten, welche Werkzeuge verwendet werden!

9. Verwenden von Kurvenwerkzeugen und geraden Linienwerkzeugen, um Möbel in Ihrer Manga-Szene zu erstellen.
Figurenwerkzeuge aus dem Direktzeichenbereich helfen uns nicht nur bei der Erstellung von Stadtlandschaften, sondern können uns auch bei der Gestaltung von Innenarchitektur und Möbeln in unseren Manga-Panels helfen. In der folgenden Gif-Demonstration habe ich die Bezier-Kurve, die kontinuierliche Kurve und das Kurvenwerkzeug für die Sofas verwendet. Für den Tisch habe ich Ellipse verwendet und alle anderen scharfen Kanten wurden mit Polylinie gemacht.

10. Verwenden von Lasso-Füllung zum Färben von Zeichen.
Lasso kann verwendet werden, um Manga-Charaktere schnell einzufärben. Sie können verschiedene Mischmodi für die Schattierung verwenden. In der folgenden Demonstration habe ich flache Farben gefüllt als eine dunklere Farbe verwendet, deren Deckkraft für Schattierungen verringert wurde. Für Highlights habe ich eine hellere Farbe gewählt.

ANDERE ~
Ich hoffe, dieses Tutorial hat Ihnen geholfen. Bis zum nächsten Mal. Tschüss ~
















Kommentar