5.Den gesamten Farbton des Charakters anpassen
Überprüfen Sie die Gesamtbalance des Charakters und passen Sie den Kontrast an.
Tonwertkorrektur des Hauttons
Der Ton, mit dem die Haut koloriert wurde, ist zu dunkel für den Rest des Bildes. Passen Sie den Ton an.
1 Auf der [Ebenen]-Palette wählen Sie die „Haut“-Ebene.
2 Wählen Sie im [Bearbeiten]-Menü → [Tonwertkorrektur] → [Farbton/Sättigung/Luminanz].
In der [Farbton/Sättigung/Luminanz]-Dialogbox stellen Sie [Sättigung] auf „+10“ und klicken Sie auf [OK].
3 Dies erhöht die Sättigung des auf der „Haut“-Ebene gezeichneten Inhalts.
[Notiz]
Die [Tonwertkorrektur] erlaubt Ihnen, Elemente wie die Helligkeit, Sättigung und Farbbalance der auf der ausgewählten Ebene gezeichneten Bereiche anzupassen.
Den Gesamtkontrast anpassen
Platzieren Sie die Ebenen, die zum Kolorieren des Charakters verwendet wurden, zusammen in einem [Ebenenordner] und passen Sie den Gesamtkontrast des Charakters an.
<Den Ebenenordner vorbereiten>
1 Auf der [Ebenen]-Palette wählen Sie die „Skizze“-Ebene. Klicken Sie auf [Neuer Ebenenordner], um einen Ebenenordner zu erstellen.
Doppelklicken Sie den Namen der soeben erstellten Ebenenordners und ändern Sie den Namen zu „Charakter“.
[Notiz]
Weitere Informationen finden Sie in der Bedienungsanleitung (auf Englisch).
2 Auf der [Ebenen]-Palette wählen Sie die „Kleidung 1: Licht“-Ebene. Halten Sie die [Umschalt]-Taste gedrückt und kicken Sie auf die „Haut“-Ebene, um alle Ebenen von der „Kleidung 2: Licht“-Ebene bis zur „Haut“-Ebene auszuwählen.
3 Legen Sie die ausgewählten Ebenen per Drag & Drop in den „Charakter“-Ordner.
Klicken Sie auf das "▼"-Zeichen neben dem „Charakter“-Ordner, um den Ebenenordner zu schließen.
4 Während der „Charakter“-Ebenenordner auf der [Ebenen]-Palette ausgewählt ist, klicken Sie zweimal auf [Neue Rasterebene].
Zwei neue Rasterebenen werden erstellt.
5 Doppelklicken Sie den Ebenennamen jeder der soeben erstellten Ebenen und ändern Sie die Ebenennamen zu „Ganzer Charakter: Multiplizieren“ und „Ganzer Charakter: Negativ Multiplizieren“.
Ändern Sie die Stapelreihenfolge der Ebenen zu „Ganzer Charakter: Negativ Multiplizieren“ → „Ganzer Charakter: Filter“ → „Charakter“ (von oben nach unten).
6 Auf der [Ebenen]-Palette wählen Sie die „Ganzer Charakter: Multiplizieren“-Ebene. Ändern Sie die [Füllmethode] der Ebene zu [Multiplizieren] und klicken Sie auf [Schnittmaske zur Ebene darunter].
7 Auf der [Ebenen]-Palette wählen Sie die „Ganzer Charakter: Negativ Multiplizieren“-Ebene. Ändern Sie die [Füllmethode] der Ebene zu [Negativ multiplizieren] und klicken Sie auf [Schnittmaske zur Ebene darunter].
Auf den [Ebenenordner] zuzuschneiden, erlaubt Ihnen, alle Bildbereiche im [Ebenenordner] zu beschneiden.
<Den Kontrast zeichnen>
1 Wählen Sie das [Airbrush]-Tool aus der [Tool]-Palette und wählen Sie [Sanft] aus der [Sub-Tool]-Palette.
2 Passen Sie den Gesamtkontrast mithilfe des [Airbrush]-Tools mit einer großen Pinselgröße an.
Wenn Sie den gesamten Charakter betrachten, werden Sie feststellen, dass die pinken Bereiche des Pferdeschwanzes des Charakters von dem Rest des Bildes ablenken. Hellen Sie die Farbe auf und verwenden Sie dann die „Ganzer Charakter: Negativ Multiplizieren“-Ebene, um die Farbe blasser zu machen.
Retuschieren Sie den Gesichtsbereich auf der „Ganzer Charakter: Multiplizieren“-Ebene, indem Sie den Kontrast mit lebhaften Farben betonen, um die Aufmerksamkeit in diesen Bereich zu lenken. Verwenden Sie auch die „Ganzer Charakter: Multiplizieren“-Ebene, um die Farbe in Bereichen, die als Folge des Zeichnens auf der „Ganzer Charakter: Filter“-Ebene zu blass sind, zu retuschieren und anzupassen.
3 Die Anpassung der gesamten Farbe des Charakters ist nun komplett.
Die Linien-Zeichenfarbe anpassen
Die schwarzen Linien sind neben den gesamten Farben des Charakters zu aufdringlich. Ändern Sie die Linienzeichenfarbe, so dass die Linien besser zu den umgebenden Farben passen.
1 Wählen Sie die „Linienzeichnung“-Ebene auf der [Ebenen]-Palette und klicken Sie auf [Transparente Pixel sperren].
2 Wählen Sie das [Airbrush]-Tool aus der [Tool]-Palette und wählen Sie [Sanft] aus der [Sub-Tool]-Palette.
3 Auf der [Farbrad]-Palette wählen Sie eine Farbe, die etwas heller als Schwarz ist und den umgebenden Farben ähnelt.
Wählen Sie Zeichenfarben, die grob zu den umgebenden Farben passen, wie Dunkelbraun für die dunklen Bereiche des Haars und ein gräuliches Rot für die Bereiche, wo das Haar das Licht einfängt.
4 Zeichnen Sie die Linienzeichnung mit dem [Airbrush]-Tool nach, um die Farbe zu ändern.
Folgen Sie demselben Prozess für die anderen Bereiche, indem Sie die Farbe der Hauptlinien ändern, um grob zu den umgebenden Farben zu passen.
5 Führen Sie denselben Prozess für die „Dünne Linien“-Ebene wie für die „Linienzeichnung“-Ebene aus, indem Sie [Transparente Pixel sperren] einstellen und dann die Farbe zu Grau mit dem [Airbrush]-Tool ändern.
6 Die Farbanpassung der Linienzeichnung ist nun komplett.




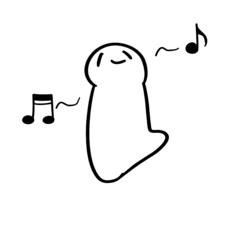



















Kommentar