Colores planos: herramienta de relleno y método de capas de referencia
¡Hola! Mi nombre es Liz Staley y soy un usuario de Clip Studio Paint desde hace mucho tiempo (¡comencé a usar el programa cuando se conocía como Manga Studio 4!). Fui probador beta en el programa Manga Studio 5 y para Clip Studio Paint, y he escrito tres libros y varios cursos de video sobre el programa. ¡Muchos de ustedes probablemente conocen mi nombre por esos libros, de hecho!
Los colores planos son una parte importante del proceso de creación de cómics. Ya sea que esté haciendo "flatting" como parte de un equipo de creación de cómics más grande o simplemente colocando colores planos en sus propios dibujos, el conjunto de colores base influye en el resto del proceso de coloración y en las elecciones realizadas en este paso de creación de un ¡La ilustración puede hacer que su coloración sea más fácil o puede ralentizarlo y engordar su flujo de trabajo!
En este artículo, cubriremos los siguientes temas:
Conceptos básicos de colores planos
Configurar capas para el éxito
Preparación de tintas escaneadas para colorear
Ajustes de herramienta de relleno y capas de referencia
Deberá estar al menos algo familiarizado con cómo crear y trabajar con Capas para seguir este tutorial. Dicho esto, ¡saltemos de inmediato!
Conceptos básicos de colores planos
"Flatting" tiene un papel muy específico en el flujo de trabajo de producción de cómics actual, especialmente cuando varios artistas están trabajando en el mismo proyecto. En los cómics que están siendo creados por un equipo, el aplanamiento se refiere al proceso de colocar distintos colores planos para cada área (es decir, la piel del personaje A, los ojos del personaje A, el cabello del personaje A, la piel del personaje B, etc.) que luego permite la colorista para seleccionar, rellenar y sombrear fácilmente esas áreas.
Cuando hablo de colores planos, me refiero al proceso simple de seleccionar colores base para áreas que luego se sombrearán y resaltarán más adelante. Para ilustrar esto, he adjuntado una ilustración a continuación en la que solo puse los colores planos o "base".
No hay sombreado ni resaltado en una imagen de color plano. Me gusta pensar en los colores planos como la hoja de ruta hacia el sombreado. Este paso en el proceso me permite ver qué áreas son cuáles y tener una idea de cómo se ven los colores puros entre sí antes de continuar en el proceso de coloración.
Con el método de establecer colores base que le voy a mostrar, es fácil cambiar esos colores más adelante en el proceso si decide que un color simplemente no funciona, ¡sin tener que volver a sombrear! Este método también es fácil, bastante rápido y proporciona una transición limpia entre el arte lineal y el color.
Ahora que conocemos la definición de acoplado que vamos a utilizar para este artículo, hablemos de cómo configurar las capas de nuestro documento para que podamos tener éxito en nuestro coloreado plano.
Configurar capas para el éxito
Una de las mejores cosas que le ha pasado al arte digital, en mi sincera opinión, es la invención de Layers. Son una de mis características favoritas de trabajar en arte digitalmente y a menudo me han salvado de tener que rehacer completamente partes de un dibujo o cómic.
Idealmente, debería tener su arte lineal en una capa, cada color base en su propia capa, capas para sombrear, una capa (o capas) para resaltar y luego capas para cualquier efecto especial de acabado, texto, etc. Cuando comencé a hacer Arte digital a finales de la década de 1990, nuestra PC familiar no tenía la capacidad para manejar un documento con más de unas pocas capas, así que desarrollé el hábito de usar la menor cantidad de capas posible. Mi configuración de capa estándar ahora consta de las siguientes capas comunes para cada ilustración a todo color.
Dependiendo de la ilustración, las capas pueden ser más o menos complicadas que eso, pero esa es mi configuración de capa típica. Como puede ver en la lista anterior, tiendo a poner mis colores base en algún lugar debajo de mi capa de tinta. Esto se debe a que normalmente hago mi entintado digitalmente y al poner los colores base debajo de las tintas en la pila puedo evitar varios dolores de cabeza al colorear.
Por ejemplo, veamos qué sucede cuando usamos la herramienta de relleno (método abreviado de teclado predeterminado "G") para rellenar colores planos en la misma capa que nuestras capas de tinta.
¡Qué asco! ¿Observa cómo el relleno de color ha dejado puntos blancos entre el color y las líneas negras? Esto se debe a que el relleno de color solo llega hasta los bordes de nuestras agradables líneas suaves y no sabe qué hacer con otra cosa que no sea el color blanco o negro, por lo que los píxeles grises alrededor de los bordes de las líneas que las hacen lucir más suaves para nuestros ojos ahora se destacan como pulgares doloridos. Entonces, ¿cómo solucionamos esto?
¡Sencillo! Solo tenemos que asegurarnos de que las áreas coloreadas se extiendan más allá de las líneas, hasta las áreas donde las líneas son más oscuras, para que las tintas sigan siendo suaves y los bordes del color no se vean desordenados. Para hacer esto sin tener que recorrer dolorosamente los bordes de cada área que queremos colorear con un pincel y suavizar la transición, podemos usar capas y algunas configuraciones de la herramienta Relleno para hacer el proceso mucho más rápido.
Preparación de una imagen escaneada para colorear
Si entinta una imagen en papel, use un escáner para transferirla a la computadora o tome una foto del dibujo entintado en un área con buena iluminación y asegúrese de tomar la foto desde lo más recto posible para evitar distorsiones.
Si usa una imagen que fue entintada en papel, deberá seguir algunos pasos adicionales. Primero, abra la imagen escaneada o fotografiada en Clip Studio Paint. A continuación se muestra un dibujo entintado que escaneé y abrí en CSP. Puede notar que las líneas no son negras sino que son de color gris.
Para oscurecer las líneas escaneadas, haga clic en Editar - Corrección tonal - Corrección de niveles. Luego arrastre la pequeña flecha que apunta hacia arriba en la parte inferior izquierda de la ventana de entrada hacia la derecha. A medida que arrastra la flecha, la imagen detrás de la corrección de nivel se actualizará para mostrar una vista previa de cómo se verá su ajuste. ¡Observe en la siguiente captura de pantalla que las líneas entintadas ahora son negras en lugar de grises!
Para preparar nuestro lineart para colorear, podemos usar uno de dos métodos. ¡Voy a repasar cada uno a continuación y puedes probar ambos y decidir cuál te gusta más! Ambos métodos requieren solo unos pocos clics.
Uso de modos de fusión de capas
Este método deja intactas las áreas blancas del lineart escaneado, pero hace que el color se vea a través de las capas debajo del lineart.
Seleccione la capa del dibujo de arte lineal escaneado en la ventana Capa. En el menú desplegable en la parte superior de la ventana de Capa, seleccione "Multiplicar". Esto permite que las áreas blancas de nuestra capa sean transparentes cuando se coloca un color detrás de ellas, mientras se mantiene la oscuridad de nuestro trabajo de línea.
En la captura de pantalla a continuación, observe que en la esquina inferior derecha la capa "Líneas" está configurada en Multiplicar. La capa "Colores" está debajo y contiene tres colores. Las áreas blancas de la imagen de la línea escaneada aún se muestran como blancas donde no hay colores en la capa inferior porque esos píxeles blancos no tienen nada con qué reaccionar.
Conversión de brillo en transparencia
Este método eliminará nuestras áreas blancas y las convertirá en píxeles transparentes, dejando nuestros píxeles más oscuros como opacos. Este método es tan fácil como el método anterior, pero tiene el beneficio adicional de eliminar las áreas blancas y dejar un fondo transparente. Esto es especialmente bueno si va a utilizar su diseño para una aplicación que no sea la visualización web o realizar una impresión, ya que no necesita borrar manualmente el fondo blanco exterior para deshacerse de él.
Seleccione la capa que contiene las líneas escaneadas antes de continuar. Una vez que se selecciona la capa apropiada, haga clic en Editar - Convertir brillo en opacidad. Después de un momento, ¡tus píxeles blancos desaparecerán mágicamente! La siguiente captura de pantalla es la misma imagen de la sección anterior, pero ahora no hay píxeles blancos.
Ahora que sabemos cómo procesar una imagen escaneada para prepararla para colorear, ¡podemos comenzar con el proceso de aplicar planos a nuestras imágenes!
Aplanar usando la herramienta de relleno y las capas de referencia
Algunos artistas digitales principiantes pueden preparar su lineart para el color y luego proceder a seleccionar una herramienta de pincel y pintar minuciosamente cada color en cada área a mano. Ciertamente, esta no es una forma inválida de completar este paso, pero es la forma más larga y difícil de hacerlo. En lugar de llenar todas las áreas a mano como si estuviéramos usando crayones en un libro para colorear, ¡vamos a inundar nuestras áreas con colores planos con un simple clic!
Antes de comenzar con el plano, si aún no ha creado una nueva capa ráster debajo de su arte lineal para sus colores, hágalo ahora. Una vez que estemos configurados con un dibujo al que agregar color, necesitaremos seleccionar la herramienta Relleno y asegurarnos de que nuestra capa de Colores sea la activa.
Elija su primer color para rellenar y haga clic en el área que desea colorear. ¡Ups! ¿Toda tu imagen cambió al color seleccionado, como lo hizo la mía en la siguiente captura de pantalla?
La razón por la que esto sucedió es debido a la configuración de la herramienta secundaria, nuestra herramienta de relleno está actualmente activada. Si observa la ventana de la subherramienta mientras tiene la herramienta Relleno activa, verá varias configuraciones diferentes. El que está seleccionado por defecto es "Referir solo a la capa de edición", que inunda el color en función de las áreas definidas en nuestra capa actual. Debido a que nuestra capa de color seleccionada actualmente está vacía, no tiene límites para detectar e inunda toda la capa con color.
En lugar de utilizar esta configuración, seleccionemos la configuración de la subherramienta "Recomendar otras capas". Con esta subherramienta seleccionada, tendremos que revisar la ventana Propiedades de la herramienta, que se muestra a continuación.
A continuación, se muestra un resumen rápido de las opciones que serán relevantes para este artículo.
Aplicar solo a píxeles conectados: desmarcar esta casilla nos permite inundar todos los píxeles similares de la imagen con el mismo color de inundación. Por ejemplo, si tuviéramos varias áreas de verde en una imagen que quisiéramos cambiar a rojo, desmarcar esta casilla llenará todas esas áreas cuando solo se haga clic en una con la herramienta de relleno.
Cerrar brecha: ¡Un salvavidas absoluto si eres como yo y a veces dejas pequeñas brechas en tus líneas! Marcar esta casilla y ajustar la sensibilidad usando los cuadrados a la derecha del título de la opción hará que la herramienta de relleno cierre automáticamente los espacios en sus líneas entintadas, desde pequeños hasta grandes. El uso de esta opción significa que a veces se requiere una limpieza, pero aún así es más rápido que volver a la capa de líneas de tinta y cerrar el espacio manualmente.
Escalado de área: Activar esta opción es, en mi opinión, fundamental para el proceso de aplanamiento. Tener esta casilla marcada asegura que CSP extenderá automáticamente el flujo de color un poco más allá del área que lo estamos llenando, haciendo una transición limpia entre las líneas y el color.
Referencia múltiple: aquí es donde podemos cambiar los tipos de capas a las que se hace referencia cuando se usa la herramienta Rellenar. Las opciones de izquierda a derecha son Todas las capas, Capa de referencia, Capa seleccionada y Capa en carpeta. Las dos opciones que usaremos en este artículo son Todas las capas y Capa de referencia. Por ahora, dejaremos esta opción en la categoría Todas las capas.
Ahora que estamos un poco más familiarizados con la configuración que debemos usar, hagamos clic dentro de un área de nuestra imagen con la subherramienta Referir otras capas de la Herramienta de relleno y veamos qué sucede.
Ahora tenemos un color plano solo en el área en la que se supone que debe estar, pasando por debajo de las líneas para hacer una transición limpia, ¡Y los colores planos están en una capa separada del arte lineal!
Continúa llenando todas las áreas con tus colores. Es posible que observe algunas áreas pequeñas que no se llenan por completo cuando se llenan, especialmente si está utilizando la opción Cerrar brecha. No se preocupe por ellos todavía, los arreglaremos en un momento usando otra de las opciones de la subherramienta Rellenar.
Una vez que tenemos las áreas más grandes de color rellenas, podemos dedicar un minuto a retocar y rellenar las áreas que no se inundaron de color en nuestra pasada inicial. Para hacer esto, necesitaremos la opción "Pintar área sin rellenar" en la subherramienta del Relleno.
Me gusta acercarme un poco a mi imagen para poder ver claramente las áreas que deben retocarse. En la captura de pantalla a continuación, queda un poco de blanco en la esquina de la corbata azul oscuro que debe llenarse.
Para llenar esta área, simplemente seleccione el color que necesita ser llenado, luego haga clic y arrastre con la herramienta Pintar área sin llenar, utilizándola como una herramienta de pincel. El área afectada se mostrará en verde cuando se haga clic y se arrastre la herramienta, pero tan pronto como suelte el mouse o el lápiz, el programa llenará los píxeles transparentes con el color seleccionado actualmente.
SUGERENCIA: para ver las áreas que no se rellenan más fácilmente, haga una capa debajo de los colores planos y rellénela con un color brillante que no aparezca en su dibujo, como un rosa, amarillo o verde muy brillante. Básicamente, esto resaltará las áreas sin rellenar y las hará más fáciles de detectar.
Puede haber casos en los que desee establecer colores planos pero no pueda utilizar la opción "Todas las capas" en la ventana Propiedades de la herramienta. Quizás ya ha agregado un fondo a su imagen e interfiere con el relleno de color. En la captura de pantalla a continuación, agregué un patrón de fondo a la capa inferior de la imagen que ahora está interfiriendo con el relleno violeta claro del cabello.
En este caso, podemos configurar la capa Tintas como una capa de Referencia y luego configurar la herramienta Relleno para usar solo esa capa cuando CSP busca que los bordes del área se inunden de color.
Para hacer esto, debemos seleccionar la capa que queremos establecer como referencia; en este caso, estoy seleccionando mi capa de Tintas. Una vez que se selecciona la capa, necesitamos encontrar el ícono en la ventana Capas que parece un faro. Este icono está encerrado en un círculo en la siguiente imagen.
Al hacer clic en este icono, se establecerá la capa actualmente seleccionada como la capa de referencia. Una vez hecho esto, seleccione la capa en la que desea poner sus colores planos, luego seleccione la herramienta Relleno. Si la subherramienta Referir otras capas aún no está seleccionada, selecciónela. Luego, busque en la ventana de propiedades de la herramienta y seleccione "Capa de referencia" en la opción "Referencia múltiple" que discutimos anteriormente en este tutorial. En la imagen de abajo, he llenado todo el color base del cabello sin que la herramienta de relleno tenga en cuenta el patrón de fondo.
SUGERENCIA: Si está llenando varias áreas con el mismo color, como el cabello en la imagen de arriba, haga clic en la primera área que desee rellenar, luego continúe presionando el botón del mouse o el lápiz óptico y arrastre el cursor de relleno a la siguiente área que desee. quiero llenar. Cualquier área sobre la que pase que sea la misma que el área inicial en la que hizo clic (en este caso, transparente) se llenará automáticamente sin tener que hacer clic nuevamente.
Conclusión
Dejar colores planos puede ser la parte más tediosa del proceso de coloración, pero no tiene por qué llevar una eternidad siempre que sepa cómo hacer que sus herramientas funcionen para que agilice su proceso. Espero que este tutorial te haya enseñado algunas características nuevas de Clip Studio Paint y te haya ayudado a inspirarte a hacer arte.
Para obtener más información sobre CLIP Studio Paint, visite https://www.clipstudio.net/en o https://graphixly.com/















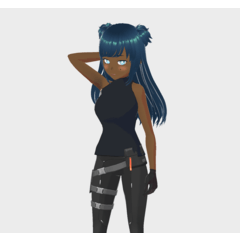








Comentario