Tutorial de animación de anidación de Neko

Introducción
Este tutorial mostrará cómo utilizo varios métodos de animación y herramientas de Clip Studio Paint, como animación dibujada a mano, carpetas de cámara 2D y máscaras de capa para crear una animación en bucle, así como algunos consejos y trucos a lo largo del camino.
Paso 1: Concepto
Empiezo por esbozar primero el concepto que quiero dar vida. Para esta animación específica *, quería hacer un estilo de animación más gráfico / ilustrativo, y mezclar el maneki neko con la matrioska (o muñecas anidadas) junto con la idea de las cuatro estaciones que se muestran en cada gato. También me gusta poner un poco de peculiaridad en las animaciones para hacerlas un poco más interesantes, y decidí que se revelara un pequeño hámster en la última pieza, como una cápsula sorpresa de gachapon, que cierra la animación para que vuelva a la comienzo.
- las dimensiones de esta animación en particular son 1920 x 1080, uno de los tamaños de pantalla estándar de alta resolución.
Paso 2: Borrador en color e imagen clave
Después de decidir el concepto, creo un borrador en color y una imagen clave, decidiendo los colores finales de los elementos y algo parecido al aspecto final de la animación. Esto servirá como referencia para la animación final.
Paso 3: configurar la animación
Con los colores y el estilo decididos, termino de ilustrar cada pieza por separado con un lineart más limpio y rellenos simples. Luego organizo las capas de acuerdo con el orden en el que se animarán, comenzando desde la pieza más pequeña / interna hasta la más grande / externa.

¡PROPINA! Agrupar cada parte en una carpeta con un color específico para la miniatura es muy útil para realizar un seguimiento de las capas y elementos de su animación. Esto se puede hacer haciendo clic en el cuadrado de la miniatura cerca de la parte superior izquierda de la pestaña Capa y eligiendo los colores que desea asignar a esos elementos.
Paso 4: agregar animación
Para la animación inicial, quería animar el movimiento del brazo de un maneki neko agitando hacia abajo, como se les conoce, con esto sirviendo como el movimiento de "lanzamiento" para el resto de la animación que sigue. También quería animar los ojos del gato pasando de ojos abiertos a ojos cerrados felices.

Para esta animación, comencé dibujando los fotogramas clave, que son las poses inicial y final del gato. Lo siguiente es dibujar los fotogramas intermedios para suavizar la animación.
¡PROPINA! El uso de la función de piel de cebolla es útil para tener una referencia para los fotogramas antes y después cuando se están entremedios.
Desglosar la animación usando un gráfico de líneas / tiempos es una forma efectiva de hacer una animación fluida. Cada línea muestra cómo se espacia cada cuadro, y agregar más líneas entre cada división hará que la animación sea más suave e incluso aumentará la velocidad y el tiempo de la animación.
Con esta animación de gato, quería agregar algo de 'relajación' con el brazo para que el movimiento se sienta más dinámico y tenga más peso, por lo que hay más cuadros al final del movimiento para que el brazo se desacelere. abajo un poco. También utilicé un proceso similar para los ojos.

Para agregar un poco más de peso y pop a la animación, hice que el brazo rebotara un poco agregando un marco donde vuelve a subir antes de asentarse en la pose final.

¡PROPINA! la configuración de teclas de método abreviado para la animación de fotogramas (nuevo fotograma, especificar fotograma) realmente puede ayudar a optimizar el proceso de animación.
Dupliqué esta animación de gato y cambié los colores para que encajaran con la versión nocturna de este gato, teniendo esta versión alternativa para la siguiente parte de la animación:
Paso 5: crear una transición de aparición gradual con la carpeta de la cámara 2D
Para tener una transición de desvanecimiento para que el gato diurno se convierta en su versión nocturna alternativa, usé una carpeta de cámara 2D (Animación> Nueva capa de animación> carpeta de cámara 2D), puse la versión alternativa del gato dentro y me aseguré de que la carpeta esté encima del primer gato
Para crear la transición, establezca el primer y último fotograma clave en los puntos deseados en la línea de tiempo e ingrese “0%” en la opacidad del fotograma inicial. Esto automáticamente hará que lo que esté en la carpeta de la cámara se desvanezca de transparente a completamente opaco.

Paso 6: Animando el movimiento con la carpeta de la cámara 2D
Para empezar con el efecto de "muñeca de anidación", el gato debe dividirse en dos partes. Para hacer esto, dupliqué el último fotograma del gato animado y separé las 2 mitades que se dividirán
Para asegurarme de que la animación anterior no se superponga con la siguiente, configuro el último fotograma mostrado a la derecha antes de que ocurra la división (Animación> Editar pista> Establecer como último fotograma mostrado).
Luego coloco cada parte de gato en su propia carpeta de cámara 2D, luego configuro los fotogramas clave de inicio y finalización para que tengan el mismo tiempo. Usando la herramienta Subherramienta Operación> Objeto, moví las piezas del gato a sus puntos finales, usando el borrador de la imagen clave como referencia.
Para ver cómo se aplica el movimiento a través de la cámara 2D, configuro el modo de visualización en "Mostrar el campo de visión de la cámara".

SUGERENCIA: Para asegurarse de que una capa se mueva en línea recta, mantenga presionado el botón [Shift] mientras la mueve.
La carpeta de la cámara 2D creará instantáneamente una animación interpolada del movimiento. Para esta animación, quería que se aplicara un poco de suavizado, por lo que configuré los fotogramas clave en "Interpolación suave". Esto se puede hacer haciendo clic en el botón desplegable Interpolación de fotogramas clave y haciendo clic en "Crear fotograma clave: Interpolación suave".

Paso 7: uso de una máscara para animar las líneas que se dibujan / crecen [gato de otoño]
Para el gato de otoño, quería hacer el efecto de que algunas líneas de hojas se dibujaran / "crecieran" en el gato, así que usé una máscara para animarlo fácilmente.
Para esto, primero definí el marco final de la línea de trabajo, o cómo se verá cuando esté completo.
Para animar las líneas crecientes, cree una carpeta de animación con Animación> Nueva capa de animación> Carpeta de animación o el botón Nueva carpeta de animación en la línea de tiempo. Para hacer una máscara, presione ctrl / comando + clic en la miniatura para seleccionar las líneas y configúrelo como la máscara de la carpeta de animación haciendo clic en el botón de máscara en la pestaña Capa.
Arriba: cómo se ve cuando ctrl / comando + clic en la miniatura de la capa de lineart, haciendo una selección de las líneas.
La miniatura de la máscara de capa aparecerá cuando aplique la máscara. Lo que sea de color blanco en la máscara es la única área que será visible, mientras que lo que esté en negro no se mostrará.
SUGERENCIA: Al presionar alt / opción + hacer clic en la miniatura de la máscara de capa, verá cómo se ve la máscara, mostrando el área visible en blanco y el resto en azul. Puede editar la máscara usando la herramienta Borrador para reducir los detalles de la máscara y / o la herramienta Pincel para agregarle.
Anime gradualmente las líneas "creciendo" llenando las líneas desde un punto de partida hacia afuera. Para lograr consistencia y velocidad, duplique cada cuadro anterior y agréguelo a la línea hasta que alcance la línea terminada.

Luego repetí el Paso 6 con este gato otoñal para tener la misma animación dividiéndose para revelar el próximo gato.
Paso 8: uso de una máscara para animar un efecto de congelación [gato de invierno]
Con el gato de invierno, quería animar el efecto de glaseado / congelación, que es similar a la animación de gato de otoño anterior, excepto con un "diseño" más orgánico.
Como en el paso anterior, cree una carpeta de animación y use ctrl / command + haga clic en la miniatura para el relleno del gato de invierno para crear una máscara del cuerpo del gato
Usando los aerógrafos predeterminados, use un color azul claro y comience a dibujar en un efecto de congelación que comience desde los bordes del gato que entra.
Aerógrafo suave: para un efecto de "desvanecimiento", una especie de escarcha / humo
Spray de color para correr: para un efecto helado
Nuevamente, para lograr consistencia y velocidad, duplique el marco / capa anterior y siga agregando hasta que el gato se llene del color azul.

Para llegar a la forma de gato de invierno final, utilicé el mismo efecto de transición de desvanecimiento en el paso 5, asegurándome de que la carpeta de la cámara 2D que incluye el gato de invierno final esté encima de la animación de congelación. También utilicé los pasos del Paso 6 para animar las partes del gato dividiéndose para revelar el siguiente gato, esta vez con la parte superior e inferior del gato separándose hacia arriba y hacia abajo.

Paso 9: uso de una máscara para animar un efecto de fusión [gato de primavera]
En los pasos anteriores, se usaron máscaras para crear algo, esta vez para hacer lo contrario: hacer desaparecer algo, específicamente el efecto de la nieve derritiéndose del gato de primavera, para mostrar una versión del invierno que se convierte en primavera.
Para esta parte, reutilicé la animación del ojo del primer gato para hacer que este gato de primavera abriera los ojos, algo así como para significar que la primavera "se despertó" o comenzó, por lo que la nieve se derretirá para revelarlo por completo. También agregué una animación de efecto simple donde la nieve se hincha un poco en respuesta a que el gato abre los ojos, para hacer que la acción parezca más un estallido repentino.

Para animar la nieve, crea una carpeta de animación y haz el primer fotograma donde la nieve cubra completamente al gato. Duplique la capa y haga clic en el botón de máscara para crear una máscara en ese marco, y con el pincel de borrador duro y suave, comience a borrar partes de la nieve.
Repite este paso mientras borras más y más nieve hasta que desaparezca. El uso de una máscara facilitará la realización de ajustes y la corrección de errores a lo largo del camino. Utilice la herramienta Pincel para recuperar el exceso de nieve que se borró.

Nuevamente, repetí el Paso 6 en este gato para que se divida y revele el último elemento.
Paso 10: animación de personajes simple con un hámster [Gacha hamster]
Para la última parte de la animación, quería animar a un lindo hámster que se sorprendió al ser revelado cuando se abre la cápsula (aún usando el mismo método de cámara 2D que en el Paso 6), luego disparar para cerrarlo, lo que quería animar cuadro por cuadro.
Al animar, a menudo me gusta aplastar y estirar en ciertas acciones, y en este caso siento que ayuda a darle al hámster un poco más de personalidad y ternura para acompañar los movimientos divertidos y ágiles. Para exagerar la sorpresa del hámster, utilicé una secuencia rápida de fotogramas e hice que el hámster se estirara por un momento.
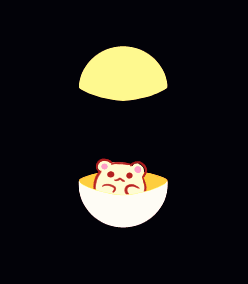
Luego, para animar al hámster que salta para cerrar su pequeña cápsula, hice que el hámster se estirara en una mancha, o borrosa, para mostrar realmente la velocidad de la acción, enfatizado aún más por la forma en que el hámster se aplasta un poco cuando golpea la parte superior. de la cápsula. Usando algunos fotogramas clave adicionales con la cámara 2D, también hice que la mitad superior de la cápsula se moviera hacia arriba por un momento para dar una sensación adicional de peso y fuerza en el movimiento del hámster.

¡PROPINA! Una forma de ajustar fácilmente la sincronización de algunas animaciones es hacer que un fotograma aparezca durante un período de tiempo más largo o más corto. Si el fotograma ocupa menos espacio en la línea de tiempo, se anima más rápido y lo contrario si ocupa más espacio.
Para agregar un poco de ternura al hámster, agregué algunos marcos adicionales del hámster pateando sus pies alternativamente en una pequeña lucha para cerrar la cápsula. Usé la opción Especificar celdas (Animación> Editar pista> Especificar celdas) para hacer que los fotogramas se repitan varias veces.
Finalmente, animé al hámster a cerrar la cápsula estirando tanto el hámster como la mitad superior de la cápsula, luego hice que la cápsula rebotara un poco para aumentar la sensación de cuán rápida y pesadamente estaba cerrada.

Paso 11: Repetir la animación al principio
Con el hámster de vuelta en su pequeña cápsula, todo lo que queda es "rebobinar" para que la animación pueda volver a su estado inicial y repetir. Para hacer esto, simplemente hice lo contrario de las diferentes animaciones. Con las cámaras 2D, configuré el fotograma clave para el inicio del movimiento, luego copié el primer fotograma clave de la carpeta y lo pegué en el punto final. Esto se puede hacer haciendo clic derecho en el fotograma clave y eligiendo "Copiar", luego haciendo clic derecho en el lugar donde quiero que termine y eligiendo "Pegar".
También dupliqué los gatos diurnos y nocturnos anteriores e invertí sus animaciones, usando el mismo método de transición gradual para revertirlos al primer fotograma.

Paso 12: final
Para agregar algunos toques finales, agregué algunos efectos pequeños para un poco más de estilo, como un pequeño efecto sorpresa en el hámster y un efecto de impacto para cuando la cápsula se cierra. Se pueden hacer pequeños efectos como estos haciendo que las líneas estallen en una determinada dirección (en este caso, radialmente hacia afuera), extendiéndose y desapareciendo.


Una vez finalizada toda la animación, agregué un pequeño ajuste de color por encima de todo con Capa> Nueva capa de corrección> Balance de color, y ajusté ligeramente el color de fondo. Finalmente, la animación se puede exportar como un GIF en bucle a través de Archivo> Exportar animación> GIF animado.

























Comentario