Exportación de archivos PDF
¡Hola! Mi nombre es Liz Staley y soy un usuario de Clip Studio Paint desde hace mucho tiempo (¡comencé a usar el programa cuando se conocía como Manga Studio 4!). Fui probador beta en el programa Manga Studio 5 y para Clip Studio Paint, y he escrito tres libros y varios cursos de video sobre el programa. Muchos de ustedes probablemente conocen mi nombre por esos libros, de hecho. Escribo publicaciones semanales en Graphixly.com y en CSP Tips, ¡así que asegúrese de volver todas las semanas para aprender más sobre mis trucos y sugerencias de Clip Studio!
Clip Studio Paint EX tiene una función de exportación por lotes que le permite guardar varias páginas de un archivo CSP Story a la vez y convertirlas a varios formatos y tamaños de archivo. ¡Esta función de exportación por lotes puede ahorrarle mucho tiempo! Eso incluye la capacidad de exportar sus páginas de cómics como PDF directamente desde el programa.
En este artículo cubriremos los siguientes temas:
Cómo exportar un PDF
Configuración de exportación por lotes
Configuración de exportación de PDF
¡Empecemos!
Cómo exportar un PDF
PDF, o formato de documento portátil, es uno de los formatos de archivo más comunes en la actualidad. Los archivos PDF se crean principalmente para verlos, no editarlos, y dado que el formato de archivo conserva el formato, garantizan que un archivo se vea igual en todas las computadoras. También combinan varias páginas en un archivo y las mantienen en orden, por lo que son una excelente manera de distribuir libros electrónicos de sus cómics, cuadernos de bocetos o libros de ilustraciones. Puede ofrecer estos libros como descargas gratuitas o de pago desde su sitio web o tienda electrónica. Algunas impresoras también requieren que los documentos se envíen como archivos pdf, por lo que es posible que necesite esta función si desea imprimir su cómic y convertirlo en un libro.
El proceso real de comenzar a exportar un PDF es muy sencillo. Recuerda que esto solo funciona con Clip Studio Paint EX porque es la versión de EX que te permite crear múltiples archivos de página y exportarlos.
Para comenzar, abra el archivo de la historia que desea exportar como PDF. Luego haga clic en Archivo - Exportar varias páginas - .pdf (formato PDF), como se muestra a continuación.
Esto abrirá la ventana de exportación por lotes, como se muestra a continuación.
Podríamos presionar OK y continuar, pero exploremos lo que hace cada una de estas configuraciones en la siguiente sección.
Configuración de exportación por lotes
Ahora que hemos visto la ventana Exportación por lotes en su totalidad, veamos cada opción individualmente y analicemos lo que hace cada una. Empezaremos por la parte superior con la opción Exportar carpeta.
La carpeta de exportación es la carpeta en el disco duro de su computadora donde se guardará el archivo (o archivos) exportados. Si la ruta de la carpeta se muestra en el área directamente debajo del texto "Exportar carpeta", haga clic en el icono de la carpeta a la derecha y aparecerá la ventana Buscar carpeta, que se muestra a continuación.
Busque la carpeta deseada en su disco duro y selecciónela. Si necesita crear una carpeta, busque la ubicación donde desea crearla, luego haga clic en "Crear nueva carpeta" y escriba un nombre para la carpeta. Una vez que haya seleccionado la carpeta que desea utilizar, haga clic en Aceptar para volver a la ventana Exportación por lotes.
El siguiente es el menú desplegable de formato de archivo. Técnicamente, ya le dijimos a CSP que queremos exportar un PDF, por lo que ya estará seleccionado en el menú desplegable. Si pulsa la opción PDF por error, puede cambiar a uno de los otros formatos de archivo de este menú sin tener que cerrar y volver a pasar por el menú. La captura de pantalla siguiente muestra todas las opciones de formato de archivo para exportar varias páginas.
Las dos casillas de verificación debajo de Formato de archivo son inaccesibles al exportar a PDF. En su lugar, escriba un nombre para nuestro archivo en el cuadro de texto Nombre. El nombre predeterminado será el nombre del archivo de la historia.
Debajo del cuadro de texto Nombre están las opciones de Rango de páginas. La primera opción es exportar todas las páginas, ¡lo que hará exactamente lo que dice! Pero si solo necesita exportar ciertas páginas a su PDF, también hay otras opciones.
Al hacer clic en la opción Solo portada, activa el menú desplegable con variables para exportar portada. Estas opciones solo son aplicables si ha configurado portadas en su archivo de historia. Puede optar por exportar todas las portadas, la portada y la contraportada, solo la portada (anverso) o solo la contraportada.
Al seleccionar Solo páginas del cuerpo, se activan las opciones que se muestran a continuación.
Al exportar solo las páginas del cuerpo (páginas entre portadas, si hay alguna configurada en el archivo de la historia), puede decirle a CSP en qué página comenzar y en qué terminar. Por ejemplo, puede exportar solo las páginas 5 a 10 poniendo “5” en la página Desde y “10” en la página Hasta. Tenga en cuenta que si ha configurado las portadas en su archivo, la primera página del cuerpo se numerará con el número 3 en lugar de 1. Esto se debe a que la portada y la portada interior son las páginas 1 y 2.
La casilla de verificación debajo de la opción Solo páginas del cuerpo le permite dividir las páginas dobles. Cuando esta opción está activada, dividirá los pliegos de dos páginas en páginas separadas en lugar de exportarlos como una página.
Una vez que tenga estas configuraciones de la manera que las desea, haga clic en Aceptar para luego abrir la configuración de exportación de PDF, que veremos más de cerca en la siguiente sección.
Configuración de exportación de PDF
Ahora podemos decirle a CSP lo que queremos exportar a nuestro PDF con la configuración de exportación de PDF, que se muestra a continuación.
La sección Imagen de salida en la parte superior de esta ventana tiene numerosas casillas de verificación que le permiten controlar lo que se muestra en las páginas de salida finales. La siguiente lista habla de cada opción.
Borrador: exporta las capas configuradas como borrador.
Texto: exporta texto
Ruta de la cámara: exporta la ruta de la cámara
Marca de recorte: muestra las marcas de recorte en la imagen exportada. Puede ser necesario para determinadas impresoras
Información de la historia: exporta el texto establecido en la información de la historia del archivo.
Borde predeterminado: muestra el margen del borde predeterminado en la imagen exportada
Folio: muestra solo la información de la publicación en el archivo exportado.
El menú desplegable del rango de exportación no es el mismo que el rango de páginas de la sección anterior. En cambio, esto le permite controlar qué parte de la página se exporta en relación con la marca de recorte. Al seleccionar Todas las páginas, se exportarán las dimensiones de la imagen hasta el exterior de la página. Las otras dos opciones recortarán la imagen hacia el interior de la marca de recorte o hacia el desplazamiento de la marca de recorte. Si está imprimiendo su obra de arte, consulte con su impresora para averiguar si requieren marcas de corte en su archivo.
El menú desplegable Color de expresión controla la gama de colores del archivo exportado. Estas opciones se muestran a continuación.
La mayor parte del tiempo, normalmente puede utilizar la opción Detectar automáticamente la profundidad de color adecuada. CSP detectará automáticamente cuál es la mejor opción para la página exportada según la configuración de esa página. Para mayor control, puede usar una de las otras opciones en el menú desplegable.
Las opciones de Duotone son ambas para arte que es estrictamente en blanco y negro, sin píxeles grises en absoluto. Si ha usado screentones en su arte, usar la opción Duotone (Tonificación) probablemente producirá mejores resultados debido a la forma en que exporta. Si su arte tiene tonos de gris, use la opción Gris. ¡El color RGB se usa para el arte en color, por supuesto!
En la captura de pantalla a continuación, podemos ver que debajo de la configuración de Color están las configuraciones de Tamaño de salida, que cubriremos ahora. Hay tres opciones sobre cómo cambiar el tamaño del arte exportado de su tamaño original si lo desea.
La primera opción (Relación de escala a partir de datos originales) controla el tamaño de salida mediante porcentaje. Por ejemplo, si nuestras páginas originales tienen 2500 píxeles de ancho y seleccionamos cambiar el tamaño al 50%, las imágenes exportadas tendrán 1250 píxeles de ancho.
En segundo lugar, podemos especificar el tamaño de salida. Al hacer clic en esta opción, se activarán los cuadros de entrada Ancho y Alto a la derecha. Usar el menú desplegable en el lado derecho del Ancho y Alto nos permite controlar la unidad de medida. Para exportar a la web, me gusta trabajar en píxeles, pero para imprimir, querrás trabajar en pulgadas o centímetros, dependiendo de lo que te resulte más cómodo.
La tercera opción es especificar la resolución, que se mide en ppp. Para imprimir, querrá una ppp de al menos 300 (aunque algunas impresoras pueden requerir una resolución diferente, así que verifique si está utilizando una empresa para imprimir su trabajo). La resolución para Internet es de 72 ppp.
La configuración final de esta ventana le permitirá a CSP saber qué proceso usar al escalar la obra de arte, y estos pueden ser confusos si no sabe lo que significan, pero en realidad son bastante simples. La opción "Para ilustración" escala la imagen combinada para reducir cualquier espacio entre capas. Estos espacios pueden aparecer como espacios en blanco entre líneas y colores en una impresión.
Para cómic, es ideal para escalar tonos de pantalla, texto sin alias y líneas vectoriales. Si alguna vez ha visto un tono de pantalla que se ha escalado incorrectamente, ¡ha visto un patrón de "muaré" que aparece en los puntos de tono! Este patrón no se ve bien en el arte terminado, y la configuración Para cómic puede ayudar a minimizarlo.
Debajo de la opción Para cómic también hay un menú desplegable. En este menú podemos seleccionar Preferir calidad o realizar la exportación rápidamente. La calidad preferida tardará un poco más en exportarse, pero el trabajo final se verá mejor.
Al principio, es posible que desee exportar solo unas pocas páginas utilizando todas estas opciones de “Procesar al escalar” para ver cuál funciona mejor para su arte y produce los resultados deseados.
Haga clic en Aceptar para ir a la ventana final de nuestro proceso de exportación, que se muestra a continuación.
Escriba los datos que desee en los campos Título, Asunto, Autor y Palabras clave. El diseño de página controla cómo se mostrarán las páginas exportadas en el lector de PDF, y las opciones se muestran a continuación.
Las opciones de una sola página muestran una página a la vez en la visualización de PDF. Las opciones de dos en una muestran las páginas enfrentadas una al lado de la otra. Las opciones continuas se desplazarán continuamente cuando se lean en el lector de PDF, en lugar de que cada página esté separada.
Finalmente, podemos establecer el nivel de Compresión en el menú desplegable final. Los niveles de compresión son Bajo, Medio, Alto y Máximo. Establecer la compresión en Máxima producirá la obra de arte más atractiva y nítida, pero también hará que el tamaño del archivo sea muy grande. El uso de la compresión Baja producirá un tamaño de archivo pequeño, pero la ilustración también estará muy comprimida y de baja calidad.
¡Ahora haga clic en Aceptar por última vez! Aparecerá la siguiente pantalla y verá la barra en la parte inferior que se llena a medida que el PDF se ensambla y exporta.
Este proceso puede tardar varios minutos, dependiendo de su computadora, la configuración de PDF y la cantidad de páginas que se estén exportando, ¡así que tenga paciencia! Cuando finalice el proceso, verá el siguiente mensaje. Haga clic en Aceptar para cerrar el mensaje.
¡Ahora echemos un vistazo a nuestro PDF! Abra la ubicación de la carpeta que eligió para guardar su archivo PDF en su disco duro y debería ver su archivo allí. Haga clic en él para abrirlo en el lector de PDF que elija. Puedes ver el mío en Adobe Reader a continuación.
Conclusión
Los archivos PDF tienen muchos usos, desde la distribución de sus creaciones digitalmente hasta la impresión y conversión de su arte en un libro. El proceso es fácil, pero saber qué controla cada opción y cómo configurarlos para lo que va a usar el archivo es clave. ¡Asegúrese de consultar con un servicio de impresión si utiliza uno para sus especificaciones de archivo!
Para obtener más información sobre CLIP Studio Paint, visite https://www.clipstudio.net/en o https://graphixly.com









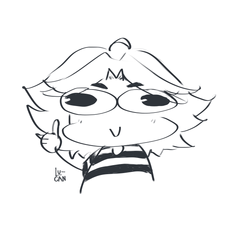










Comentario