Haz fácilmente tatuajes para tus personajes de cómic
¡Hola! Mi nombre es Liz Staley y soy usuaria desde hace mucho tiempo de Clip Studio Paint (¡comencé a usar el programa cuando se conocía como Manga Studio 4!). Fui probador beta del programa Manga Studio 5 y de Clip Studio Paint, y he escrito tres libros y varios cursos en video sobre el programa. Muchos de ustedes probablemente conocen mi nombre de esos libros, de hecho. Escribo publicaciones semanales en Graphixly.com y en Consejos de CSP, así que asegúrese de volver cada semana para obtener más consejos y trucos de Clip Studio.
Los tatuajes son una forma de agregar interés y personalidad a cualquier personaje, pero si estás creando un manga, ¡no querrás dibujar esos tatuajes cada vez que están en el marco! Sin embargo, usando algunos trucos, podemos diseñar incluso el arte corporal más detallado una sola vez y aplicarlo al personaje, ahorrando mucho tiempo y manteniendo la consistencia de los tatuajes.
En este artículo cubriremos los siguientes temas:
Diseñar y guardar el arte del tatuaje
Aplicar el tatuaje a un personaje
empecemos a dibujar
Diseñar y guardar el arte del tatuaje
Lo primero que debemos hacer es crear un nuevo documento para crear nuestro arte del tatuaje. Asegúrese de pensar en qué parte del personaje se colocará el tatuaje. Mi personaje tiene su tatuaje en todo el brazo, desde el hombro hasta la muñeca, así que quiero un rectángulo largo para crear mi diseño. También debes asegurarte de crear el arte lo suficientemente grande como para que puedas usarlo en muchas situaciones diferentes. . ¡Es mucho mejor crear el arte demasiado grande y reducir su escala que crearlo demasiado pequeño y tener que escalarlo!
Una vez que hice mi lienzo, rellené el fondo con el color base de la piel del personaje, solo para poder ver cómo se vería el arte cuando se aplicara al brazo. ¡Encontré esto mucho más agradable que crear mi arte sobre un fondo blanco!
Ahora puedes comenzar a dibujar los elementos de tu tatuaje. El que crearé para este ejemplo son filas de símbolos mágicos que bajan por el brazo, con un círculo mágico en la parte superior del brazo. Todos los materiales y pinceles de la imagen del círculo mágico que utilicé para esto se encontraron en CSP Assets.
En la parte superior del lienzo coloqué un círculo mágico para el músculo deltoides del personaje. Luego, para crear las líneas de escritura mágica, usé una regla de líneas paralelas y varios pinceles. A continuación se muestra el diseño del tatuaje con el que terminé.
La forma más fácil de usar este diseño es guardarlo como Material para que aparezca en nuestra Biblioteca. De esta manera, no tenemos que abrir el archivo del arte del tatuaje y luego copiar y pegar el diseño cada vez que lo necesitemos.
Para guardar esto en la Biblioteca de materiales, los elementos del tatuaje deben estar todos en la misma capa. ¡Antes de combinar el diseño del tatuaje, escondí la capa con el color de la piel porque no quiero que sea parte de mi tatuaje! Con las capas no deseadas ocultas, haga clic en Capa - Combinar visible en una nueva capa. Esto crea una copia de las capas visibles y las combina en una nueva capa para que las capas originales aún se conserven. (Tenga en cuenta que si esta opción está "atenuada", verifique si su capa actualmente activa es una de las visibles. ¡Esta opción no estará disponible si su capa actual está oculta!)
En la paleta de capas a continuación, puede ver que mis capas originales (tono de piel y cuatro capas en total para crear el diseño del tatuaje) todavía están separadas, mientras que tengo una capa llamada "Tatuaje fusionado" que contiene una copia plana del diseño.
A continuación, seleccione Editar - Registrar material - Imagen
Se mostrará la ventana de propiedades del material. Primero, verifique el área de la imagen del material a la izquierda y asegúrese de que la imagen se vea bien. Luego, ingrese un Nombre de material descriptivo en el cuadro de entrada de texto. Marque la casilla junto a "Escalar hacia arriba/abajo" y asegúrese de que el menú desplegable esté configurado en "Ajustar después de pegar". Esto nos permitirá escalar y rotar el material tan pronto como lo coloquemos en el lienzo sin tener que realizar pasos adicionales. .
También marqué la casilla "Especificar orden en la paleta de capas" y elegí uno de los niveles superiores. Esto asegura que el material se pegará más arriba en la paleta de capas. Como sé que este material se utilizará sobre las capas de color, esto ahorrará tiempo al arrastrar la capa hacia arriba o hacia abajo para colocarla en la posición correcta todo el tiempo.
Elija una carpeta del área Elegir ubicación para guardar. Esto realmente depende de ti, elegí la carpeta "Material de imagen - Ilustración - Decoración" porque tenía más sentido para mí.
Finalmente, haga clic en el ícono + en la parte inferior del área de la etiqueta de búsqueda y agregue algunas etiquetas para ayudarlo a ubicar este material más adelante. Deberá presionar la tecla Intro en su teclado y hacer clic en el icono nuevamente entre cada etiqueta.
Haga clic en Aceptar para guardar su material. ¡En la siguiente sección, lo aplicaremos a nuestro personaje!
Aplicar el tatuaje a un personaje
Una vez que haya completado los pasos anteriores, su nuevo diseño debería aparecer en la parte superior de su Biblioteca de materiales. Abra la imagen a la que desea agregar el material, luego arrastre y suelte el diseño del tatuaje desde la ventana Biblioteca de materiales al lienzo.
El material se mostrará en el lienzo como su propia capa, y dado que seleccionamos la opción "Escalar hacia arriba/hacia abajo" cuando guardamos nuestro diseño, comenzaremos con un cuadro delimitador automáticamente alrededor del diseño para que podamos ajustar la escala y la rotación. . ¡Obviamente, mi diseño es demasiado grande y está en la orientación incorrecta para mi dibujo!
Escale y gire el diseño aproximadamente en la posición correcta. Alineé el círculo mágico con la parte superior del brazo de mi personaje y escalé y giré el tatuaje para que los diseños quedaran donde yo quería que estuvieran.
Ahora, obviamente, si dejamos el diseño del tatuaje así, no parecería muy convincente. Ahora mismo parece un diseño plano que copiamos y pegamos en un dibujo, porque eso es exactamente lo que es. ¡Pero podemos hacer una edición simple para hacer que el diseño siga los contornos del brazo y se vea más como un tatuaje real en una forma 3D en lugar de un arte plano!
Para comenzar, debemos convertir la capa de tatuaje en un formulario que podamos editar. Haga clic con el botón derecho en la capa en la paleta de capas y seleccione Rasterizar (o vaya a Capa - Rasterizar en el menú de archivo). Esto convierte el diseño del tatuaje en una capa de trama que podemos editar más.
A continuación vamos a seleccionar Editar - Transformar - Transformación de malla.
Esto hará que aparezca una cuadrícula de líneas con cuadrados en cada intersección sobre el diseño de tu tatuaje. Esta es la Malla que podemos manipular para hacer que nuestro tatuaje se vea más tridimensional. Sin embargo, ANTES de realizar cambios en la malla, asegúrese de mirar la ventana de propiedades de la herramienta y ajuste las opciones que se muestran en el cuadro rojo en la imagen a continuación.
Esta opción le brinda más puntos de control en la malla, y esto debe cambiarse antes de comenzar a mover la malla, ¡así que acostúmbrese a hacer esto primero! Debido a que el diseño de mi tatuaje está en un brazo, aumenté la cantidad de vértices en ambas direcciones para tener más control y hacer que el arte parezca fluir alrededor de las curvas del brazo.
Luego, use la malla para ajustar el diseño para que se ajuste al área del cuerpo de su personaje en la que se encuentra. Moví los vértices para hacer que el diseño se curvara para que pareciera que está en el brazo y siguiendo los contornos.
Debido a que es tan difícil ver la malla completa en la captura de pantalla anterior, decidí resaltar las áreas para que sea más fácil de ver. Trabajar con la transformación de malla puede requerir un poco de práctica para acostumbrarse, pero una vez que lo dominas, ¡es una herramienta realmente útil para muchas circunstancias!
Ahora necesitamos limpiar los bordes para que el tatuaje no se salga de las líneas del brazo. Para hacer esto, usaré una máscara de capa. Esto nos permite "ocultar" partes de la capa en lugar de borrarlas permanentemente, lo que significa que podemos recuperar el diseño original si es necesario.
Haga clic en el icono marcado a continuación para agregar una máscara de capa. Esta máscara aparecerá como un cuadro blanco a la derecha de la vista previa de la capa en la paleta Capa. Cuando se selecciona la máscara de capa, tendrá una línea blanca alrededor de la parte exterior. Si tiene problemas (¡como no poder dibujar en una capa!), asegúrese de que su máscara no esté seleccionada.
Para que las líneas sean más fáciles de ver y borrar, también activé la opción Color de capa para que el tatuaje se vuelva azul temporalmente. Esto me permite separar visualmente el arte del tatuaje del arte del personaje y asegurarme de borrar todas las líneas innecesarias.
Usando una herramienta de borrador en la máscara de capa, borre las partes innecesarias del arte del tatuaje. Aunque estamos usando una herramienta de borrador, cuando trabajamos en la máscara de capa, en realidad estamos "ocultando" las partes de la capa que estamos borrando. Entonces, si cambiamos a una herramienta de dibujo, como una herramienta de lápiz, y la usamos en la máscara de capa, recuperará las partes ocultas.
Una vez que haya terminado de borrar las partes que no son necesarias, haga clic en el icono Color de capa nuevamente para cambiar el arte del tatuaje al color original.
¡Y hemos terminado!
Conclusión
Esta técnica también se puede usar para mucho más que tatuajes, por ejemplo, agregar patrones a la tela o un diseño a la camisa de un personaje. Es una excelente manera de ahorrar tiempo cuando un personaje tiene elementos de diseño que se repiten, ¡porque no tienes que dibujar esos elementos una y otra vez!
Para obtener más información sobre CLIP Studio Paint, visite https://www.clipstudio.net/en o https://graphixly.com


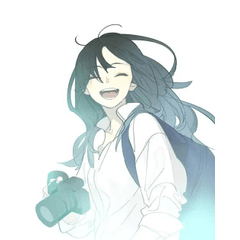





















Comentario