Animación de astrología mágica
Introducción
En este tutorial, te mostraré cómo hacer una constelación mágica usando las funciones más básicas de Clip Studio Paint y un poco de las avanzadas.
Incluso si nunca has hecho ninguna animación, podrás hacer la parte más básica del tutorial y aun así lograr algo de magia astrológica agradable.
Configuración y descripción general
Sigue estos pasos para crear tu nuevo proyecto
1 - Para empezar, elige un proyecto de tipo animación, el diseño del espacio de trabajo no hará mucha diferencia, pero es interesante configurar algunas cosas de antemano.
2 - En la parte llamada Tamaño del marco de salida, elija un tamaño para su lienzo.
3 - El área segura de título y el marco de desbordamiento no son necesarios, por lo que puede desmarcarlos.
4 - En Información de la historia no cambies nada.
5 - En Timeline elige un framerate para tu proyecto, el estándar del mercado es 24 para películas y animaciones, pero no necesitamos todo eso así que puedes dejar 12 o 10. El tiempo de reproducción es el tiempo en frames de tu proyecto, si eligió 10 fotogramas por segundo, así que simplemente coloque un múltiplo de 10 por cada segundo adicional.
Una vez hecho esto, puede crear su archivo, estas configuraciones que vio se pueden cambiar en medio del proceso, pero es bueno avanzar algunas cosas.
Después de abrir su archivo, asegúrese de que la línea de tiempo esté visible, solo vaya a la pestaña de la ventana y busque la línea de tiempo.
Ahora una explicación rápida de todo lo que vamos a utilizar.
• Reproducir: para iniciar su animación o pausarla.
• Bucle: déjelo activado para continuar con el bucle cuando presiona reproducir y la animación no se detiene en el último cuadro.
• Fotogramas: la cantidad de fotogramas es la misma que el tiempo de reproducción que configuró anteriormente.
• Primer cuadro: si creó el archivo como le recomendé, ya hay algo en el primer cuadro.
• Cel: se llama celda de animación y existe en todos los programas de animación, pero en Clip Studio Paint es equivalente a una capa que se puede ver en la ventana de capas.
• Asignar celda al cuadro: si tuviera otra capa dentro de la carpeta Animación, podría usar este botón para cambiar la celda del cuadro seleccionado.
• Nueva celda de animación: al lado está el botón donde puede crear una nueva celda, observe que se creará una nueva capa dentro de la carpeta de animación.
• Eliminar celda: si no desea la celda, simplemente elimínela, pero hay dos formas de hacerlo, si la elimina con el botón en la línea de tiempo, solo desaparecerá la celda, pero la capa con la que se creó permanecerá en la ventana de capa. Esto puede ser útil para reutilizar celdas en animaciones más complejas.
• Nueva Carpeta de Animación - Las carpetas de animación serán una parte clave de nuestra animación, pueden parecer idénticas a las carpetas normales, pero hay una diferencia crucial que explicaré más adelante.
• Habilitar fotogramas clave: activar los fotogramas clave será un proceso que se repetirá mucho en esta animación. Puede notar que su carpeta y capa se han bloqueado, esto es necesario para mantener la integridad de la capa y evitar accidentes.
• Agregar fotograma clave: intente agregar un fotograma clave en el primer fotograma y otro en el último. Luego deje la opacidad del último fotograma clave en 0 y mantenga el primero en 100.
• Editar capas con fotogramas clave activos: le pedí que agregara fotogramas clave, pero dentro de su carpeta probablemente no haya nada, haga clic en editar capa y agregue cualquier cosa, luego haga clic en editar nuevamente y presione reproducir para ver lo que ha hecho, volviéndose transparente.
Este es un pequeño ejemplo de lo que se puede hacer con la función de fotogramas clave, otras cosas son cambiar de posición, tamaño y rotación. Pero vayamos al grano.
Plantilla de capas
El proceso de hacer una constelación mágica es simple pero requiere mucho tiempo, por lo que es mejor mantenerlo organizado desde el principio.
Siga la plantilla a continuación para crear su constelación:
1 - Carpeta de animación
2 - Carpeta normal
3 - Capa con estrella o línea
¿Recuerdas que dije que las carpetas de animación eran diferentes? En su línea de tiempo, solo puede aparecer una cosa a la vez en cada línea, eso significa que no puede poner dos capas activas al mismo tiempo dentro de su carpeta de animación porque son celdas, ¿recuerda?
Aquí es donde solucionamos esto usando carpetas normales, ya que la línea de tiempo no solo puede mostrar capas sino también carpetas.
Intente crear una carpeta y cambie el cel usando el botón "Asignar cel al marco" y vea que puede activar varias capas al mismo tiempo siempre que estén dentro de las carpetas.
Otra cosa que es importante mencionar es que, como este será un proceso en el que moverá estrellas y líneas, recomiendo usar capas vectoriales para crear las estrellas y las conexiones.
Visualmente puede hacer una pequeña diferencia, pero el hecho de que sean objetos cuando usa la capa vectorial será útil más adelante.
Fotogramas clave
Si preguntas a algunos animadores cuál es el secreto de cómo animar bien, algunos te responderán que animan sintiendo.
Y en parte no está mal ya que hay muchas formas de improvisar, y con la función que estamos usando es bastante útil.
Como recomendé anteriormente, siempre cree un fotograma clave en el primer y último fotograma, esto asegurará que su animación forme un bucle.
Dado que el modo de fotograma clave está activado, si simplemente mueve su estrella con la herramienta de movimiento en cualquier fotograma, se creará automáticamente un nuevo fotograma clave, por lo que puede acelerar el proceso sin tener que usar el botón Agregar fotograma clave.
Y una cosa muy importante al hacer su animación, ¡cree solo los fotogramas clave realmente necesarios!
Mire una animación de prueba que hice para este tutorial, son 6 estrellas, 60 cuadros, pero muy pocos cuadros clave, la idea es mantenerlo simple.
Como dije, es un proceso simple pero lento. Recomiendo hacer primero el movimiento de las estrellas y luego las conexiones ya que requerirán que las gires y cambies de tamaño.
En tu primer intento terminarás con algo como esto. No se parecen mucho a las estrellas por ahora, pero lo harán, lo prometo.
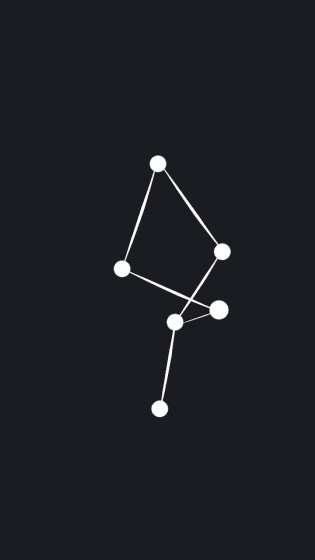
Mejoras
• Integración
Aunque es una animación simple, puede integrarse en sus ilustraciones, y la mejor manera de manejarlo es tener una idea clara de cuál es su fondo, medio y primer plano.
En general, querrá que su animación esté en primer plano o en medio, esto facilita las cosas ya que solo necesita los otros elementos detrás de su animación.
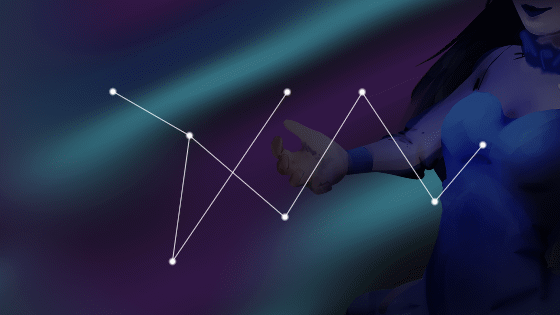
• Forma
Como puedes imaginar, la forma de las estrellas puede ser cualquier otra, pero ten en cuenta que agregará un grado de dificultad si no quieres que la nueva estrella sea plana.
¿Recuerdas que dije usar Vector Layer ya que había algunos beneficios al usarlo? Una es que lo que dibujas se convierte en un objeto. Y los objetos se pueden cambiar de muchas maneras sin tener que volver a dibujar.
Seleccione el objeto estrella con la Herramienta de operación y vaya a Propiedad de la herramienta:Objeto, luego cambie la Forma del pincel, Clip Studio Paint viene con grandes por defecto, incluida una estrella. ¡Que conveniente!
El brillo que ves en ellos ahora es exactamente el mismo objeto que antes, que dupliqué y cambié la forma a una suave.
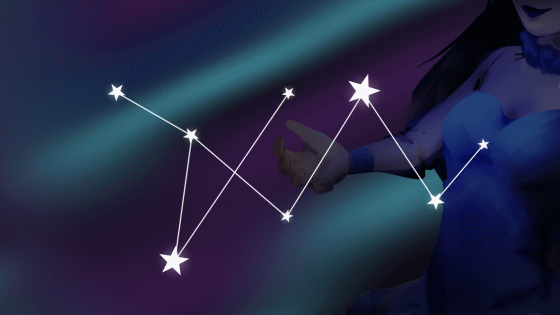
• Tamaño
Anteriormente mostré cómo cambiar la posición de las estrellas usando la interpolación de fotogramas clave, pero también puede usar fotogramas clave para hacer que las estrellas cambien de tamaño.
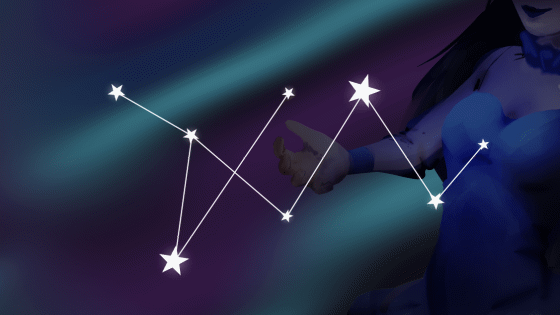
• Opacidad
Cambiar la opacidad de una estrella o línea puede ser útil, pero uno de los mejores usos de la opacidad para crear una constelación mágica es crear bengalas.
Cree un objeto suave que se asemeje a un brillo fuerte, hágalo pequeño e invisible, luego amplíe ambos y hágalos aparecer, y luego haga el proceso inverso. Esto creará un bonito efecto de estrellas brillantes.
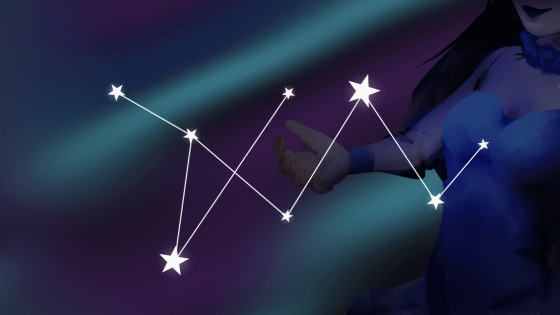
• Polvo de estrellas
Puede agregar polvo de color detrás de su constelación, no hay una forma específica de hacerlo, este es un paso fácil de hacer que produce un gran resultado. Cuando hayas terminado con tu polvo de estrellas, dale un pequeño giro si quieres.
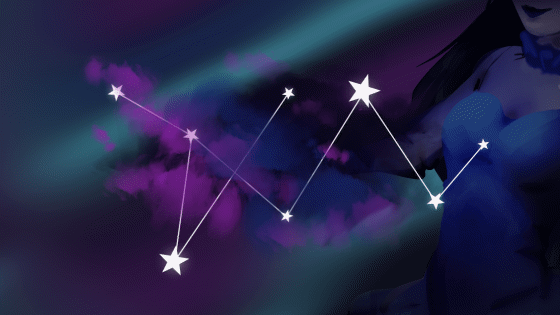
• Modos de fusión
Si ha estado dibujando por un tiempo, debe estar familiarizado con los modos de fusión, algunos de estos modos se pueden combinar con otros elementos que estoy mostrando aquí, pruébelo.
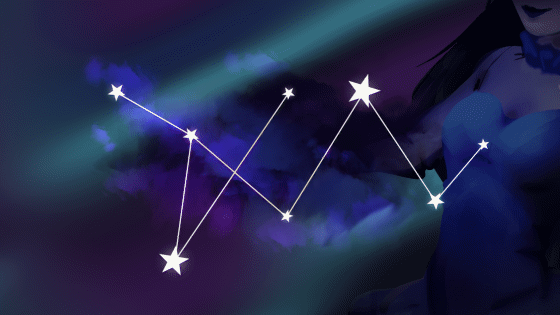
• Huérfanos
La idea aquí es hacer una constelación, pero no tienes que limitarte a conectar todas las estrellas, haz algunas huérfanas deambulando por tu constelación, puedes aprovecharlas para que tu constelación destaque aún más.

• Estrellas fugaces
La parte fácil ha terminado, lo que hemos hecho hasta ahora al aprovechar al máximo la interpolación de fotogramas clave ya es espléndido, pero aún podemos mejorar utilizando la forma de animación más tradicional.
El cuadro por cuadro puede llevar más tiempo, pero te permitirá hacer estrellas fugaces y cualquier otro efecto donde el uso de objetos no sea suficiente, requiriendo que dibujes los cuadros manualmente, y como los cuadros se dibujarán a mano, no. hace una diferencia si es Capa Vectorial o Capa Rasterizada.
Lo bueno es que puede confiar en los fotogramas clave que ya estaba usando para las estrellas como guía. Tiene una idea de qué tan rápido va su animación, así que elija el momento en que aparecerá su estrella y el momento en que desaparecerá, luego cree los fotogramas necesarios con el botón Nueva celda de animación y haga el rastro de la estrella fugaz.
Cada vez que crea una nueva celda, se crea automáticamente una nueva capa, a diferencia del método anterior en el que usamos solo una capa y la cambiamos automáticamente.
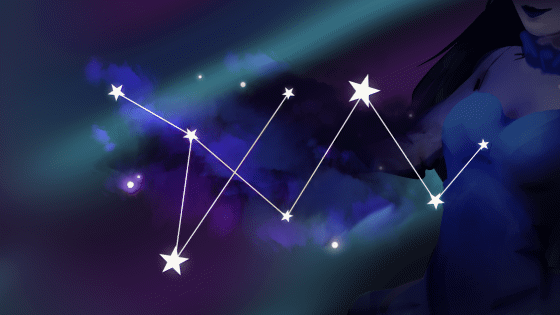
Apenas usamos la herramienta Crear nueva celda. Bueno, ha llegado el momento, porque la animación cuadro por cuadro requerirá un poco más de paciencia, así es como debería verse tu carpeta de animación con estrellas fugaces.
• Camino
Y hablando de nuevas celdas, las mismas pueden usarse para crear estelas, chispas y otros efectos para las otras estrellas. Tal vez tenga un pincel de forma extraña que hace un trazo extraño que rara vez usa, esto puede ser útil, si el pincel usa la configuración de presión del lápiz aún mejor.
Si no tiene ese pincel, puede buscarlo en la página de activos de Clip Studio.
Luego trata de hacer un rastro para las estrellas usando este pincel, si lograste hacer todos los efectos anteriores este no será complicado.
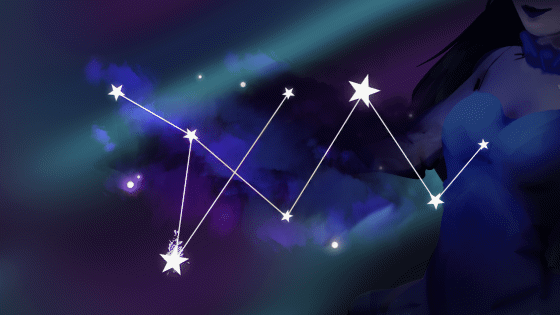
Una vez que haya terminado, simplemente exporte yendo a Archivo>Exportar animación. Si quieres un GIF, elige GIF animado, si quieres un video, elige Película.
Recuerde comprobar la velocidad de fotogramas, el tamaño y dejar activado el difuminado si esta opción está disponible.





















Comentario