4. Créer des stickers animés
Depuis la version 1.6.3 de CLIP STUDIO PAINT, les stickers animés (APNG) peuvent maintenant être exportés.
Dans cette partie je vais expliquer la création et l'exportation de stickers animés.
<Image finale>

Note : En réalité, j'exporte le sticker sous format APNG, mais pour ce cours, je l'ai exporté sous format GIF pour que l'image s'affiche sur les navigateurs web.
Pour la fonction d'animation elle-même, veuillez consulter les articles suivants.
[1] Configuration de la boîte de dialogue [Nouveau]
Je sélectionne le menu [Fichier] → [Nouveau] → [Prérégler] → [PNG animé (APNG)x1 (taille réelle)].
Si vous souhaitez dessiner sur une plus grande toile, vous pouvez définir deux fois la taille maximale de la toile en sélectionnant [PNG animé (APNG)x2 (taille double)].
Étant donné que la taille maximum est de 320 px de largeur x 270 px de hauteur, il est possible de définir la taille qui vous convient sous ces limites (dans ce cas, assurez-vous que la largeur ou la hauteur soit supérieure à 270 pixels).
Lorsque vous choisissez le préréglage d'animation, l'option [Créer une illustration animée] est automatiquement activée.
Je spécifie [Nombre de cellulos] et [Cadence d'images].
Comme le nombre de cellulos maximum spécifié dans les directives est entre 5 à 20 images, je définis le nombre de cellulos entre 5 et 20.
Il y est aussi spécifié que le temps de lecture est défini sur 1, 2, 3, ou 4 secondes.
Lorsque j'ai terminé la configuration dans la boîte de dialogue [Nouveau], je clique sur le bouton [OK] pour créer une nouvelle toile.
Je clique sur le menu [Fenêtre] → [Chronologie] pour afficher la palette [Chronologie].
En cliquant sur le numéro au-dessus de la chronologie, vous pouvez modifier le calque de ce numéro.
[POINT]
Avant de choisir un thème, il faut faire attention à quelques points.
Les stickers animés doivent faire moins de 300 Ko.
Dans les directives, les éléments suivants sont cités comme exemples qui pourraient alourdir le fichier :
· Des stickers qui utilisent beaucoup de dégradés au lieu de couleurs plates
· Des stickers dans lesquels de grandes parties de l'arrière-plan sont animées
· Des animations détaillées de flammes, de lignes de mouvement ou d'étincelles dessinées sur une grande surface
Au contraire, il est écrit que vous pouvez éviter de dépasser les limites de taille en utilisant des couleurs plates avec une palette restreinte ou en recyclant des calques. Cependant, si vous essayez de créer des séquences d'animation complexes, les limites seront dépassées.
Si votre sticker dépasse les 300 Ko, vous serez obligé de réduire ou réécrire vos calques ce qui peut être malheureux si l'on a passé beaucoup de temps à travailler dessus. Je vous recommande donc de tout d'abord créer une simple animation puis d'ajouter des couleurs et des mouvements au fur et à mesure tout en vérifiant si votre sticker ne dépasse pas les 300 Ko.
[2] Brouillon
(1) Je crée un calque de brouillon en créant un [Nouveau calque de pixellisation] dans un dossier via le menu [Calque] → [Créer un dossier et insérer un calque].
Note : Il est pratique d'enregistrer une touche de raccourci pour [Créer un dossier et insérer un calque] à partir de [Fichier] (Menu [CLIP STUDIO PAINT] pour macOS et iPad).→ [Paramètres de raccourcis].
(2) Je dessine le brouillon.
Il existe plusieurs façons de créer une animation ; certaines personnes créer leur animation en travaillant à partir du premier cadre jusqu'au dernier tandis que d'autres décident d'abord le mouvement puis rajoutent des cadres entre-temps au fur et à mesure.
La chose la plus importante est de « créer une illustration dont le premier cadre représente parfaitement le but du sticker ».
Lorsque le sticker est mis en vente, seul le premier cadre est affiché sur l'écran de sélection des stickers.
Faites attention à ne pas placer une illustration invisible dans le premier cadre car le sticker sera rejeté.
(Les stickers dont les personnages apparaissent peu à peu avec un texte qui s'affiche à la fin seront également rejetés.)
Je définis cette image en tant que premier cadre pour ce sticker.
En utilisant la fonction [Papier Pelure], vous pouvez visualiser les cellulos du début jusqu'à la fin de la chronologie.
Tous les cellulos peuvent être affichés avec la palette [Chronologie] → [Cellulos d'animation] → [Activer le papier pelure].
Vous pouvez modifier le nombre d'images affichées, la couleur d'affichage, etc. avec [Réglages de papier pelure].
[POINT]
Par exemple, pour créer une animation déplaçant deux images en alternance, configurez le menu [Animation] → [Éditer la piste] → [Spécification du lot de cellulos] → [Numéro de fin] sur « 2 » puis cochez la case [Répéter jusqu'à la fin]. Lorsque vous avez fini de faire ça, les cellulos après le troisième se déplaceront de la même manière que le premier.
(3) Une fois le brouillon terminé, je l'anime.
J'appuie sur le bouton [▸ (Lire)] de la palette [Chronologie] pour vérifier si les mouvements sont tels que je le souhaite.

Note : Cette image est exporté en tant que GIF pour la navigation sur le Web.
Si les mouvements sont trop rapides ou trop lents, je modifie la fréquence d'image avec le menu [Animation] → [Chronologie] → [Changer la cadence d'images].
Note : La cadence d'images représente le nombre d'images affichées par seconde
[POINT] À propos du fonctionnement de la chronologie et des cellulos
Vous pouvez configurez les cadres avec [Animation] → [Chronologie] → [Changer les réglages], ajoutez des cellulos avec [Animation] → [Nouveau cellulo d'animation] et supprimez des cellulos avec [Calque] → [Supprimer le calque].
Vous pouvez également éditer facilement et judicieusement en cliquant et en déplaçant directement la chronologie.
Note : Lorsque vous ajoutez un cadre ou que vous modifiez la chronologie, à la fin, assurez-vous de confirmer que la durée de lecture est de 1, 2, 3 ou 4 secondes.
[3] Exporter
En utilisant les fonctions introduites dans la 2e et la 3e partie, je finis mon illustration.
Lire fréquemment son animation permet d'éviter les petites erreurs.
J'exporte le résultat final avec le menu [Fichier] → [Exporter l'animation] → [PNG animé (APNG)].
Je nomme chaque fichier par ordre numérique pour qu'il soit plus facile à trouver ultérieurement.
Dans la boîte de dialogue [Paramètres d'exportation de PNG animé (APNG)], je spécifie le nombre de fois que je souhaite répéter l'animation à l'aide de [Compteur de boucle] → [Nombre de boucles]. Je le définis sur « 1 » dans ce cas-là. (Notez que spécifier [Nombre de boucles] → [Illimité] donnera lieu à un rejet.)
Ensuite, je vérifie à nouveau que le temps de lecture est bien de 1, 2, 3 ou 4 secondes et vérifie que le nombre d'images est compris dans les 20 images, puis clique sur le bouton [OK] pour exporter.
Lors de l'exportation, le message « la taille du fichier est de xxx Ko. » apparaît ce qui permet de vérifier si la taille du fichier est égale ou inférieure à 300 Ko.
Si la taille de l'image affichée dans le message n'est pas conforme aux spécifications ou si la taille du fichier dépasse les 300 Ko, réduisez le nombre d'images pour que le fichier soit à moins de 300 Ko.
Lorsque j'ai fini de créer les 8 ou 24 stickers, l'image principale (240 px de largeur x 240 px de hauteur) et l'image pour l'onglet de discussion (96 px de largeur x 74 px de hauteur), je peux enfin les soumettre pour évaluation !








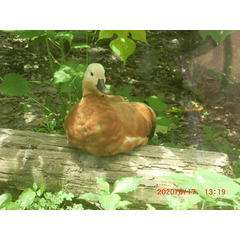















Commentaire