Trucs et astuces WorkSpace
Intro
Il y a beaucoup de choses que j'ai apprises en utilisant Clip Studio Paint. Je veux partager certains d'entre eux qui sont difficiles à trouver ou dont les gens ne parlent pas autant. Je recommande de regarder la vidéo car elle est plus facile à suivre.
Banque d'articles
La banque d'objets est un moyen vraiment cool de sauvegarder des images que vous utilisez souvent dans vos peintures. Par exemple, vous pouvez enregistrer des logos, des signatures artistiques et des liens vers les réseaux sociaux. Cela aide car vous n'avez pas à rechercher un fichier spécifique à chaque fois que vous utilisez Clip Studio Paint.
Pour l'utiliser, cliquez en bas à gauche pour ajouter de nouvelles images. Il ouvrira un dossier et vous permettra de choisir ce que vous souhaitez ajouter. Après l'avoir ajouté, vous pouvez utiliser la clé à côté pour le renommer. Faites-le simplement glisser et déposez-le sur votre toile. Il sera ajouté à votre peinture.
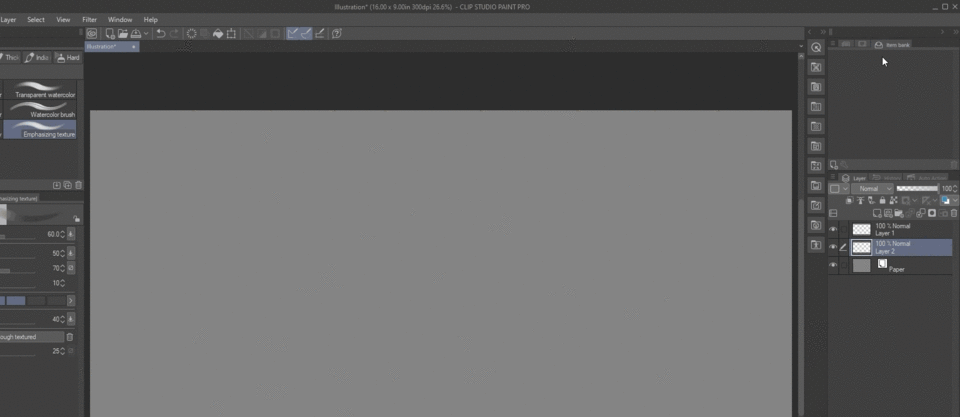
Outil SubView
C'est un excellent outil qui peut vous aider à charger des références pour votre peinture. Vous pouvez y charger des images qui s'affichent dans une fenêtre distincte. Vous pouvez en ajouter plusieurs et les parcourir avec les boutons fléchés. Si vous cliquez sur l'outil Pipette, vous pouvez également choisir la couleur de votre référence.
Pour l'utiliser, vous pouvez simplement cliquer sur l'icône du dossier et ajouter des images.
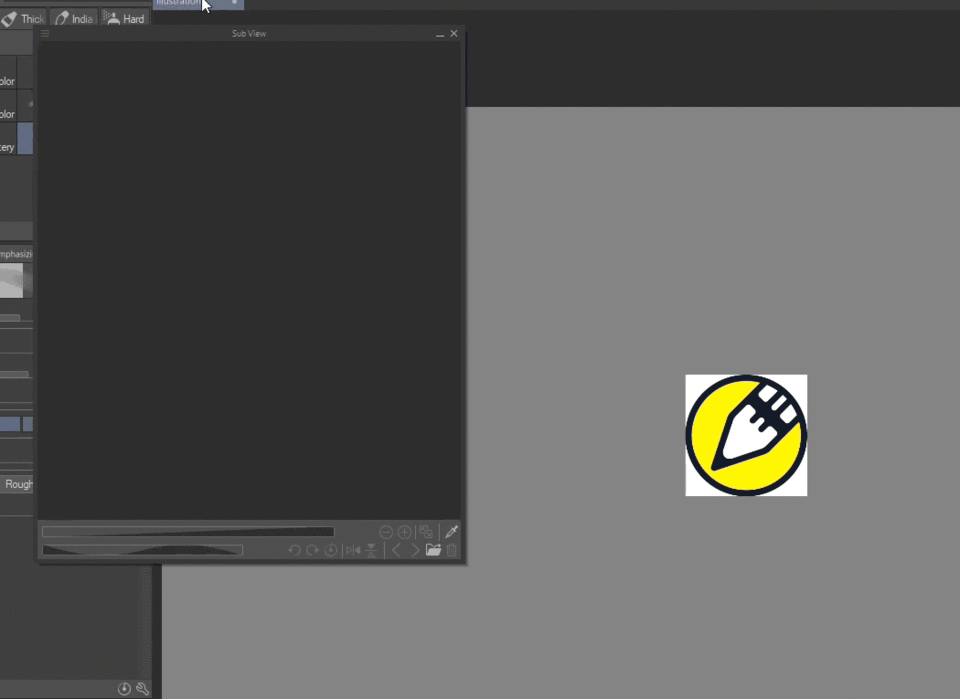
Vous pouvez également le retourner horizontalement et effectuer un zoom avant si vous le souhaitez. Vous pouvez également le faire glisser vers un autre moniteur si vous en avez un. Cela peut considérablement augmenter votre productivité.
Action automatique
C'est de loin l'un des outils les plus cool que vous devriez utiliser. L'action automatique est un ensemble de choses que vous pouvez enregistrer dans Clip Studio Paint pour la répétition. Il y a des choses qui pourraient être conservées pour plus tard et ne plus jamais s'en inquiéter.
L'action la plus courante à laquelle je peux penser est de créer du bruit pour votre peinture finale.
Pour ce faire, vous devez créer une nouvelle action
Appuyez sur le gros bouton rouge pour enregistrer
Créer un nouveau calque
Réglez la couleur sur 50% de gris
remplir
Filtre - Rendu - Bruit - ajustez la taille
Définir le calque sur Superposition
Réglez l'opacité sur 10-15%
Terminé!
Cela fera immédiatement du bruit dans votre dessin. Un long processus généralement, mais il suffit d'un clic sur un bouton avec une action automatique.
Voici une rapide démonstration
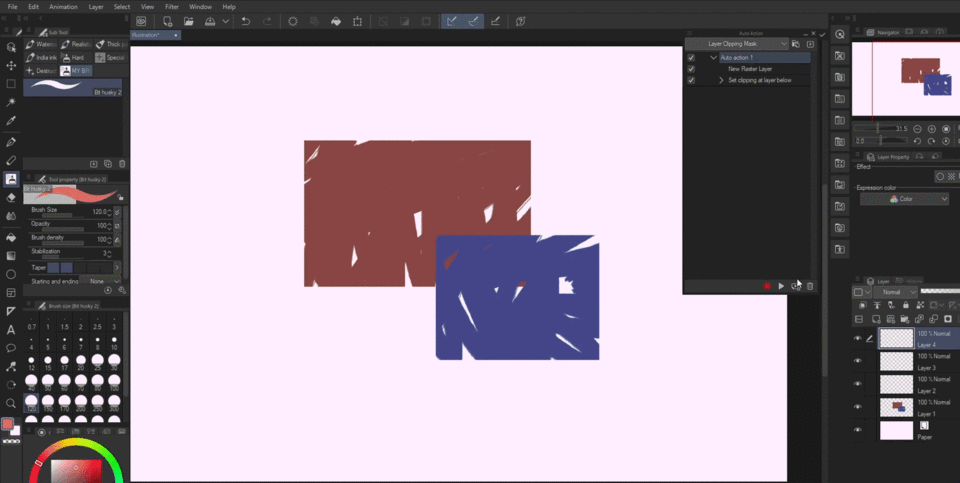
De plus, je n'aime pas que vous deviez double-cliquer pour activer l'action. Il y a une solution pour ça! Si vous cliquez sur le coin supérieur gauche pour les paramètres de cet onglet, vous pouvez activer le mode bouton. Cela forcera les actions à être un seul clic sur un bouton :)
Certaines actions sont déjà là pour vous. Vous pouvez le vérifier et voir ce qu'ils font. Cela peut vous aider à voir de quoi les actions sont capables. Mon préféré est généralement de configurer l'exportation en un clic pour cela.
Accès rapide
C'est un excellent ajout à l'action automatique. C'est un accès en un seul bouton à n'importe quel outil que vous souhaitez utiliser! Il est déjà livré avec quelques raccourcis qui sont à votre disposition. Le plus utile est probablement Retourner horizontalement pour vérifier si votre image est biaisée.
Vous pouvez ajouter des nuances de couleurs, des pinceaux, créer un nouveau calque, couper et désélectionner. Tout ce que vous voulez y est accessible. La fonctionnalité la plus intéressante est que vous pouvez également ajouter des actions automatiques! Tout ce que vous voulez peut être enregistré, puis accessible avec un accès rapide plus tard en un seul endroit.
Alors, comment l'ajouter à un accès rapide? Plutôt facile. Allez simplement à la clé et cliquez dessus.
Après avoir cliqué dessus, vous verrez une invite qui vous permettra d'ajouter des éléments
De là, vous pouvez ajouter tout ce que vous voulez! N'oubliez pas de consulter l'onglet du menu pour voir plus d'options
Vous pouvez également faire glisser et déposer vos éléments. Vous avez un pinceau préféré que vous aimez? Faites simplement glisser et déposez et il sera à côté de vous à tout moment.
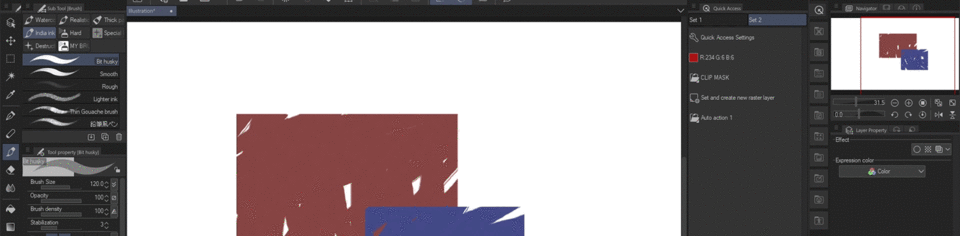
Les possibilités sont infinies. J'aime y ajouter des actions et des pinceaux.
Regrouper les brosses
C'est une chose que j'aime faire lorsque j'ouvre Clip Studio Paint. Afin de créer un nouveau groupe. Il suffit de dupliquer le pinceau. Vous verrez ce promt.
Vous pouvez le nommer. L'icône de l'outil peut être sélectionnée dans la liste. Si vous le souhaitez, vous pouvez y télécharger vos propres images avec le deuxième onglet. Vous pouvez également ajouter une couleur d'arrière-plan pour cette icône pour la faire ressortir. Après avoir cliqué sur OK, vous pouvez simplement faire glisser et déposer un nouveau groupe.
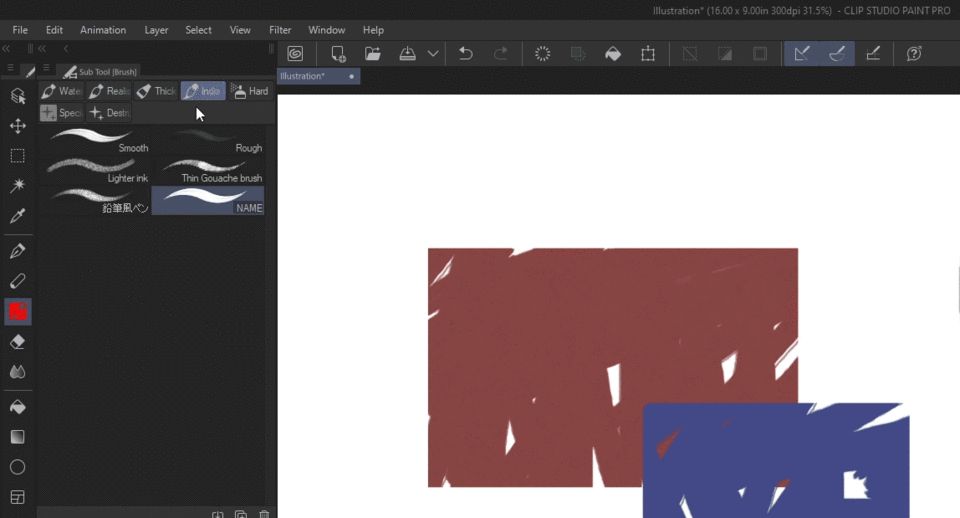
Vous pouvez en ajouter plus à ce groupe si vous le souhaitez avec n'importe quel autre pinceau.
Utiliser des pinceaux comme gommes
C'est une question rapide. En bref, vous pouvez utiliser n'importe quel pinceau que vous avez comme gomme en entrant dans la transparence.
Pour basculer entre la couleur de l'avant et de l'arrière-plan, vous pouvez simplement appuyer sur X
Pour passer de la couleur à la transparence, vous pouvez simplement appuyer sur C
Cela vous permettra d'utiliser n'importe quel pinceau à encre ou pinceau aquarelle comme gomme sans entrer dans l'outil de gomme à chaque fois.
Palettes contextuelles
Dans le menu contextuel, vous pouvez accéder aux palettes contextuelles. C'est un moyen facile d'ouvrir des onglets rapidement sans aucun effort. Pour le configurer, vous devez accéder aux paramètres de raccourci.
Assurez-vous que vous êtes dans la palette contextuelle
Cela vous permettra d'invoquer n'importe quel outil dont vous avez besoin pendant quelques secondes sans le chercher. Un exemple simple est une couleur. Je l'ai réglé sur "U". Cela me permet d'obtenir la roue chromatique en un seul clic. À ce stade, je peux simplement supprimer complètement la roue chromatique de mon espace de travail.

Paramètres
Ce sont des préférences rapides que j'aime changer lorsque j'ouvre utiliser Clip Studio Paint. Vous pouvez y accéder avec Ctrl + K ou Fichier -> Préférences
Je pense que 200 annulations est un peu exagéré. Le réduire à 100 est un meilleur choix pour les personnes qui ont des ordinateurs lents. Pour allouer à l'application, il est bon d'en avoir environ 80 si vous avez beaucoup de RAM. Si vous avez 8 Go, je ne le recommande pas. Pour le chemin de la mémoire virtuelle, je suggère de le changer sur le lecteur qui est le plus vide. Plus vous avez d'espace, mieux c'est.
L'auto-récupération est un autre élément important. Il enregistre une copie de votre fichier en cas de panne ou de problème. Si votre ordinateur est lent, augmentez la durée ou éteignez-le complètement. Si vous êtes paranoïaque à propos de votre travail, passez à 5 minutes ou moins. Il sera enregistré beaucoup plus souvent.
C'est purement cosmétique. La mise à l'échelle de l'interface est bonne à manipuler si vous avez un très petit écran ou un très grand écran. La mise à l'échelle peut vous aider à mieux organiser votre espace de travail. Gardez simplement à l'esprit que vous devez redémarrer Clip Studio Paint pour prendre effet.
Vous pouvez également changer la couleur de l'interface. Pour ce faire, changez simplement la couleur dans la couleur de l'interface. Vous pouvez le rendre plus sombre ou plus clair. Aide à mieux voir quelles couleurs
La fin
Merci d'avoir lu ou regardé. C'était un article très difficile à écrire car je voulais partager autant d'informations que possible. J'espère que vous avez appris quelque chose! Faites moi savoir si vous avez des questions. La vidéo explique bien mieux les choses si vous êtes confus. Voici mes liens sur les réseaux sociaux si vous souhaitez les consulter.




















Commentaire