3 fonctions pratiques qui donnent envie d'utiliser des calques vectoriels
Introduction
Jamais utilisé de calques vectoriels ! Je ne sais pas si c'est pratique !
Ce tutoriel me donne envie d'utiliser des calques vectoriels
Je vais vous apprendre trois fonctions utiles.
Assurez-vous également de consulter la version vidéo.
Qu'est-ce qu'un calque vectoriel ?
Un calque vectoriel est simplement un calque pour tracer des lignes.
Étant donné que la couche vectorielle enregistre les trajectoires des lignes et les informations sur la pression du stylet,
Vous pouvez facilement zoomer et dézoomer et éditer plus tard.
Cependant, vous ne pouvez pas utiliser le remplissage sur les calques vectoriels.
En effet, il s'agit d'une couche dans laquelle seules les informations de ligne sont enregistrées.
Lorsque vous cliquez sur le nouveau calque vectoriel dans la palette des calques
Un calque vectoriel est créé.
Les lignes tracées sur ce calque seront des lignes vectorielles.
Si cette icône est affichée, il s'agit d'un calque vectoriel.
Même si vous demandez simplement ceci, "Qu'est-ce qui est pratique?"
Il peut y avoir des gens qui ne viennent pas avec une épingle
Nous vous présenterons des fonctions utiles que vous voudrez utiliser sans réfléchir.
Fonction utile 1. Effacer les intersections

Sur les calques vectoriels, vous pouvez effacer "jusqu'à l'intersection des lignes".
Sélectionnez la gomme [Vector] dans [Eraser],
Utilisez une gomme avec [Effacer le vecteur] réglé sur [Jusqu'à l'intersection] dans la palette [Propriétés de l'outil] pour effacer les lignes saillantes.
C'est particulièrement utile pour colorer les cheveux ou dessiner des arrière-plans !
Je dessine l'encrage de la personne sur un calque raster normal,
Certains artistes ne dessinent que l'arrière-plan sur un calque vectoriel.

Le réglage [Vector Erase] de la gomme vectorielle est
En plus de [partie touchée], seule la partie touchée est effacée,
Il existe une option appelée [Ligne entière] qui efface toute la ligne touchée par la gomme.
Utilisons correctement selon le but.
Modifiez les paramètres d'outil pour [partie touchée], [jusqu'à l'intersection] et [ligne entière].
Il est pratique de les garder séparés.
J'ai défini la touche de raccourci E pour basculer entre ces trois.
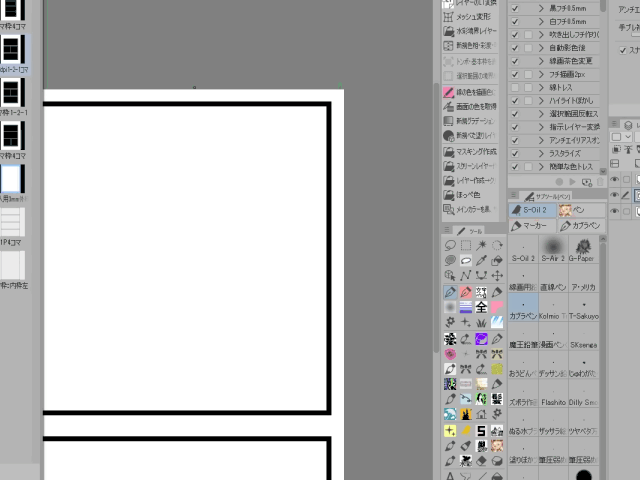
Il est également utile pour dessiner des ballons.
Après avoir poussé la queue, effacez les parties inutiles avec la gomme d'intersection
Il sera terminé en un rien de temps.
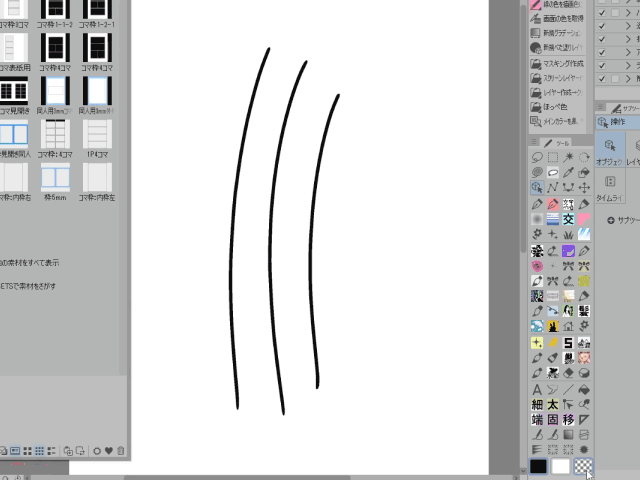
En plus d'effacer les lignes vectorielles avec une gomme,
Il est également possible d'effacer avec la méthode "Ecraser avec une ligne transparente".
Les lignes ne sont pas effacées comme si elles étaient effacées avec une gomme, mais
Parce que les lignes vectorielles peuvent être anormalement manquantes si elles sont effacées avec une gomme en raison des spécifications
Nous vous recommandons d'utiliser une couleur transparente pour les corrections détaillées.
Fonction utile ② Diverses fonctions de correction - outil de correction de ligne
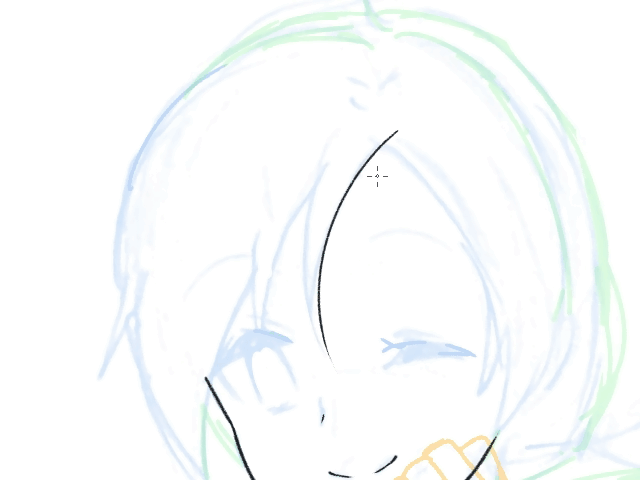
Lorsqu'il s'écarte de la ligne de tirant d'eau,
Si vous dessinez sur un calque raster, vous devez le redessiner, mais...
S'il s'agit d'un calque vectoriel, utilisez l'outil de correction de ligne comme celui-ci !
J'ai soulevé un peu le bout de la ligne et je l'ai déplacé dans la position souhaitée !
Pour l'instant, tracez une belle ligne avec de l'élan,
Vous pouvez le réparer plus tard.

Cliquez sur l'outil [Corriger la ligne] de la palette d'outils,
Sélectionnez [Bouton de ligne vectorielle] dedans.
・[Les deux extrémités sont fixées]
Les deux extrémités de la ligne sont fixes et vous pouvez ajuster la façon dont la ligne gonfle.
・[Fixer une extrémité]
C'est le réglage que j'ai utilisé pour corriger les lignes dans la vidéo ci-dessus.
Vous pouvez pincer l'extrémité de la ligne et la déplacer vers la position souhaitée.
・[Les deux extrémités sont libres]
Les deux extrémités sont libres. Comparé aux deux précédents, vous ne l'utiliserez peut-être pas beaucoup.
Vous pouvez définir la façon dont la ligne se plie dans la propriété [Ajustement du pincement].
Je pense que des paramètres plus forts sont plus faciles à modifier.

Après l'encrage, j'ai eu envie de changer l'épaisseur du trait...
Même dans un tel cas, l'outil [Corriger la ligne] !
Vous pouvez le rendre aussi fin ou épais que vous le souhaitez avec [Correct line width].
Parce que je ne suis pas doué pour l'encrage avec des lignes fines,
Je dessine souvent des lignes épaisses, puis j'utilise [Correct line width] pour les rendre plus fines.
Combien de fois dois-je redessiner !
C'est une fonction que j'aimerais que les personnes qui ne sont pas douées pour les stylos utilisent.
Fonction utile ② Diverses fonctions de correction - Changer la forme du pinceau
Il y a encore quelques fonctionnalités intéressantes !
Diverses modifications peuvent être effectuées avec l'outil d'opération.
J'ai utilisé un stylo croquant comme un crayon pour mettre dans le stylo,
Je voulais le changer en une ligne lisse plus tard ...
Dans ce cas, vous pouvez modifier la forme du pinceau
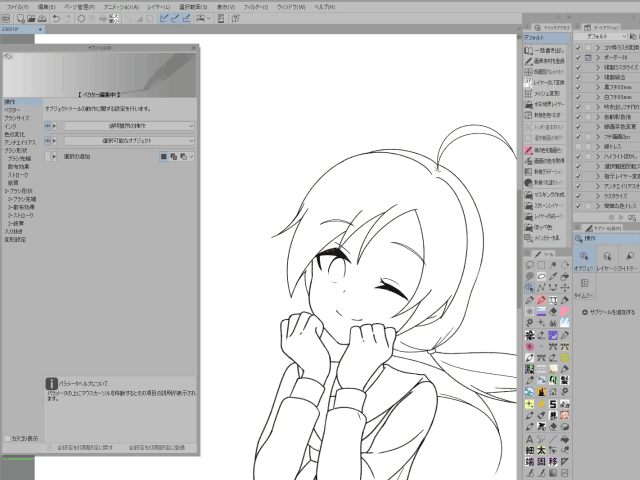
Actuellement, le dessin au trait est en une seule couche.
Sélectionnez tout avec Ctrl + A, puis cliquez sur [Sélectionner le vecteur sur la sélection] dans le menu de sélection
Une ligne vectorielle est sélectionnée.
Vous pouvez maintenant le modifier.
Sélectionnez une forme de pinceau dans la palette de détails du sous-outil, sélectionnez un pinceau avec une forme que vous aimez
Cliquez sur [Appliquer la forme du pinceau]
La ligne a changé ! C'est incroyable que vous puissiez changer le type de stylo sans redessiner !
Lignes pointillées ou quoi que ce soit enregistré dans le préréglage de la forme du pinceau
Tout matériau peut être changé.
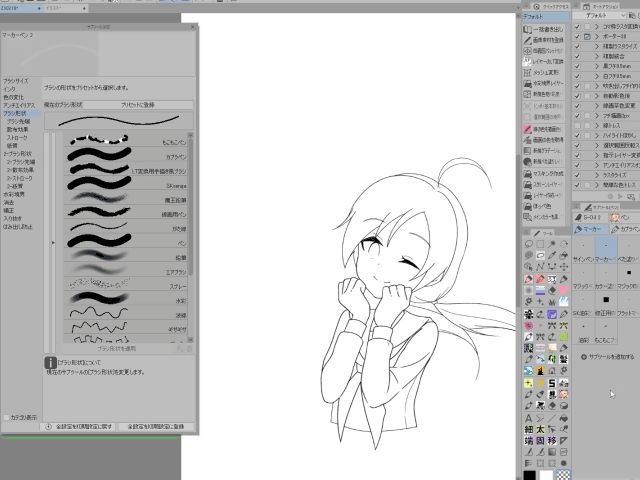
L'enregistrement des préréglages est facile,
Avec le stylet que vous souhaitez enregistrer sélectionné
Cliquez sur [Forme de pinceau actuelle] [Enregistrer dans le préréglage] dans la palette de détails de l'outil secondaire.
Vous êtes maintenant inscrit. Lorsque le pinceau que vous souhaitez utiliser n'est pas dans le préréglage
Enregistrez vos matériaux préférés.
Fonction utile ② Diverses fonctions de correction - paramètres d'effet anti-aliasing

J'ai accidentellement encré avec l'anti-aliasing désactivé !
La ligne claque. J'ai fait de mon mieux pour le dessiner...
Vous n'avez pas besoin de redessiner, s'il s'agit d'un calque vectoriel
Sélectionnez la ligne vectorielle comme précédemment,
Sélectionnez l'anticrénelage dans la palette de détails de l'outil secondaire
Vous pouvez modifier les paramètres de l'effet d'anticrénelage ici.
Choisissez parmi [Aucun], [Faible], [Moyen] et [Fort] !
Maintenant, les lignes sont lisses avec l'anti-aliasing !
Fonction pratique ③ Résistant à la déformation
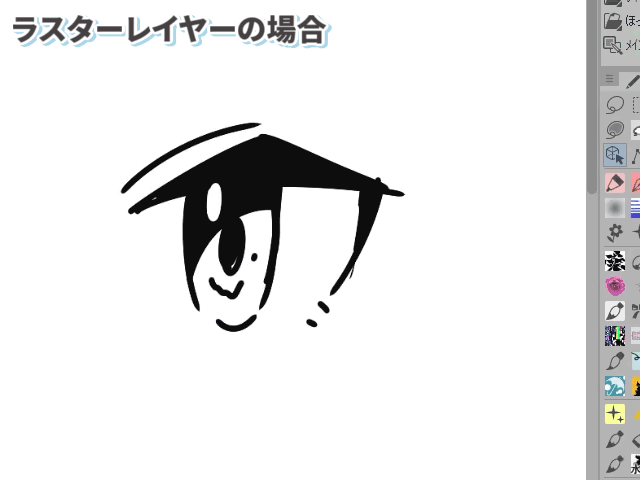
Lorsque je redimensionne les lignes sur le calque raster, les lignes deviennent floues.
Mais si vous tracez des lignes sur des calques vectoriels, elles resteront belles, peu importe le nombre de fois que vous les redimensionnez !
Quand je dessine avec mes habitudes de la main, ma tête est souvent trop grosse et je n'arrive pas à l'équilibrer, alors
J'apprécie vraiment de pouvoir faire des ajustements.
à la fin
Ce sont les 3 fonctions utiles recommandées pour les couches vectorielles.
"Même si vous ne pouvez pas bien dessiner, vous pouvez le corriger plus tard et en faire une bonne image"
Il regorge de fonctionnalités intéressantes, alors essayez-le !
























Commentaire