スモールエス「CLIP STUDIO PAINT」をはじめよう!第4回
デジタルイラストを描く『スモールエス』投稿者さんに聞く、デジタルイラストの便利さ・楽しさ
このシリーズでは、まだ本格的にパソコンなどで絵を描いていない人に向けて、デジタルイラストの便利さ、楽しさを紹介していきます。
絵を描きはじめた段階では、使い慣れている紙に鉛筆で描くことが多いと思いますが、デジタルイラストに興味を持っている人も多いことでしょう。
ただ、パソコンを使うとき、操作が難しいのでは…という心配もあるものです。
そこで初心者でも使いやすく、難しい機能を覚えなくても、便利に楽しく絵が描けるように、イラストソフト「CLIP STUDIO PAINT」の基本を紹介します。
「CLIPSTUDIO PAINT」は、「SS」の投稿者さんやプロのイラストレーターさんも使っています。
また、パソコンと同じように使えるiPad版もリリースされました!
実際に使うと、アナログで難しい作業が簡単にできる利点もあり、知っておくと便利なことがたくさんあります。
デジタル初心者の方にも参加してもらいながら、デジタルイラストを楽しみながら描けるコツをご紹介します!
第4回目ナビゲーター[紅木春さん&萩原あろさん]
紅木春(あかぎしゅん)/現在CLIP STUDIO PAINTをメインに作品を制作中。
第9回「ペンタブレットdeアート投稿コンテスト」グランプリ受賞。
書籍の表紙やソーシャルゲームのイラストを手掛ける。
高校生へのイラスト指導なども行っている。
主にコミティアで活動中。
萩原あろ(はぎわらあろ)/アナログ画材ではコピックや水彩、つけペンを主に使用。
デジタルはSAIを使いつつCLIP STUDIO PAINTEXでイラストと漫画に挑戦中。
今春からイラスト・漫画系専門学校へ進学した。
4回目も引き続き、デジタル作画を強化したい萩原あろさんと、イラストの仕事をされている紅木春さんの二人がナビゲーターを務めます。
紅木春さんが萩原あろさんにデジタル作画でのコツやポイントをサポートします。
「CLIP STUDIO PAINT」の機能を取り入れてデジタル作画の利点を活かそう
■絵の表現が広がる素材も!「豊富な素材」
CLIP STUDIO PAINTには元々素材がついている点も魅力のひとつ。
さらに別の素材が欲しければ、[追加素材をさがす]から、「CLIP STUDIO ASSETS」に移動することで、作品に便利な素材が簡単に追加可能(※インターネットへの接続が必要)。
カスタムブラシや漫画作品に活用できるトーン、背景素材や3D素材が無料や有償で配布されている。
ぜひ、活用してみよう!
■いろんな色合いを作ってみよう[レベル補正]&[カラーバランス]
CLIP STUDIO PAINTには色調を変えられる機能がいくつかある。
それぞれに調整できる内容や特徴が異なるので併用するのもオススメ。
あろ/紅木さんはいくつも機能を使って自在に色を変えていましたが、私は[カラーバランス]が、簡単に色を変えられて便利だと思いました。
はじめて使いましたが、「赤が濃くなる」「青が濃くなる」ということが想像できて、分かりやすかったです。
■整頓してわかりやすくしよう「レイヤーをフォルダーにまとめる」
レイヤーを選択して、[レイヤーフォルダー]に収納すれば、[レイヤー]パレットがコンパクトになり、見た目に分かりやすく整理できる。
<応用・合成モード[通過]>
紅木/レイヤーフォルダーを作ったときに選択できる合成モード[通過]は、フォルダー内の個々の合成モードを生かしたまま、収納することができるんです。欠かせない機能です!
▲作成時のデフォルト[通常]から[通過]に変更する。
■発表する場所を意識して保存しよう[画像を統合して書き出し]
作品が完成したら保存するが、レイヤーを統合していない状態では投稿や発表に適さない。
そのときに便利な機能が、[画像を統合して書き出し]。レイヤーを統合した上で、様々な形式で作品を保存できる。
・JPG形式…データの圧縮率が高い。[品質]を低く書き出すと粗くなるので、[100]にすると良い。
・PNG形式…劣化しない。背景が透明な場合、不透明度が維持できる。
・PSD形式…別の画像編集ソフト(Photoshopなど)で開ける。データサイズは大きい。
<発表する場所にあわせて書き出し方法を変えています>
紅木/私が普段一番使うのは「PNG形式」か「JPG形式」です。このふたつならどの環境の方も見られるので、使用しています。
個人的には「PNG」の方がキレイかな?という印象です。
ここに気をつけると、もっと絵の魅力が伝わる!
今回は絵の完成度・密度を上げる工程に迫ります。
紅木さんが彩色したあろさんのイラスト。
カゲ色や色調整などで、複雑な色が出ている。
こちらを作例にしつつ、あろさんの好みで仕上げていく工程を紹介!
紅木/私も塗りながら色を変えてみたり、タッチを加えてみたりと、試行錯誤しながら絵を仕上げています。
デジタルは、違っていたら元に戻せるというのが便利なところですので、それを生かして、「とりあえず試してみよう」という感覚で、どんどん新しいブラシやテクスチャ、色づかいに挑戦すると良いですよ!
<気をつけたい4つのポイント!>
・線画の色を変えて、塗りと線画を馴染ませてみよう。
・カゲに補色を入れて、遠近感や立体感を出してみよう。
・[色調補正レイヤー]を使って色を変えてみよう。
・テクスチャをのせて、絵に質感を加えてみよう。
■線画の色を変える
あろ/紅木さんの作例を見ながら、線画の色を変えてみました!
元々は黒い線画でしたが、髪は黄色系、リボンは赤系にして、塗りの色と線画の色を合わせてみました。
【POINT】
[透明ピクセルをロック]~透明部分に描画できなくする機能~
ロックせずに塗ると、線から色がはみ出してしまう。
透明ピクセルをロックすると、線画のみに色がのる。
■カゲに色をつける
【POINT】
・光源を意識した濃淡
紅木さんは、加筆するカゲは、カゲ色だけでなく光の色も入れたグラデーションにするそうだ。
・やわらかいけれどシャープなブラシ
紅木さんのカゲは少しにじみのあるブラシ。
これは塗った色を[墨]→[濃い滲み]でふわっとぼかした効果。
塗りの一部のみをぼかすことで、やわらかさとメリハリ両方の印象を持つ塗りになる。
①紅木/カゲの端に反対色(カラーサークルの反対側の色)を入れると、立体感だけでなく奥行を出すことができます。
②紅木/濃い色が重なるブーツや脚は、奥側を明るくしてみましょう。
手前が見やすくなり、前後関係がはっきりします。
■色調補正する
①紅木/[色調補正レイヤー]を使って、さらに色を調整してみましょう。
悩んでいるときにも使えますが、別の色も試しに見てみると発見があります。
②あろ/[レベル補正]よりも[カラーバランス]の方が、色の名前のバーを左右に動かすことで変わるので、はじめて使う私でもイメージしやすかったです。
■仕上げ
①紅木/色調整が終わったら、テクスチャをのせて雰囲気を変えたり、質感を加えてみてはいかがでしょうか。
気になる素材を見つけたら、キャンバスに貼り付けて、レイヤーの合成モードを変えて色々試してみましょう。
②あろ/最後にハイライトや細かい毛を足しました。
他の線画や塗りよりも上にのってほしいので、レイヤーは一番上に置いています。
リボンの先は、特徴のあるブラシを使ったときに出た模様です。
■完成
あろ/すべてのレイヤーを統合したものを複製して、[フィルター]→[ぼかし]→[ガウスぼかし]をかけています。
元々の線画や塗りがシャープなので、線と塗りが馴染むように調整してみました。
紅木さんの線画の色変更から仕上げまで
①「線画」レイヤーの上に合成モード[通常]の新しいレイヤーをつくり、[下のレイヤーでクリッピング]を使用します。
下のレイヤーの描画部分から色がはみ出ないので、肌の部分の線画をオレンジにしたり、服の線画を青にしたり、色を変えていきます。
②[筆]ツールの中にある[墨]の[濃い滲み]、[エアブラシ]ツールの中にある[柔らか]、[色混ぜ]ツールの中にある[繊維にじみ]など、何種類かのブラシを使って、グラデーションをつけながら描画していきます。
・帽子とスカートの内側にカラフルなにじみのカゲがついた。
・瞳や頬に色が入った。
・明暗に差が出たことで、光を強く感じる。
・髪色の毛先が明るくなった。
・髪色が紫色になった。カゲも紫系に変更した。
・瞳の色も少し濃くした。
・スカート内側のカゲ色も紫に統一した。
・髪色は紫のまま、カゲに黄色系を入れた。
・洋服のカゲ色に赤みを足して少し濃くした。
・カゲの黄色は残して、髪色を明るく戻した。
・蝶の線画を少し茶系にして馴染ませた。
途中、髪と瞳の色を紫へ変更するか検討しましたが、結果、元の配色に戻しました。
③テクスチャで加工をしたり、蝶の模様を描き足したりと、加筆をします。
あわせて、背景の色を黄色からグレーにするかどうか、検討していました。
黄色い背景にすることはあまりないので今回描いてみたのですが、完成間近になって別案も考えはじめました。
④服のラインの加筆や表情の修正をしました。細かい部分を厚塗りの手法で修正します。
また、光があたる部分に鮮やかなオレンジを加えました。
[レイヤー]メニュー→[新規色調補正レイヤー]から、[レベル補正]・[カラーバランス]・[トーンカーブ]の3枚の色調補正レイヤーを作成し、色味を赤系に調整しました。
■完成
最後にサインを加えます。
また、WEBで発表する場合、パキッとしている方が小さな画面で見たときに映えるので、「PNG」で書き出したあと、[フィルター]メニュー→[シャープ]をかけています。
知っているとデジタルイラストがもっと楽しくなる「テクスチャ」のこと
あろ/私はこれまで、テクスチャを使ったことがないのですが、どんなときに使うと良いのでしょうか?
紅木/人によってテクスチャを使う理由は違うと思いますが、私の場合、"質感をつける"ために行なっています。
アナログイラストの「にじみ」や「かすれ」といった筆のタッチが好きなのですが、デジタルで同じように表現をするのは、なかなか難しいので、よく苦戦をします。
そういうときにテクスチャでの加工をしていますね。
スマートフォンで撮影した画像をフィルター加工するぐらい手軽で、簡単に作品の雰囲気を変化させてくれるので、楽しい工程の1つですよ。
あろ/テクスチャにはどんな画像を使うのでしょうか?
紅木/
・自作したもの
・購入したもの
・ネットのフリー素材
主に上記の3つです。
ネットのフリー素材は種類が豊富で手軽ですが、使用規約があると思うので、そこには気をつけています。
(使用報告の義務があったり、商用利用が不可なものなど、制限が多い画像はダウンロードしないようにしています)
あろ/どのように使うと良いですか?
紅木/これも人によって違うと思いますが、私の場合はイラストの上にテクスチャ用の新しいレイヤーを作って、コピー&ペーストで乗せています。
レイヤーの合成モードによって見た目が変わるのですが、[ソフトライト]や[オーバーレイ]、[乗算]をよく使います。
それと、レイヤーの不透明度が100%だと効果が強く出すぎてしまうので、10%~30%程度に薄くして絵と馴染むようにします。
私の場合は、1枚のイラストに対して、3~4枚のテクスチャを重ねることが多いですね。
■使ったテクスチャ
以下の画像は、実際に私が使っているテクスチャの一部です。
ザラッとした質感やキズが入っていたりするものを、撮影した素材です。
サッと絵を仕上げたいときなどにも質感が出るので活用しています。
<加工前>
完成したイラストの背景を非表示にしたもの。
塗りがわかりやすいように人物のみにした。
<加工後>
4種用意したうちの、3種のテクスチャをイラストに乗せたり、加工したイラストの画像を重ねた。
手触り感のある独特の質感になった。
■あろさんのイラストで実践
紅木さんと同じテクスチャを、あろさんのイラストに乗せた作例。
分かりやすく同じ条件(合成モード:[オーバーレイ]、不透明度:100%)にしている。
比べてみると、テクスチャが持つ色によって、質感だけでなく色調も変わることが分かった。
素材が持つ質感だけでなく、合成モードや色調などの組み合わせによって、加工のパターンは幾通りも作れる。
テクスチャは表現の幅がより広がる手法なので、ぜひ挑戦してみてはいかがでしょうか。
おわりに
■イラストを描き終えた感想/萩原あろさん
紅木さんにポイントや塗り方を教えてもらって、絵の雰囲気が変わったと実感できました!
特に、「ひと工夫加えた」という感じがして、今までは「塗っただけ」でしたが、塗り方や色のバランスを考えて描けたことが大きな違いでした。
それと、カゲに補色を入れる方法には驚きました。
重なっている色を少し変えるだけで立体感が出たことも感激でした!
■イラストを描き終えて/紅木春さん
私も今回、とても勉強になりました!
デジタルで描く良さは「元に戻せること」「色んなパターンを試せること」です。
なかなかアナログでは難しいことですよね。
私はアナログならではの質感やタッチも良いなと感じるので、それをテクスチャの形で取り入れています。
イラストの描き方は幅広くありますので、ひとつの方法として、参考になれば嬉しいです。
今回でCLIP STUDIO PAINT講座は一区切りとなりますが、今後も紹介していくので、お楽しみに!
SS スモールエスとは
2005年に創刊されたイラスト雑誌。「メイキング&投稿マガジン」というキャッチコピーの通り、イラストの描き方の取材記事と、投稿イラストの掲載によって誌面がつくられている。デジタルとアナログの両方のイラストが楽しめる内容。Webから作品が投稿できる。












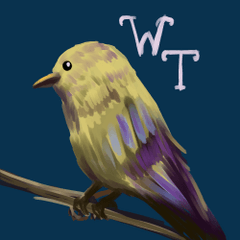











コメント