CLIP STUDIO PAINTのグラデーションツールを使う
こんにちは!私の名前はDoug Hillsです、そして、Clip Studio Guideにあなたを歓迎したいです。
これはCLIP STUDIO PAINTのツールと機能のいくつかを使用する方法を議論する進行中の一連の投稿の最初のエントリです。それらは、新しいユーザーがCLIP STUDIO PAINTの初心者であろうとデジタル作成全般であろうと、利用可能なものに慣れ親しんで慣れるためのものです。
まず始めに、グラデーションツールについて説明します。それが何であるか、それをどのように使用するか、そしてそれをどのように調整してプログラムでの作業方法に最適にすることができるかについて説明します。
始める前に
話を始める前に、いくつかの簡単なメモを用意しています。
•このシリーズの焦点は、これらのツールに慣れるために必要な基本情報と、それらの基本設定の調整方法にあります。そのように、私はどんな高度な機能性もカバーしないでしょう。基本に慣れたら、これらのツールの高度な設定を調べることをお勧めします。
•ユーザーが初めてCLIP STUDIO PAINTを開いたときに表示されるデフォルトのワークスペースおよびキーボードショートカットを参照します。カスタマイズした場合、私がカバーするものはあなたのプログラムのコピーと一致しないかもしれません。そのため、ここで説明する場所とショートカットは、ワークフロー用に設定したものに置き換えてください。
• Windows は、Clip Studioで使用されるツール、設定、および素材のグループです。これらは、ワークスペースの両側に表示される項目、または「ウィンドウ」の下のメインメニューから選択した項目です。
• Foreground と Background 色は、ツールウィンドウとカラーホイールウィンドウで選択されている色を表します。
邪魔にならないようにして、始めましょう。
グラデーションとは
グラデーションは、ある色から別の色への滑らかな移行を提供します。これは、ある色から別の色へ、色から透明へ、あるいは繰り返しパターンでさえあり得る。
この例では、グラデーションツールを使用して背景に青い空を作成しました。
そのままにしておくこともできますが、いくつかの雲を上に追加することにしました。これはグラデーションツール(またはプログラム内の任意のツール)で覚えておくべき重要なことです。それは単独で使用することも、ベースとして使用することもできます。
それほど目立たない、この作品には2つ目のグラデーションがあります。このシーンでは、文字の上に明暗のグラデーションが配置されています。私が意味していることを示すために、追加の影とハイライトを削除します。
レイヤーブレンディングモード(今後のトピックで説明するトピック)を変更することで、グラデーションのレイヤーをノーマル(単純にフラットカラーで覆っていた)からオーバーレイ(グラデーションを平面上に微妙に配置)に変換しました。
深さを追加するために、消しゴムツールに切り替えてグラデーションの一部を削除しました。グラデーションの明るい部分に沿って消去するとシャドウが作成され、暗い部分に沿って消去するとハイライトが作成されます。それからさらにハイライトやシャドウを追加するために、その部分にレイヤーを追加しました。
これらはCLIP STUDIO PAINTでグラデーションを使用できる多くの方法のうちの2つです。それでは、グラデーションツールを使用してそれらを作成する方法について説明しましょう。
グラデーションツールはどこにありますか?
グラデーションツールは、塗りつぶしツールとFigureツールの間のツールウィンドウ、またはキーボードの 'G'を押すことによって見つけることができます。
注意:デフォルトでは、このキーボードショートカットは塗りつぶしツールでも使用されます。ツールウィンドウでどのツールが強調表示されているかを確認することで、どのツールがアクティブであるかを確認できます。
- Sub Tools *ウィンドウに切り替えると、プログラムに付属のプリセットのコレクションを見つけることができます。これらが含まれます:
•前景から透明へ(前景色から透明への遷移)
•前景から背景(前景から背景への色の変化)
•ストライプ(前景から透明な縞模様)
•背景の縞(背景色と前景色の縞模様)
•光球体(白から前景色へ、透明から透明へのぼやけた輪の変化)
• 青空
•正午の空
• 日没
• 夜空
• 虹
•グラデーション消去(白から透明への移行)
•マンガグラデーション(新しいグラデーションレイヤーに追加される黒から白へのグラデーション)
グラデーションツールを調整する
- Tool Property *ウィンドウは好みに合わせて各サブツールの微調整と設定を提供します。
ここで、各サブツールで使用されるデフォルト設定を見つけることができます。表示される設定は、選択したプリセットによって異なります。
•カラートランジションバー:キャンバスに配置したときのグラデーションの外観を調整します。トランジションの長さ/強度を調整するには、バーの下部に沿って三角形をクリックしてドラッグします。トランジションの色を変更するには、まず新しい前景色を選択してから、バーの上部にあるカラーボックスをクリックします。
•Shape:作成したいグラデーションの種類。
- 線形:線に沿ったグラデーションの変化
- 円形:グラデーションは円形の焦点から放射します
- 楕円形:勾配は楕円形の焦点から放射されます。
•エッジプロセス:サブツールによって作成されるパターンの種類。
- 繰り返しなし:グラデーションは、キャンバス全体に沿って開始色から終了色まで、パターンの繰り返しなしに作成されます。
- 繰り返し:グラデーションはキャンバス上に作成されるグラデーションの長さと長さによって決まる長さで繰り返されます。
- Reverse:これはRepeatと同じように動作しますが、パターンが繰り返されるたびにグラデーションが順番を反転する点が異なります。
- 描画しない:グラデーションは、キャンバスに描画されたグラデーションのサイズや形の範囲内でのみ作成されます。
•Step of Angle:チェックすると、グラデーションタイプは特定の角度増分に沿ってロックされます。たとえば、ステップ角度を45に設定すると、グラデーションツールは45度単位でロックされます。
•描画ターゲット:このドロップダウンリストでは、現在選択されているレイヤーにグラデーションを描画するか、別のグラデーションレイヤーにグラデーションを作成するかを設定します。
•不透明度:このスライダは、グラデーションを作成する透明度を設定します。値が低いほど、グラデーションはより透明になります。
•ブレンドモード:このドロップダウンリストでは、グラデーションの色が選択したレイヤーの他の色とどのように相互作用するかを設定します。例:Normalは既存の色の上に色付けしますが、multiplyは2つの暗い組み合わせを作成します。どのようなカラー効果を作成できるかを見るために、利用可能なブレンドモードを試してみることをお勧めします。
•アンチエイリアス:このチェックボックスは、グラデーションパターンの線のエッジにエイリアス(ギザギザ)を付けるか、アンチエイリアス(ギザギザ)を付けるかを設定します。これは、円形または楕円形のグラデーションを使用している場合、または0°または90°以外の角度で線形グラデーションを作成している場合に最も顕著になります。
グラデーションツールを使う
グラデーションツールがどこにあるのか、そしてどのようにしてそのサブツールを調整することができるのかについて話してきたので、それを使い始めましょう!
キャンバスにグラデーションを配置するには:
1. Layers ウィンドウで、グラデーションを配置するレイヤーを選択します。グラデーションを新しいグラデーションレイヤーに追加する場合は、選択したレイヤーの上に配置されます。
2.キャンバス上の任意の場所をクリックして開始点を定義します
3.キャンバスに沿ってドラッグして終点を設定します。
4.を放してグラデーションを作成します。

楕円グラデーションでは、グラデーションのサイズと形状が最初に作成されます。キャンバスから手を離した後、楕円の角度を調整するオプションがあります。スタイラスでガイドの上にカーソルを置くと(またはiPadのキャンバスに沿ってクリックしてドラッグすると)、楕円形のガイドが回転します。希望の角度が見つかったら、キャンバスをクリックしてグラデーションを設定します。
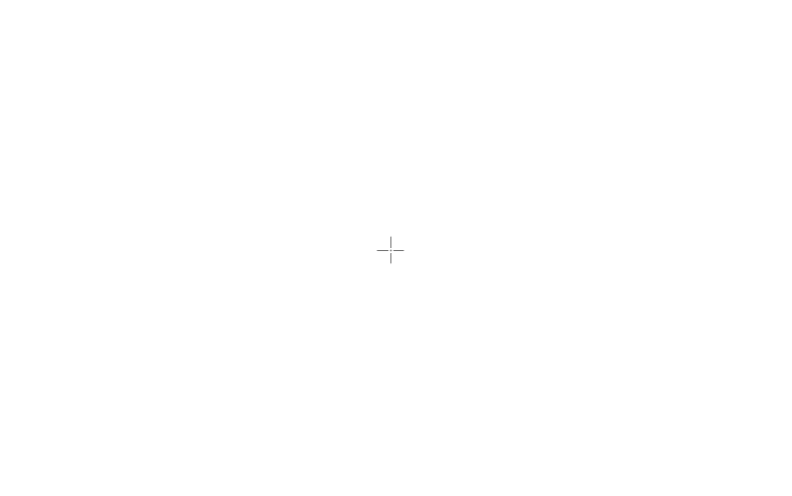
すべてうまくいけば、キャンバス上、選択したレイヤー上、またはまったく新しいグラデーションレイヤー上にまったく新しいグラデーションが表示されます。
グラデーションレイヤーについて
グラデーションレイヤーは、CLIP STUDIO PAINTの一連の特殊レイヤータイプの1つで、グラデーションを扱う際に柔軟性を提供します。
グラデーションが基本ラスタレイヤ上に作成されると、グラデーションはその場で固定されます。サイズ、形状、および角度は、グラデーションを元に戻したり(削除したり)してから再描画しないとやり直すことはできません。
比較すると、グラデーションレイヤー上に作成されたグラデーションはまだ可鍛性があります。グラデーションは、品質を損なうことなく、必要なだけ何度でも簡単にサイズ変更、変形、および再調整できます。
私のサンプル作品では、グラデーションレイヤー上に空を作りました。それで、もし私が空の見え方を変えたければ、私は素早くそして簡単にそれをすることができた。これをする:
1. Layers ウィンドウでSkyのグラデーションレイヤーを選択します
2. [ツール]ウィンドウから[オブジェクト選択]ツールを選択します(キーボードの[O])。
オブジェクト選択ツールがアクティブになると、グラデーションレイヤーのコントロールガイドが表示されます。空の場合は、線形グラデーションを使用したので、線形コントロールガイドが表示され、開始と終了のコントロールポイントが表示されます。
グラデーションの開始位置を変更するには、開始コントロールポイントをクリックして新しい開始位置にドラッグします。グラデーションの長さと角度を調整するには、終了コントロールポイントをクリックして新しい位置までドラッグします。
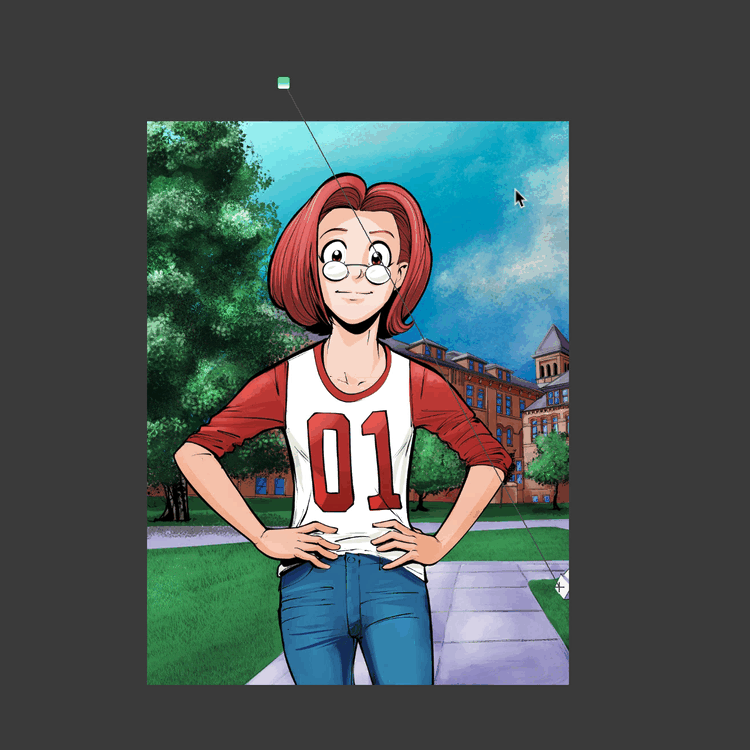
円形グラデーションでは、開始焦点と2つの制御点を含む円形のコントロールガイドが表示されます。グラデーションを再配置するには、焦点をクリックして新しい位置にドラッグします。サイズを変更するには、グラデーションが希望のサイズになるまで、2つのコントロールポイントのいずれかをクリックしてドラッグします。
*ボーナス注:パターン化されたグラデーションを使用している場合は、コントロールをクリックしてドラッグすると、パターンのサイズ、形状、および周波数が調整されます。
楕円形グラデーションでは、楕円形のコントロールガイドが開始焦点と4つのコントロールポイントと共に表示されます。位置を変更するには、焦点をクリックして新しい位置にドラッグします。楕円のサイズを変更したり、変形したり、角度を調整するには、グラデーションが目的のサイズと形状になるまで、各コントロールポイントをクリックしてドラッグします。
コントロールポイントに加えて、ツールプロパティウィンドウはグラデーションを作成したサブツールによって使用される設定を持ちます。グラデーションの設定を調整後調整することができます。これらの設定は使用するサブツールによって異なります。
そして最後に、グラデーションレイヤーには独自のレイヤーマスクが付いています。あなたがレイヤーマスクに慣れていないならば、それらは私達が非破壊的にレイヤーの一部を消去することを可能にします。そのため、グラデーションの一部を消去して、消去しすぎる場合は、ペンツールと黒い前景色を使用して、その部分を埋め戻すことができます。
(ちなみに、サンプルピースのキャラクターに重ねたグラデーションから部分を消去するには、レイヤーマスクを使用しました。)

結論
------
CLIP Studio Paintの詳細については、https://www.clipstudio.net/enまたはhttps://graphixly.com/をご覧ください。




















コメント