アナグリフ効果でサイバーパンクアートを実現
前書き
このチュートリアルでは、サイバーパンクのファッションキャラクターのコンセプトと色彩理論を考案する方法についての知識と、このような状況で役立つイラストのテクニックをいくつか紹介します。
Youtubeビデオ
視覚的な表現については、このビデオを見ることができ、描画の速度プロセスも見ることができます。
計画
あなたがしなければならない最初のことはあなたのキャラクターの詳細を計画することです。
インターネットで必要なものをすべて検索します。 Pinterestとグーグルは行くのに良い場所です。
アイデアは、アーティストのように盗むことであり、すべてを完全に盗むことではありません。
小さなアイデアを取得し、それをさまざまなアイデアと混ぜ合わせます。それぞれのアイデアの気持ちを収集し、あなたが望むものを正確に得ることを確認することが重要です。
私の場合、サークルライトをたくさん配置するのが好きで、暗い部分を照らすライトとしても使用します。
私が探している他のアイデアは、小さなロックスターとパンクです。また、サイバネティックアームのスチームパンクなリファレンスを収集しようとしました(ただし、それほど多くはありません)。
タートルネックやロングカラーも好きなので足し算しましたが、未来的な感じにすれば自由に追加できます。
すべてをより効果的にするためにあなたの解剖学を研究することを忘れないでください。
作曲に関しては、色彩理論を使って色をその一部にしたいと思っています。
あなたは補色の組み合わせに非常に精通していると思います。暖色と寒色はとても人気があります。
色彩理論は、色の組み合わせを使用して、イラストの魅力的な色を実現するための優れたガイドです。
これらの類似した色の組み合わせの6つを使用できます。画像の色をコピーする必要はありません。別の組み合わせを取得するために、画像を少し回転させることができます。
色の創造的な自由をたくさん得るために、私は「正方形」の組み合わせを選びます。
すべての色のバランスを正確にとる必要はありません。たぶん、2つのカラーオプションがキャンバスの大部分を支配し、他のカラーをアクセントとして追加します。
あなたは必ずしもこれらの色に自分を閉じ込める必要はありません。構図全体の邪魔にならない限り、他の色を追加することもできます。
これが私が始めた大まかな構成です。
青緑はボディライト用です
紫は背景用です(ただし、もちろん都市なので、少しランダムなライトを追加する必要があります)
黄色がメインライトです
オレンジはいくつかの環境照明用です。
当初の予定はブースの正面窓にあるはずだったのですが、結局別のことになってしまったので調べてみましょう。
何かがおかしいと感じた場合は、後で変更することもできますが、正しく調整し、主要被写体と背景のバランスを保つようにしてください。
大まかな詳細を適用する
ステップA。
スケッチを適切に描き、すべてが正しいことを確認します。
詳細については、これらの細いストロークもガイドとして含めます。最初は醜いように見えるかもしれませんが、とにかくその一部を取り上げます。
ステップB。
ベースシルエットを適用します。後で簡単に選択できるので非常に便利です。また、キャラクターのデザインの詳細をすべて追加します。
ステップC。
背景の大まかな詳細を追加します。私にとって、背景から始めることが重要です。
最初に背景を作成すると、キャラクターの色を背景に合わせるのが簡単になります。
背景を洗練する
ステップA。
カメラに最も近いオブジェクトは、より細かいディテールを持っています。
ここでの私の計画は、背景をぼかし、キャラクターにのみ焦点を合わせるため、多くの詳細を入力する必要はありません。
ステップB。
あなたは最も遠くをぼかす必要があります
メニューバーで、[フィルター]> [ぼかし]> [ガウスぼかし]に移動します
次に、必要な正確な金額を入力するだけです。
C.いくつかの都市照明と詳細を追加します。これはまだ最終的なものではないので、毎回必ずレイヤーを追加してください。
キャラクターのラフカラーの追加
この部分から、レンダリングを開始する前に必要な色のみを追加します。
キャラクターのシルエットを使用して、その上にレイヤーを追加してください...
そのレイヤーを右クリックします
[レイヤー設定]を選択してから、[下のレイヤーにクリップ]を選択します
これにより、シルエットから色が消えるのを防ぐことができます。
そのレイヤーでキャラクターに色を付けます。フラットでグラデーションはありません。 1層に着色しても問題ありません。
その上に別のレイヤーを追加しますが、「下のレイヤーにクリップ」を使用する必要があります
レイヤー全体を青みがかった灰色で着色します。 (「Alt + Delete」を押して、レイヤー全体の色を塗りつぶします)
ブレンディングモードを乗算に設定します
その上にレイヤーマスクを作成します。
そのマスクを選択してください
パレットから左下の透明色を選択します。
次に、ペンを使用して、キャラクターの明るい領域を明らかにします。
このように大丈夫でしょう。
それでは、彼の服からそれらのライトを追加しましょう。
その上に別のレイヤーを追加し、それでも下のレイヤーにクリップします。
今回は、なげなわ(ショートカットキーはM)を使用し、エアブラシ(ソフト)を使用します。
ラッソを使用してライトを配置する領域を選択し、それにソフトブラッシングを適用します。
注:最初は、なげなわを制御するのは難しいでしょうが、慣れると、プロセスを高速化するための非常に強力なツールであることがわかります。
だから、これが私がそれをやった方法です。
したがって、ここから始めて、あなたは自分自身で、シェーディングでそれをより良くしようとします。
これは良いスタートです。すでにすべての色を適用すると、適切な色をさらに簡単に取得できるようになります。
ここから2つのオプションがあります。
オプションA。
A1。以前と同じ方法で「下のレイヤーにクリップ」を使用して、シルエットに線画を含めます。
A2。次に、これらすべてのレイヤーの上に別のレイヤーを追加し、「下のレイヤーにクリップ」します。
A3。そのレイヤーでは、すべてを上塗りし、線画をカバーすることもできます。線画を削除したい場合は、不透明度を最小限に抑えることができます。
オプションB。
A1命令を実行します
すべてのキャラクターレイヤー(線画を含む)を選択します
右クリック
「選択したレイヤーをマージ」を選択します
これにより、すべてのレイヤーが平坦化されます
次に、ブレンディングモードの下にある「透明ピクセルのロック」をアクティブにします
ブラシまたはペンを使用して上塗りします
「透明ピクセルをロック」効果は「下のレイヤーにクリップ」と同じですが、作業しているのは1つのフラットレイヤーのみです。これらすべてのレイヤーを保持しないことに十分自信があると思う場合は、これがその方法です。
これにはオプションBを選択し、すばやくレンダリングします。
これは問題ないはずですが、それでもここから続行したい場合は、自由に行うことができます。作業を改善できることはわかっています。
ここからやめるべきですが、それを終える前に、最後の仕上げを少し共有したいと思います。
仕上げ
ファーストタッチ:ブルーミングエフェクト
ブレンディングモード「カラー覆い焼き」を使用して、すべてのレイヤーの上に別のレイヤーを追加し、キャラクターのライトにブルームを追加します。
少し劇的な効果を得るために、肘にレンズフレアを追加します。
背景のドミナントカラーを変更する必要があることに気づきました
簡単に変更できるように、レイヤーを保持していることを知っておくとよいでしょう。
私は建物の層に行きました
次に、[編集]> [色調補正]> [色相/彩度/明度]に移動します。
セカンドタッチ:ぼかし効果
これで、側面にぼかし効果を追加できます。
文字通りすべてのレイヤーをフォルダーにグループ化します
-すべてのレイヤーを選択し、「Ctrl + G」を押します
コピーして(F3を押して)貼り付けて(F4を押して)
コピーしたフォルダを選択し、右クリックして選択したレイヤーをマージします
[フィルター]> [ぼかし]> [ガウスぼかし]に移動します
次に、レイヤー全体に少しぼかしを追加します。
その後
レイヤーマスクを追加します(レイヤーの乗算で行ったのと同じです)
次に、柔らかいブラシを使用して中央の広い領域を消去し、側面に少しぼやけを残します。
3番目のタッチ:REDチャネル効果
次に、REDチャネルの微妙な効果を追加しましょう。
あなたが見たいと思うかもしれない何か、そしてあなたの最後の仕上げとして異なるイラストで使うことができます。
まず、2つのレイヤー(ブラーとフォルダー)を選択します
次に、それをフォルダ内に置きます。通常と同じように、Ctrl + G
次に、F3とF4を繰り返し、コピーして貼り付けます
次に、その重複フォルダーをフラット化します
これでこんな感じになります。フォルダ内のフォルダ。
新しいレイヤーにREDという名前を付けました
このレイヤーを選択して、
編集>色調補正>レベル補正
設定が表示されたら
RGBをクリックして、[緑]を選択します
次に、左のスライダーを右にスライドさせます
青でも同じことを行い、赤だけを残します。
そのレイヤーを「明るく」ブレンディングモードに変更します
ズームインしても、実際には何も起きていません
そのレイヤーで、
編集>変換>スケール/回転
「矢印キー」を使用して、画像を右または左に移動します。
画像を複数回移動すると、このように表示されます。
これで、イラスト全体に微妙な変更が加えられたことがわかります。
そのままにしておきたいかどうかはあなた次第ですが、私にとっては、これを側面にのみ適用し、柔らかいエアブラシを使用して顔の領域を消去するか、ガウスぼかし効果で行ったのと同じ手順を実行します。
したがって、最終出力は次のようになります。
最後の言葉
完成品は満足のいくものではないかもしれませんが、私はあなたに言います、素晴らしい出力を完了するために必要なすべての情報はすでにそこにあります。それを上塗りし、それらすべての黒い線を覆い、影のそれらすべてのハードエッジをブレンドすることにもっと時間を費やすことができれば、それはより良い結果になります。
良い芸術には忍耐が必要です。良い芸術には時間がかかります。まだまだ時間があれば、それを生かして、人生最高のアートかもしれません!








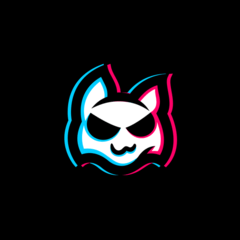















コメント