Effects mades easy with Keyframes
Hello. I'm Stelamoris and welcome to my tutorial. I will be sharing with you how you can use animation Keyframes in Clip Studio Paint to create some interesting effects for your animations. They can be used with text and images.
Why I chose to make this tutorial
But first, I'd like to share with you how I came up with this idea and why I decided to do a tutorial on it. At first, I had planned to do a video tutorial on another topic, but searching for video editing apps really took up a lot of my time. That included researching their features, how to use them and common problems users had while using the app to help me narrow down on which one I should get. Most of them have features that are only available in the purchased version, but I was really looking for something that is free or really affordable. I wanted my videos to look professional and entertaining. I needed an app that would help me achieve this. After much comparisons and analysis I decided on one particular app. I won't be naming the app. It is pretty good so far but I encounter one little problem that is still bugging me. I imported an image and wanted it to appear on the screen by moving up. It is a portrait sized image and youtube videos are landscape, so I thought zooming in on it then moving it from bottom to top would allow me to show the entire image. But when I apply the transition effect it only shows a portion of the middle area of the image. So the entire image was not seen as the top and bottom parts of the image were not included. This was frustrating as I really wanted to show the entire image. So I went on Clip Tips to check out some other tips especially those with the same topic I had initially planned to do. Then I stumbled across a tutorial with the topic Keyframes'. After reading it, it immediately hit me that I can create this effect and more in Clip Studio Paint. Then I came up with another idea to also do a tutorial on how I created these effects. Maybe someone out there is having a similar problem to mine and also has Clip Studio Paint.
Hardware and Software used
This tutorial was made using the Clip Studio Paint app from the Galaxy Store on a Samsung Galaxy Tab S6 Lite. The app when downloaded from the Galaxy Store comes with a 6 months free offer which this tutorial was created using. I really enjoy my experience with both the tablet and the Clip Studio Paint app as one of the main determinants in investing in this particular device was that it allows me to use Clip Studio Paint. The version of CSP that I am using is Clip Studio Paint EX, so I am able to make animations that were longer than 25 frames on my tablet. You guys should try it out too.
Setting up CSP document for animation
First, upen up Clip Studio Paint (CSP), then go to File > New. When the dialogue box comes up you enter your parameters and click 'OK'. A new blank canvas will appear. If you want to make changes to dimension, go to Edit > Change image resolution. When the dialog box pops up make your changes.
I usually make my dimensions keeping in mind what platform I intend to share it on. For example, if I intend to use them in a YouTube video, they will have the YouTube aspect ratio of 16:9.
Animation is made possible in CSP through the use of Animation Folders. However, keyframing can be used on both a normal layer and an animation folder. For this tutorial, we will not be using an animation folder, but a normal layer instead for simplicity. So, create a new layer like you would normally do by clicking the 'New raster layer' icon at the top corner of the layer palette or by going to Layer > New layer > Raster layer.
After that, you should see a new layer in the Layers Palette where you normally see all your layers and in the Timeline palette below. If you are not seeing your Timeline palette, go to Windows > Timeline. There should be a tick beside the timeline option in the drop down menu. If there is no tick beside it, click it and one will be added.
Now you will notice that your Timeline palette looks rather blank and the layer that we created is not on there. Also, most of the button icons that are there are grey, and those that you can click perform no actions when clicked. To fix this, you need to 'create' a new timeline by going to Animation > Timeline > New Timeline or you could click the 'New Timeline' button that is to the top left corner of the timeline palette.
A 'New Timeline' dialog box should pop up where you specify things like the name of the timeline, frame rate and playback time. If you want to go back and make changes to these, go to Animation > Timeline > Change Setting and a dialog box should appear that allows you to make these changes.
Now all your layers should appear in the timeline palette along with a track and timeline as well as some of the buttons being clickable. You will also see a new Animation folder that CSP automatically created. You can delete it as we won't be needing it.
Blurry Animation?
If you draw something on your layer, then press the play button and your animation appears blurry, you need to adjust the resolution to 72dpi. Go to Edit > Change image resolution. When the dialog box pops up, write down the value you have for the width and height. Then change the resolution below to 72dpi. You will notice that your width and height values have changed. Now, change them back to the values they were before that you wrote down. Click 'OK'. When you click the play button, your animation should no longer be blurry.
Your images and Text
You may draw your image on your layer. However, if your image is already created, you may paste it from another CSP document. First, go to File > Open, then choose the image you want to open in the new document. Then go to Layer > Selection from layer > Create selection or Select > Select all. Now go to Edit > Copy. Then go back to your previous document then paste it by going to Edit > Paste. You can close the document we copied the image from.
If you want to import an image into CSP, go to File > Import > Image. Then choose the file you want. You should now see your image on the canvas.
If you want to write text in CSP, click on the Text icon from the tools palette, then adjust the settings of the text using the tool property palette. Then click on the canvas and start typing. A new text layer will appear with your text on it.
What are Keyframes and how do they work
Keyframing is a technique used in computer animation where you leave it up to the software to make a smooth transition between one keyframe and another.
To do keyframing in CSP, you first have to enable keyframing on that layer. To do this, go to Animation > Edit track> Enable keyframes on this layer or click the enable keyframes on this layer button on the timeline palette.
When you do this, you will notice that the 'Add keyframe', 'Keyframe interpolation' and 'Delete keyframe' button on the timeline palette will now become clickable.
If you click the 'Add keyframe' button, a diamond icon will appear at the position you are at in the timeline. This diamond icon is a keyframe. It will store whatever settings are made when it is clicked.
Once a keyframe is added, you will notice that a rectangle frame for transformation will display around your image or text once you click the Object sub tool then click on the image or text. This tool is found by going to the Tools palette along the left side of the screen, then choose the Sub tool palette and click the Object sub tool. You can adjust the size of the image or text by altering the rectangle frame. Go to the Tool property palette for the Object sub tool and you will see the headings 'Transform' and 'Layer opacity' and a checkbox to the right of each. Make sure the transform checkbox is checked. Additionally, when you click the 'plus' symbol beside the transform heading, extra parameters will be visible. There will be Position, Scale, Rotation angle and Center of rotation parameters that you can adjust. But most importantly, there is a 'Keep aspect ratio' heading with a check box to the left. You might want to make sure this box is checked if you don't want to accidentally change the aspect ratio of the image or text while moving it.
Keyboard Shortcuts
Below are some keyboard shortcuts that might be helpful to you.
*To move in vertically, horizontally or diagonally at a 45 degrees angle hold down the Shift key while dragging a handle.
*Holding down the Ctrl key while you drag a handle allows for the scaling up and down of the image.
*Holding down the Ctrl + Shift keys while you drag a handle allows for the scaling up/down of the image without changing the original aspect ratio.
*Holding down Ctrl +Alt keys while you drag a handle allows for the scaling up/down of the image without changing the centre point.
*Holding down the Ctrl+Shift+Alt keys while rotating allows you to rotate at 45 degree angles.
For those of you using a tablet like myself and do not have a keyboard, the keys are accessible from the arrow button located to the right side of the screen in CSP. so you won't be disadvantaged.
Currently to my knowledge, CSP only allows for changes through transformation and opacity using keyframes. But you can still lighten your workload when animating by using them.
Now that the basics is out of the way, it's time for the effects. We will start off where we left off with the image or text already on your layer with keyframing enabled.
Effect #1- Move
With the image or text on the layer, go to the timeline palette and click on the area in the timeline where you want the keyframe to go then click the 'Add keyframe' button. The keyframe, a diamond icon, will appear at that area on the timeline. Click the diamond icon then go to the Object sub tool, and go to it's tool property palette. You will see the headings 'Transform' and 'Layer opacity' and a checkbox to the right of each. Make sure the transform checkbox is checked. Then, move the cursor near the rectangle frame so that the cursor changes to the move icon. Then drag your image to where you want it to move from, that being anywhere to the left or right. If you want you to move in a straight line from your current position, hold down the shift key while you drag. Then, go to another area in the timeline and add another keyframe. Click the keyframe and then use the Object subtool to do the same thing but move the image or text to where you want it to move to. Press the play button and you will see a smooth transition from the two positions.
To do this vertically, you do the same steps but move the image up and down instead of left and right. Same steps apply for diagonally. Holding down the shift key while you drag diagonally allows for movement at a 45 degree angle also or you could go free-style without the shortcut. Look at the example below.
Effect #2- Different Speeds
When you add your keyframes, the amount of cells between them on the timeline will determine how fast the keyframes transition from one to the other. Another way to create different speeds is by placing keyframes with equal space between them but have different spaces between them on the canvas. For the later, create your keyframes at an area on the timeline, then move the image or text to where you believe it would be on the canvas at that area in the timeline given the speed you want. You can see a comparison of the different speeds created by placing keyframes different distances apart below.
Also, you can create speeds that gradually increase or decrease. To do this, you will need more than one keyframe. The speed between each keyframe should be different. They can be increasing or decreasing in speed or both. You can see this in the example below and how it makes the video more interesting.
For a really quick speed, you will need to place keyframes really close to each other.
You can see this in the glitch effect below.
Effect #3- Rotate
With a keyframe already added, create another keyframe. Then click this second keyframe and use the Object sub tool to rotate your image so that it is upside down. To change the centre of your image, press the Alt key and you should now be able to move the centre from the middle to where you want it to go. Hold down the Ctrl+Shift+Alt keys to rotate so that it is perfectly upside down rotated at an angle of 180 degrees. Then, count the 'number' of cells between the two keyframes we currently have. Then, add another keyframe that is this 'number' of cells apart. Click this third keyframe, then select the Object sub tool once more and use the key combination mentioned previously to rotate back up at another 180 degrees ensuring that you are moving in a circle. Finally, press the play button and you will see a smooth full rotation moving from keyframe to keyframe. Once again, the speed is determined by how far the keyframes are from each other. So if you think it is too fast or slow, just go back and drag the keyframes to a different area on the timeline to adjust the speed.
Effect #4- Zoom
Add two keyframes that are a desired distance apart. Click anyone of the keyframes, then use the Object sub tool to scale up or down the size. When you click the play button you will see the image or text get bigger or larger. You can create different types of zoom effects, especially with the help of keyboard shortcuts.
Effect #5- Fade
Add two keyframes. Click the second keyframe then click image or text on canvas with Object sub tool. Go to it's Tool property pallet and click the checkbox beside the 'Layer opacity' heading. Adjust the opacity by moving the slider. If you press play you will see that the image or text gradually fades to the opacity at the second keyframe. You can also change the speed of the fade using the information from effect number 2 which talks about speed. Here is an example below.
Effect #6- Disappear/Reappear
Note: By 'Disasappear' I mean that the image or text stops showing on the canvas. Likewise, 'Reappear' means the image or text starts to show on the canvas.
To stop your image or text from showing all the way to the end of your timeline, you hover over the end of the timeline for that track until your cursor changes to a move icon, then drag it from the current position in the timeline to a closer area where you want it to stop. Now when you click play, your image or text won't be shown all the way till the end of the animation.
Another way to do this is by creating a keyframe after the keyframe where you want it to disappear after. Then move this keyframe extremely close to the former keyframe. Then go to the Object sub tool and in the Tool property palette ensure the check box beside the 'Layer opacity' heading is checked. Move the slider so that the opacity is at zero. Now when you press the play button you should see your image or text quickly stops showing on the screen. If you see it fading, that means your keyframes are not as extremely close to each other as they should.
To do the reverse of the previous effect, which is to make it start showing on the screen, you do the same steps but instead of placing the keyframe with zero opacity after the former keyframe, you place it extremely close before it.
You can do this anywhere in the time. It could be at the beginning, middle or end. They can even do both, disappear and reappear.
You can see how this is handy in animating the lines that glitch in and out below.
Effect #7- Free Transform
Select object sub tool and set mode to free transform. For text that you made in CSP, the free transform option won't be available. You have to rasterize the text or convert the layer to image material. To rasterize, go th Layer > Rasterize. To convert to Image material, go to Layer > Convert layer, then change the layer type to Image material layer. Afterwards, move an edge of the rectangle frame a bit, then enable keyframes on this layer. This allows for free transformation while keyframing. Since we have to alter the original image to achieve this, it is a good idea to duplicate the layer before we transform. That way, once the free transformation is enabled you can use the duplicate as a reference to make it resemble the duplicate once more. If you select the object subtool again and look in the tool property palette, you will notice that the 'Keep aspect ratio' heading that was mentioned in effect number 1 is on longer here. So it is no longer possible to keep the aspect ratio of your image or text while you are performing a free transformation while keyframing. You can once again use your duplicate to help you with this by using it as a reference. Now, if you free-transform at any of the keyframes, when you press the play button you will see the image or text gradually free transform. You can use this to create cool effects like the one below.
Effect #8- Squish
This effect is also created using the Free transform function while keyframing. So follow the steps above in effect number seven to enable Free transformation while keyframing which also includes creating a duplicate of your image or text. However, to create a squish effect, with your two keyframes already on the timeline at reasonable distance apart, free-transform the second one so that it's height decreases but width increases. Also, make the bottom edge longer in length than the top edge and make the side edges slant inwards. Add a third keyframe and make it resemble the second except that the to and bottom edges are a bit smaller in width and the side edges are a bit taller in height and slanted less inwards. Add a fourth keyframe and make it resemble the first keyframe by using the duplicate as a reference. Then add a fifth keyframe but make its height slightly taller and width slightly less wider. Now add the sixth keyframe and, once again, use the duplicate layer as a reference to make it resemble the first keyframe. Click the play button and you will see your image or text squish downwards then upwards. You can add as many squishes as you want and as dynamic as your heart desires. You can see an example below.
Slideshow
Here is a slideshow of the completed effects. You can see how combining some effects can create some really cool results.
Words from Author
Thank you so much for taking the time to read my tutorial and I hope you found this useful.
You can find me on Deviant art, as I am most active there.















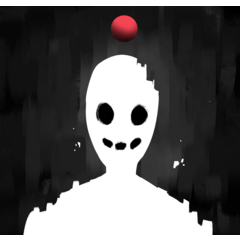








コメント