WorkSpaceのヒントとコツ
イントロ
CLIP STUDIOPAINTを使って学んだことはたくさんあります。見つけにくいものやあまり話題にならないものをいくつか紹介したいと思います。わかりやすいので動画をご覧になることをお勧めします。
アイテムバンク
アイテムバンクは、絵画で頻繁に使用する画像を保存するための非常に優れた方法です。たとえば、ロゴ、アート署名、ソーシャルメディアリンクを保存できます。 Clip Studio Paintを使用するたびに、特定のファイルを1つ探す必要がないため便利です。
これを使用するには、左下をクリックして新しい画像を追加します。フォルダが開き、追加するものを選択できます。追加した後、横にあるレンチを使用して名前を変更できます。キャンバスにドラッグアンドドロップするだけです。それはあなたの絵に追加されます。
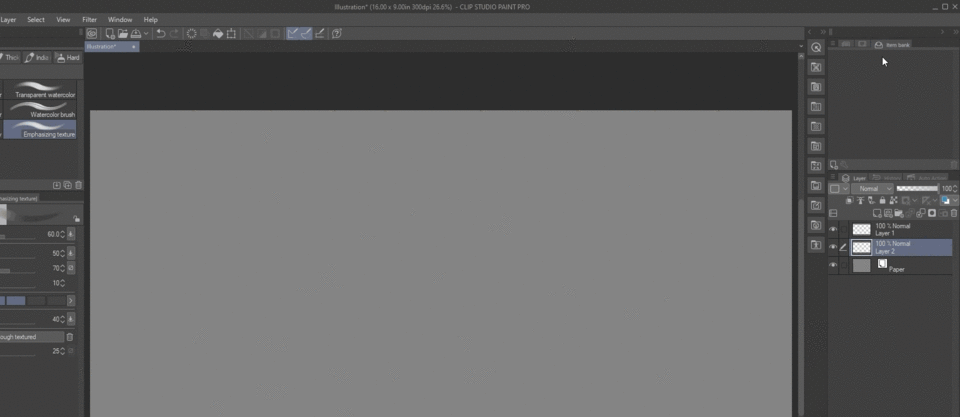
サブビューツール
これは、絵画の参照を読み込むのに役立つ優れたツールです。別のウィンドウに表示される画像をロードできます。複数を追加して、矢印ボタンで循環させることができます。スポイトツールをクリックすると、参照から色を選択することもできます。
使用するには、フォルダアイコンをクリックして画像を追加するだけです。
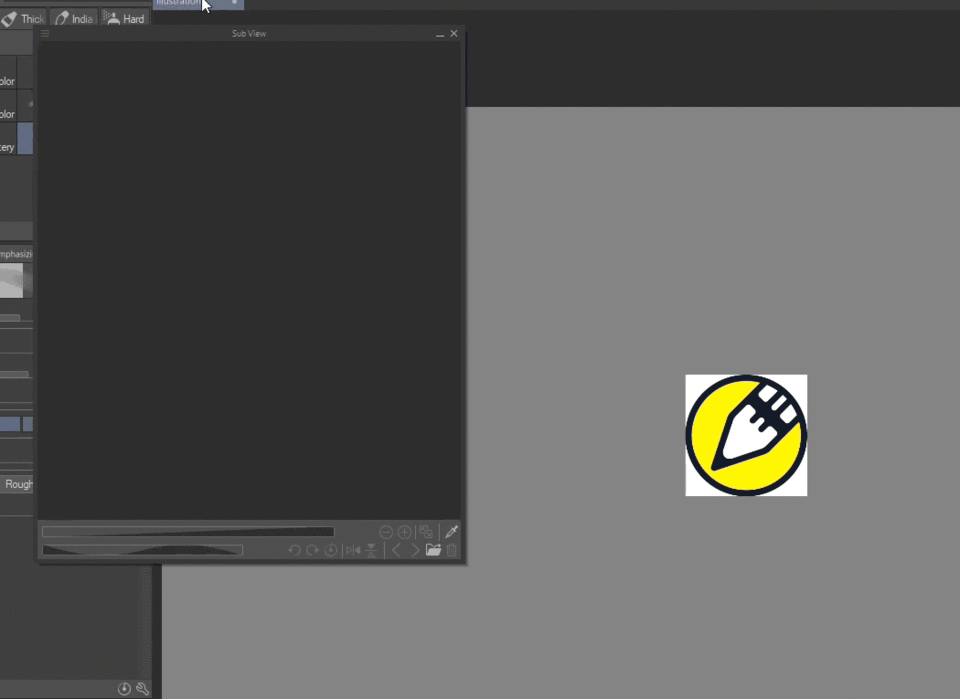
必要に応じて、水平方向に反転してズームインすることもできます。モニターがある場合は、別のモニターにドラッグすることもできます。これにより、生産性が大幅に向上します。
自動アクション
これは、使用すべき最もクールなツールの1つです。自動アクションは、繰り返しのためにClip StudioPaintに記録できるもののセットです。後で保存して、二度と心配しないことができるものがあります。
私が考えることができる最も一般的なアクションは、最終的な絵にノイズを設定することです。
そのためには、新しいアクションを作成する必要があります
記録のために大きな赤いボタンを押してください
新しいレイヤーを作成する
色を50%グレーに設定します
塗りつぶし
フィルタ-レンダリング-ノイズ-サイズを調整します
レイヤーをオーバーレイに設定します
不透明度を10〜15%に設定します
完了しました。
これにより、図面ですぐにノイズが発生します。通常は長いプロセスですが、自動アクションでボタンを1回クリックするだけです。
これが簡単なデモンストレーションです
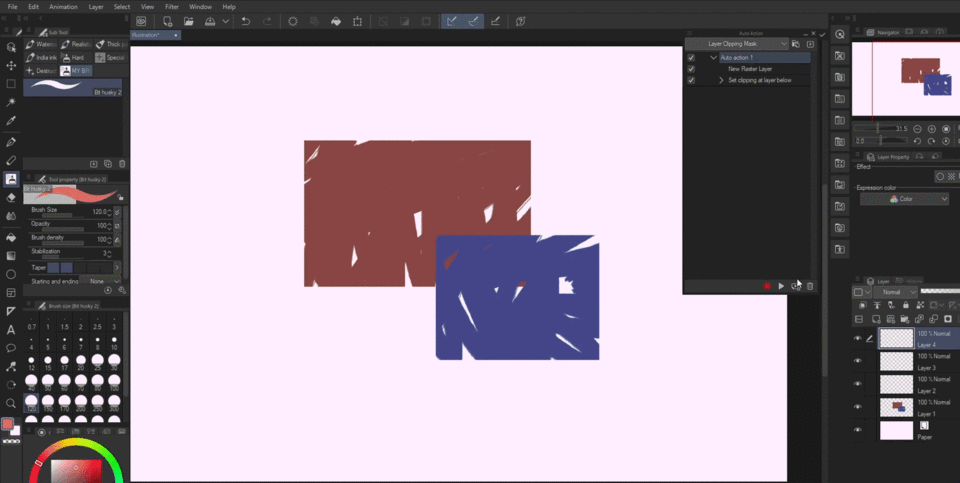
また、アクションをアクティブにするためにダブルクリックする必要があるのは好きではありません。そのための解決策があります!そのタブの設定のために左上隅をクリックすると、ボタンモードをアクティブにすることができます。これにより、アクションはワンボタンクリックのみになります:)
あなたのためにすでにそこにあるいくつかの行動があります。あなたはそれをチェックして、彼らが何をしているのか見ることができます。アクションで何ができるかを確認するのに役立ちます。私のお気に入りは通常、ワンクリックでエクスポートを設定することです。
迅速なアクセス
これは自動アクションへの素晴らしい追加です。使いたいツールにワンボタンでアクセスできます!それはあなたが利用できるいくつかのショートカットがすでに付属しています。最も便利なのは、画像が歪んでいないかどうかを確認するために、おそらく水平方向に反転することです。
色見本、ブラシを追加したり、新しいレイヤーを作成したり、カットしたり、選択を解除したりできます。そこから必要なものにアクセスできます。最も優れた機能は、自動アクションも追加できることです。必要なものはすべて記録して、後でクイックアクセスを使用して1か所でアクセスできます。
では、どのようにそれをクイックアクセスに追加しますか?とても簡単。レンチに行ってクリックするだけです。
あなたがそれをクリックした後、あなたはあなたが物事を追加することを可能にするpromtを見るでしょう
ここから、好きなものを追加できます!その他のオプションを確認するには、メニュータブを確認することを忘れないでください
アイテムをドラッグアンドドロップすることもできます。好きなブラシはありますか?ドラッグアンドドロップするだけで、いつでもあなたの隣にあります。
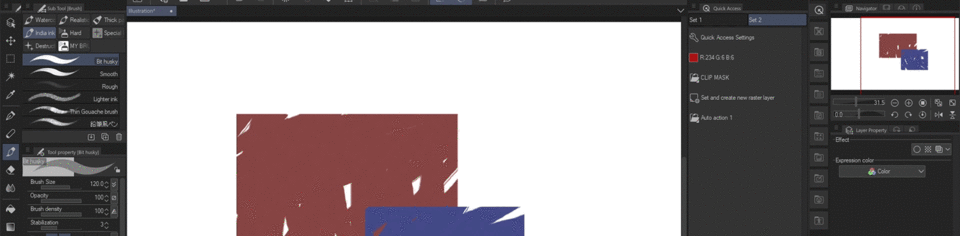
可能性は無限大。そこにアクションとブラシを追加するのが好きです。
グループ化ブラシ
これは、Clip StudioPaintを開いたときにやりたいことの1つです。新しいグループを作成するため。ブラシを複製するだけです。このpromtが表示されます。
名前を付けることができます。ツールアイコンはリストから選択できます。必要に応じて、2番目のタブを使用して独自の画像をアップロードできます。そのアイコンの背景色を追加して、目立たせることもできます。 [OK]をクリックしたら、新しいグループをドラッグアンドドロップするだけです。
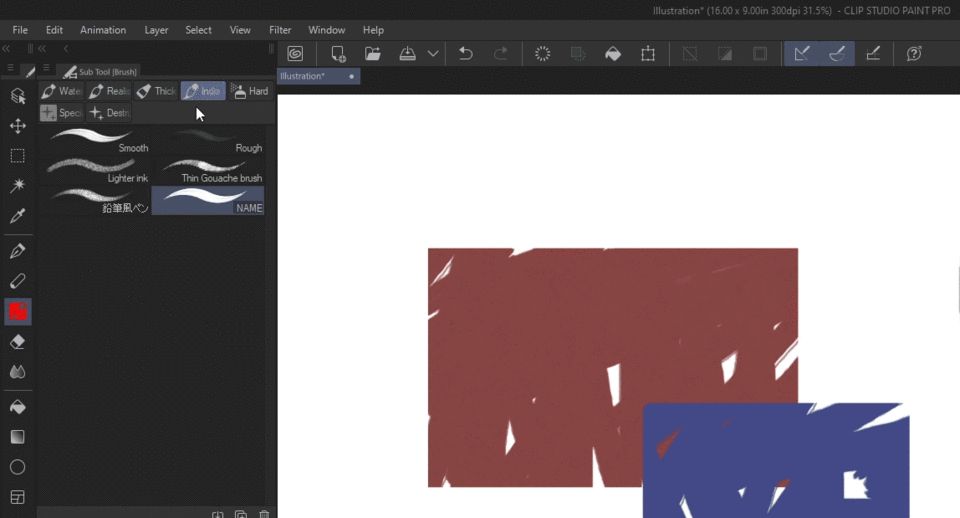
他のブラシを使用したい場合は、そのグループにさらに追加できます。
消しゴムとしてブラシを使用する
これは簡単なものです。つまり、透明度を設定することで、お持ちのブラシを消しゴムとして使用できます。
前面と背景の色を切り替えるには、Xを押すだけです。
色から透明に切り替えるには、Cを押すだけです。
これにより、毎回消しゴムツールを使用しなくても、任意のインクブラシまたは水彩ブラシを消しゴムとして使用できます。
ポップアップパレット
ショートカットメニューでは、ポップアップパレットにアクセスできます。これは、手間をかけずにタブをすばやく開く簡単な方法です。設定するには、ショートカット設定に移動する必要があります。
ポップアップパレットが表示されていることを確認してください
これにより、必要なツールを探すことなく、ほんの数秒間呼び出すことができます。簡単な例は色です。 「U」に設定しました。これにより、ボタンを1回クリックするだけでカラーホイールを取得できます。この時点で、ワークスペースからカラーホイールを完全に削除できます。

設定
これらは、Clip StudioPaintを使用して開いたときに変更したいクイックプリファレンスです。 Ctrl + Kまたは[ファイル]-> [設定]でアクセスできます
200元に戻すのは少しやり過ぎだと思います。それを100に下げることは、遅いコンピュータを持っている人々にとってより良い選択です。 RAMがたくさんある場合は、アプリケーションに割り当てるには80程度にするのが適切です。あなたが8GBを持っているなら、私はそれをお勧めしません。仮想メモリパスについては、より空のドライブに変更することをお勧めします。スペースが多ければ多いほど良いです。
もう1つの重要なのは自動回復です。クラッシュしたり何か問題が発生した場合に備えて、ファイルのコピーを保存します。コンピュータが遅い場合は、時間を増やすか、完全にオフにします。自分の仕事に偏執的である場合は、5分以内に切り替えてください。より頻繁に保存されます。
これは純粋に表面的なものです。非常に小さい画面や非常に大きい画面がある場合は、インターフェイスのスケーリングをいじるのに適しています。スケーリングは、ワークスペースをより適切に整理するのに役立ちます。有効にするには、Clip StudioPaintを再起動する必要があることに注意してください。
インターフェイスの色を変更することもできます。これを行うには、インターフェイスの色の色を変更するだけです。暗くしたり明るくしたりできます。どの色がより良いかを確認するのに役立ちます
終わり
読んだり見てくれてありがとう。できるだけ多くの情報を共有したかったので、これは書くのが非常に難しい記事でした。あなたが何かを学んだことを願っています!ご不明な点がございましたら、お気軽にお問い合わせください。あなたが混乱しているなら、ビデオは物事をよりよく説明します。あなたがそれをチェックしたいのであれば、ここに私のソーシャルメディアのリンクがあります。




















コメント