漫画のキャラクターのタトゥーを簡単に作成
こんにちは!私の名前は Liz Staley です。Clip Studio Paint の長年のユーザーです (このプログラムは Manga Studio 4 と呼ばれていたときに使い始めました!)。私は Manga Studio 5 プログラムと Clip Studio Paint のベータ テスターであり、プログラムに関する 3 冊の本といくつかのビデオ コースを執筆しました。実際、それらの本で私の名前を知っている人も多いでしょう。私は Graphixly.com と CSP のヒントに毎週記事を書いています。
タトゥーは、どのキャラクターにも興味と個性を加える方法ですが、漫画を作成している場合は、フレームに入るたびにタトゥーを描きたくありません!ただし、いくつかのトリックを使用することで、非常に詳細なボディー アートを一度だけデザインしてキャラクターに適用できるため、時間を大幅に節約し、タトゥーの一貫性を保つことができます。
この記事では、次のトピックについて説明します。
タトゥー アートのデザインと保存
文字にタトゥーを適用する
描いてみましょう
タトゥー アートのデザインと保存
最初に行う必要があるのは、タトゥー アートを作成するための新しいドキュメントを作成することです。キャラクターのどこにタトゥーを配置するかを必ず考えてください。私のキャラクターは肩から手首まで、片方の腕全体にタトゥーを入れているので、デザインを作成するには長い長方形が必要です。また、さまざまな状況で使用できるように十分な大きさのアートを作成する必要があります。 .小さすぎてスケールアップしなければならないアートを作成するよりも、大きすぎてスケールダウンして作成する方がはるかに優れています。
キャンバスを作成したら、キャラクターの肌のベースカラーで背景を塗りつぶしました。これは、アートが腕に適用されたときにどのように見えるかを確認するためです.無地の白い背景で自分のアートを作成するよりも、これははるかに楽しいことがわかりました!
これで、タトゥーの要素を描き始めることができます。この例で作成するのは、腕の上部にある魔法の円で、腕を下る魔法のシンボルの列です。これに使用した魔法陣の画像素材とブラシはすべて CSP Assets にありました。
キャンバスの上部に、キャラクターの三角筋の魔法陣を配置しました。次に、魔法の文字の線を作成するために、平行線定規とさまざまなブラシを使用しました。以下は、最終的に完成したタトゥーのデザインです。
このデザインを使用する最も簡単な方法は、ライブラリに表示されるようにマテリアルとして保存することです。このように、タトゥー アート ファイルを開いて、使用するたびにデザインをコピー アンド ペーストする必要はありません。
これをマテリアル ライブラリに保存するには、タトゥー要素をすべて同じレイヤーに配置する必要があります。タトゥーのデザインを組み合わせる前に、タトゥーの一部にしたくないので、その上に肌の色があるレイヤーを非表示にしました!不要なレイヤーを非表示にして、[レイヤー - 新しいレイヤーに表示をマージ] をクリックします。これにより、表示されているレイヤーのコピーが作成され、元のレイヤーが保持されるように新しいレイヤーに結合されます。 (このオプションが「グレー表示」されている場合は、現在アクティブなレイヤーが表示されているレイヤーの 1 つであるかどうかを確認してください。現在のレイヤーが非表示のレイヤーである場合、このオプションは使用できません!)
下のレイヤー パレットでは、元のレイヤー (肌の色とタトゥーのデザインを作成するための合計 4 つのレイヤー) がすべてまだ分離されていることがわかりますが、デザインのフラット化されたコピーを含む「Tattoo Merged」という 1 つのレイヤーがあります。
次に編集→素材登録→画像を選択
マテリアル プロパティ ウィンドウが表示されます。まず、左側のマテリアル イメージ領域を確認し、イメージが正しく表示されていることを確認します。次に、テキスト入力ボックスにわかりやすい材料名を入力します。 [拡大/縮小] の横にあるボックスをオンにし、ドロップダウンが [貼り付け後に調整] に設定されていることを確認します。これにより、追加の手順を実行しなくても、キャンバスに素材を配置するとすぐに素材を拡大縮小および回転できます。 .
また、「レイヤーパレットで順序を指定する」ボックスをチェックして、上位レベルのいずれかを選択しました。これにより、マテリアルがレイヤー パレットの上位に貼り付けられます。このマテリアルは着色レイヤーの上で使用されることがわかっているので、レイヤーを上下にドラッグして常に正しい位置に配置する時間を節約できます。
[保存場所の選択] 領域からフォルダーを選択します。これはあなた次第ですが、私は「画像素材・イラスト・装飾」フォルダが一番分かりやすかったので選びました。
最後に、検索タグ領域の下部にある + アイコンをクリックし、後でこの資料を見つけやすくするためにいくつかのタグを追加します。キーボードの Enter キーを押して、各タグの間にあるアイコンをもう一度クリックする必要があります。
[OK] をクリックして、マテリアルを保存します。次のセクションでは、それをキャラクターに適用します!
文字にタトゥーを適用する
上記の手順を完了すると、新しいデザインがマテリアル ライブラリの上部に表示されます。素材を追加する画像を開き、タトゥーのデザインを素材ライブラリ ウィンドウからキャンバスにドラッグ アンド ドロップします。
マテリアルはキャンバス上に独自のレイヤーとして表示されます。デザインを保存したときに「スケールアップ/ダウン」オプションを選択したため、スケールと回転を調整できるように、デザインの周囲に自動的にバウンディング ボックスが作成されます。 .デザインが明らかに大きすぎて、図面の向きが間違っています。
デザインをほぼ正しい位置にスケーリングおよび回転します。魔法陣をキャラクターの上腕に合わせ、タトゥーをスケーリングおよび回転させて、デザインが希望する位置に配置されるようにしました。
明らかに、タトゥーのデザインをこのままにしておくと、あまり説得力がないように見えます。今は、図面にコピーして貼り付けたフラットなデザインのように見えます。まさにその通りです。しかし、簡単な編集を行うことで、デザインを腕の輪郭に合わせて、フラット アートではなく 3D フォーム上の実際のタトゥーのように見せることができます。
まず、タトゥー レイヤーを編集可能なフォームに変換する必要があります。レイヤー パレットでレイヤーを右クリックし、[ラスタライズ] を選択します (または、ファイル メニューの [レイヤー] - [ラスタライズ] に移動します)。これにより、タトゥーのデザインが、さらに編集できるラスター レイヤーに変換されます。
次に、[編集] - [変形] - [メッシュ変形] を選択します。
これにより、各交点に四角形の線のグリッドがタトゥーのデザインの上に表示されます.これは、タトゥーをより立体的に見せるために操作できるメッシュです。ただし、メッシュに変更を加える前に、必ず [ツール プロパティ] ウィンドウを見て、下の画像の赤いボックスに示されているオプションを調整してください。
このオプションにより、メッシュ内でより多くの制御ポイントが得られます。これは、メッシュを移動する前に変更する必要があるため、最初にこれを行うことを習慣にしてください!私のタトゥーのデザインは腕にあるので、両方向の頂点の数を増やして、アートが腕の曲線の周りを流れるように見えるように制御できるようにしました。
次に、メッシュを使用して、キャラクターの体の部分に合わせてデザインを調整します。頂点を動かしてデザイン カーブを作成し、腕の上にあり、輪郭に沿っているように見せます。
上のスクリーンショットでは完成したメッシュを見るのが非常に難しいため、見やすくするために領域を強調表示することにしました。メッシュ変換を操作するには、慣れるまで少し練習が必要ですが、一度マスターすると、さまざまな状況で非常に便利なツールになります!
次に、タトゥーが腕のラインからはみ出さないようにエッジをクリーンアップする必要があります。これを行うには、レイヤーマスクを使用します。これにより、レイヤーの一部を完全に消去する代わりに「非表示」にすることができます。つまり、必要に応じて元のデザインを元に戻すことができます。
下にマークされたアイコンをクリックして、レイヤーマスクを追加します。このマスクは、レイヤー パレットのレイヤー プレビューの右側に白いボックスとして表示されます。レイヤーマスクを選択すると、その外側に白い線が表示されます。問題がある場合 (レイヤーに描画できないなど)、マスクが選択されていないことを確認してください。
線を消しやすくするために、[レイヤーの色] オプションをオンにして、タトゥーを一時的に青色にしました。これにより、タトゥー アートとキャラクター アートを視覚的に分離し、不要な線をすべて消去することができます。
レイヤーマスク上で消しゴムツールを使用して、タトゥーアートの不要な部分を消去します。消しゴム ツールを使用している場合でも、レイヤー マスクで作業するときは、実際には、消去するレイヤーの部分を「非表示」にしています。したがって、ペンツールなどの描画ツールに切り替えて、それをレイヤーマスクで使用すると、非表示の部分が元に戻ります.
不要な部分の消去が完了したら、レイヤーの色アイコンをもう一度クリックして、タトゥー アートを元の色に戻します。
これで完了です。
結論
このテクニックは、タトゥー以外にも使用できます。たとえば、生地にパターンを追加したり、キャラクターのシャツにデザインを追加したりします.キャラクターが繰り返しデザイン要素を持っている場合、それらの要素を何度も描く必要がないため、時間を節約するのに最適な方法です!
CLIP Studio Paint の詳細については、https://www.clipstudio.net/en または https://graphixly.com をご覧ください。


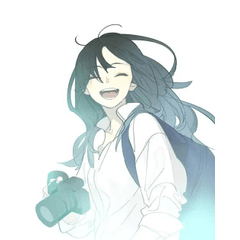





















コメント