初心者向けのベクトルの使用
やあ! :D
このチュートリアルでは、ベクター レイヤーを操作するための基本的なツールについて説明します。しかし、始める前に、ベクトル形式とは何でしょう?簡単に言えば、ベクターは、ピクセルで動作するラスター形式とは異なり、いくらサイズを変更したり、イメージを引き延ばしたりしても、歪まない形式です。私は個人的にベクター形式を使用して、頻繁に操作することがわかっているロゴやオブジェクトを作成しています。
それでは、始めましょう。
-ベクターレイヤー-
ベクターを使用してアートの作成を開始できるようにするには、ベクター レイヤーを作成する必要があります。作成する方法は 2 つあります。
-レイヤーに移動->新しいレイヤー->ベクターレイヤー
-レイヤー ウィンドウで、[新しいベクター レイヤー] をクリックします。
ここにいくつかのスクリーンショットがあります-
-ベクターツール-
ベクター アートを操作するには、さまざまな方法があります。ベクターレイヤーの例として、簡単な描画を作成しました。ブラシで描画すると、すべての線が操作対象の個別のオブジェクトになります。それらを移動するには、オブジェクト ツールを使用して線を選択し、移動または形状を変更します。選択したオブジェクトのブラシ サイズを変更することもできます。

ベクター アートを操作し続けるのに非常に役立つツールのリストがあります。ツールのスクリーンショットとその場所を次に示します。
興味深いものをいくつか紹介しましょう。
*ベクター線をつなぐ-
これを使うのは少しトリッキーだと思いますが、文字通りベクトル線を接続します。それらを接続できるようにするには、それらの端点を十分に近づけてから、ツールを使用してそれらを接続する必要があります。それらが接続されると、それらは 1 つのオブジェクトになります。次に例を示します。

*正しい線幅-
その名の通り、ベクター線の幅を変えるツールです。このツール
にはさまざまなオプションがあるため、特定の方法で幅を変更できます。
この例では、どのように機能するかを確認できるように、「Thicken」オプションを使用します。このツールはブラシの形をしており、太さを変更したい線に渡すだけです。
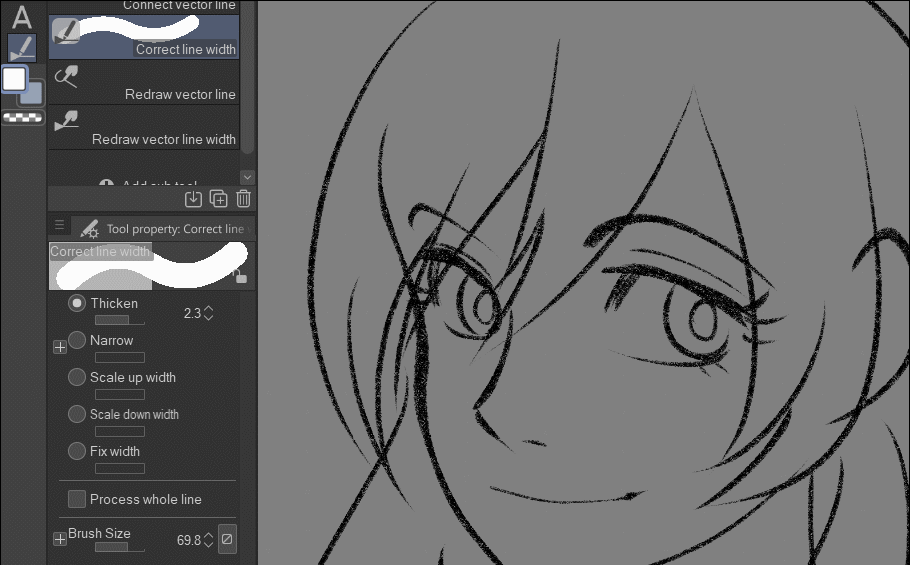
*ベクトル線を再描画-
このツールはクレイジーですが、同時にクールです。線を消去せずに再描画するかのように、文字通り変更します。ポイントごとに移動するよりも、オブジェクトを操作する方が簡単です。これが例です。
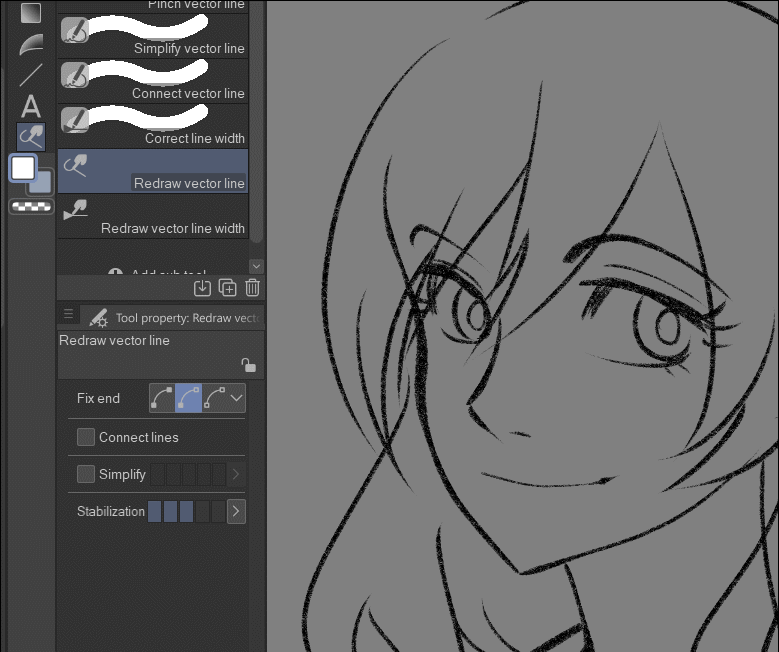
-ベクターレイヤーの消しゴム-
ベクターレイヤーでアートを作成していて、消しゴムを使用したい場合、消しゴムツールのオプションが増えたことに気付くでしょう。これは文字通り、ベクター レイヤーを操作する際の私のお気に入りの機能です。
これは、さまざまなオプションを使用してベクター線を消去することで、消しゴムがどのように機能するかを示しています。
*タッチ領域を消去 - これは、通常のレイヤーで通常の消しゴムとして機能します
※交点まで消すと下にライン全体が表示されるので、実際の動作を確認できます。

特に線画を台無しにしたくない場合は、簡単に消せるという事実は驚くべきことです.これが、私が最も気に入っている機能の 1 つである理由です。
このチュートリアルを学び、楽しんでいただけたことを願っています。ベクターの使い方はとてもクールですが、見た目ほど簡単ではありません。しかし、たくさん練習すれば、本当に素晴らしいものを作ることができます。何か疑問がある場合は、遠慮なくコメントを残してください。できるだけ早く対応するように努めます。
素晴らしい一日をお過ごしください。
























コメント