魔法の占星術アニメーション
はじめに
このチュートリアルでは、クリップ スタジオ ペイントの最も基本的な機能と少し高度な機能を使用して魔法の星座を作成する方法を紹介します。
アニメーションをまったくやったことがなくても、チュートリアルの最も基本的な部分を行うことができ、素晴らしい占星術の魔法を実現することができます。
セットアップと概要
次の手順に従って、新しいプロジェクトを作成します
1 - 開始するには、アニメーション タイプのプロジェクトを選択します。ワークスペース レイアウトは大きな違いはありませんが、事前にいくつかの設定を行うのは興味深いことです。
2 - 出力フレームのサイズと呼ばれる部分で、キャンバスのサイズを選択します。
3 - タイトル セーフ エリアとオーバーフロー フレームは不要なので、チェックを外します。
4 - ストーリー情報では何も変更しません。
5 - タイムラインで、プロジェクトのフレームレートを選択します。映画やアニメーションの市場標準は 24 ですが、すべてを必要とするわけではないので、12 または 10 のままにしておいてください。再生時間は、プロジェクトのフレーム単位の時間です。 1 秒あたり 10 フレームを選択したので、余分な 1 秒ごとに 10 の倍数を入力します。
それが完了したら、ファイルを作成できます。見たこれらの設定はプロセスの途中で変更できますが、いくつかのことを進めるのは良いことです.
ファイルを開いた後、タイムラインが表示されていることを確認し、ウィンドウ タブに移動してタイムラインを探します。
次に、使用するすべてのものについて簡単に説明します。
• 再生 - アニメーションを開始または一時停止します。
• ループ - 再生を押してもアニメーションが最後のフレームで停止しない場合にループを続けるには、これをオンのままにします。
• フレーム - フレームの量は、以前に設定した再生時間と同じです。
• 最初のフレーム - 私が推奨するようにファイルを作成した場合、最初のフレームには既に何かがあります。
• セル - これはアニメーション セルと呼ばれ、すべてのアニメーション プログラムに存在しますが、クリップ スタジオ ペイントでは、レイヤー ウィンドウに表示されるレイヤーに相当します。
• セルをフレームに割り当てる - アニメーション フォルダ内に別のレイヤーがある場合、このボタンを使用して、選択したフレームのセルを変更できます。
• 新しいアニメーション セル - 新しいセルを作成できるボタンが隣にあります。アニメーション フォルダ内に新しいレイヤーが作成されることに注意してください。
• セルを削除 - セルが不要な場合は削除するだけですが、その方法は 2 つあります。タイムラインのボタンを使用して削除すると、セルだけが消えますが、レイヤーウィンドウに残ります。これは、より複雑なアニメーションでセルを再利用するのに役立ちます。
• 新しいアニメーション フォルダ - アニメーション フォルダはアニメーションの重要な部分です。通常のフォルダと同じように見えるかもしれませんが、後で説明する決定的な違いがあります。
• キーフレームを有効にする - キーフレームを有効にするプロセスは、このアニメーションで何度も繰り返されます。フォルダーとレイヤーがロックされていることに気付くかもしれません。これは、レイヤーの整合性を維持し、事故を防ぐために必要です。
• キーフレームの追加 - 最初のフレームと最後のフレームにキーフレームを追加してみてください。次に、最後のキーフレームの不透明度を 0 のままにして、最初のキーフレームを 100 のままにします。
• アクティブなキーフレームを使用してレイヤーを編集 - キーフレームを追加するように依頼しましたが、フォルダー内にはおそらく何もありません。[レイヤーを編集] をクリックして何かを追加し、もう一度 [編集] をクリックして [再生] を押して、何が行われたかを確認し、透明になります。
これは、キーフレーム機能で実行できることの小さな例です。他のことは、位置、サイズ、および回転を変更しています。しかし、ビジネスに取り掛かりましょう。
レイヤー テンプレート
魔法の星座を作るプロセスは簡単ですが時間がかかるので、最初から整理しておくとよいでしょう。
以下のテンプレートに従って星座を作成します。
1 - アニメーション フォルダ
2 - 通常のフォルダ
3 - 星または線のレイヤー
アニメーション フォルダが異なると言ったことを覚えていますか?タイムラインでは、各行に一度に表示できるのは 1 つだけです。つまり、アクティブな 2 つのレイヤーをアニメーション フォルダー内に同時に配置することはできません。これらはセルであるため覚えていますか?
タイムラインはレイヤーだけでなくフォルダーも表示できるため、通常のフォルダーを使用してこれを回避します。
フォルダーを作成し、「セルをフレームに割り当てる」ボタンを使用してセルを変更してみてください。フォルダー内にある限り、複数のレイヤーを同時にアクティブにできることを確認してください。
もう1つ重要なことは、これは星と線を移動するプロセスになるため、星と接続を作成するためにベクターレイヤーを使用することを強くお勧めします.
視覚的にはほとんど違いがないかもしれませんが、ベクターレイヤーを使用するときにそれらがオブジェクトであるという事実は、後で役立ちます.
キーフレーム
アニメーターに上手にアニメ化する秘訣を聞くと、感情でアニメ化すると答える人もいるかもしれません。
即興には多くの方法があり、私たちが使用している関数では非常に便利なので、部分的には間違っていません.
前に推奨したように、常に最初と最後のフレームにキーフレームを作成します。これにより、アニメーションがループを形成することが保証されます。
キーフレーム モードがオンになっているため、任意のフレームで移動ツールを使用してスターを移動するだけで、新しいキーフレームが自動的に作成されるため、キーフレームの追加ボタンを使用しなくてもプロセスを高速化できます。
アニメーションを作成する際に非常に重要なことは、本当に必要なキーフレームだけを作成することです!
このチュートリアル用に作成したテスト アニメーションを見てみましょう。これは 6 つの星、60 フレームですが、キーフレームはほとんどありません。アイデアはシンプルに保つことです。
前述したように、これは単純ですが時間のかかるプロセスです。最初に星の移動を行い、次に接続を行うことをお勧めします。回転とサイズの変更が必要になるからです。
最初の試行では、このような結果になります。今のところ星のようには見えませんが、そうなるでしょう。
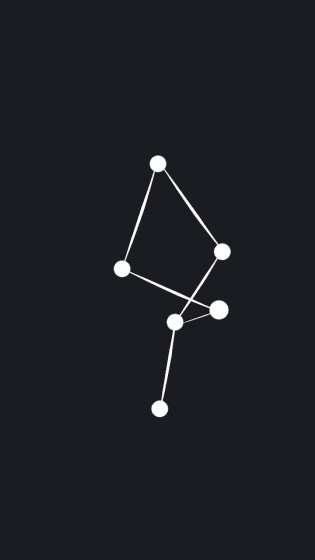
改良点
• 統合
シンプルなアニメーションですが、イラストに組み込むことができます。これを処理する最善の方法は、背景、中間、前景が何であるかを明確に把握することです。
通常、アニメーションをフォアグラウンドまたはミッドグラウンドに配置する必要があります。これにより、アニメーションの背後にある他の要素のみが必要になるため、作業が簡単になります。
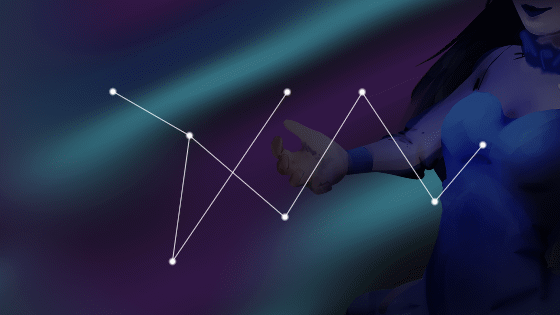
• 形
ご想像のとおり、星の形は他のものでもかまいませんが、新しい星を平らにしたくない場合は、ある程度の難易度が追加されることに注意してください.
Vector Layer を使用するといくつかのメリットがあるため、Vector Layer を使用すると言ったことを覚えていますか?一つは、描いたものがモノになること。オブジェクトは、再描画することなく、さまざまな方法で変更できます。
操作ツールで星のオブジェクトを選択し、ツール プロパティ: オブジェクトに移動して、ブラシの形状を変更します。Clip Studio Paint 自体には、星のオブジェクトを含め、デフォルトで優れたオブジェクトが付属しています。なんて都合のいい!
それらの中に見える輝きは、以前とまったく同じオブジェクトで、複製して形を柔らかいものに変更しました。
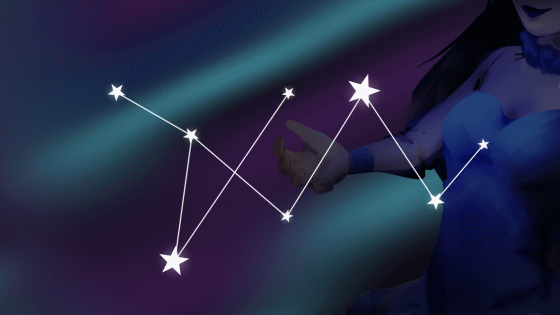
• サイズ
先ほど、キーフレーム補間を使用して星の位置を変更する方法を示しましたが、キーフレームを使用して星のサイズを変更することもできます。
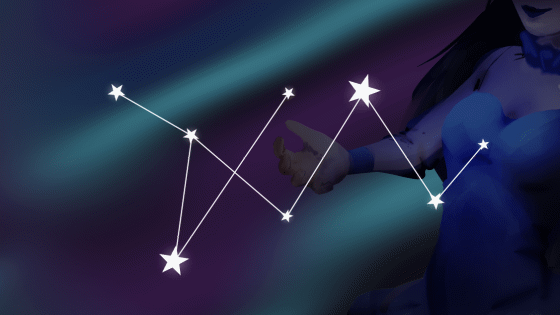
• 不透明度
星や線の不透明度を変更すると便利ですが、魔法の星座を作成するための不透明度の最適な使用方法の 1 つは、フレアを作成することです。
ハードグローに似たソフトオブジェクトを作成し、小さくして見えないようにしてから、両方を拡大して表示し、次にその逆のプロセスを作成します。これにより、素敵な輝く星の効果が作成されます。
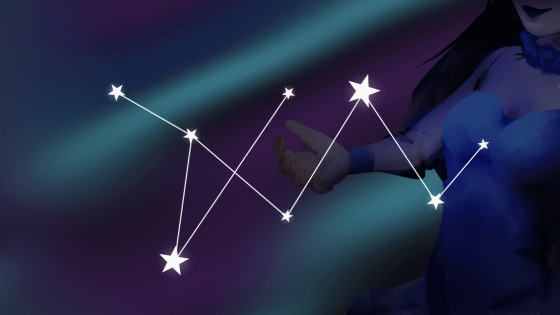
•スターダスト
星座の後ろに色付きのほこりを追加できます。これを行う特定の方法はありません。これは簡単な手順であり、素晴らしい結果が得られます。スターダストの処理が終わったら、必要に応じて少し回転させます。
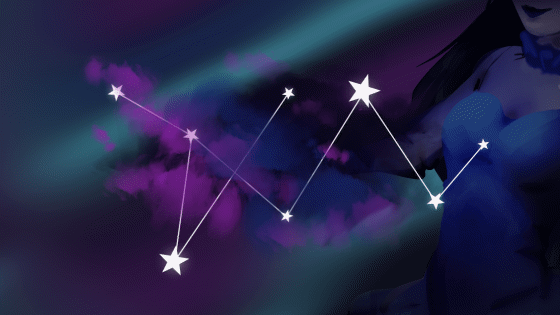
• ブレンド モード
しばらく絵を描いていれば、描画モードに精通しているはずです。これらのモードのいくつかは、ここで示している他の要素と組み合わせることができます。試してみてください。
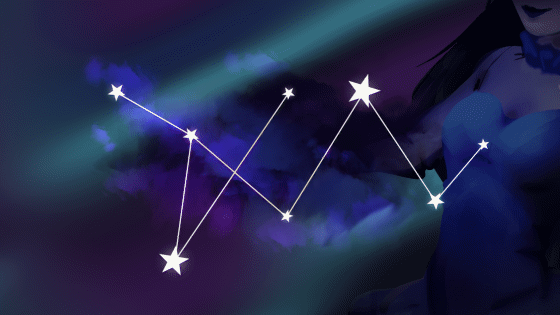
• 孤児
ここでのアイデアは星座を作成することですが、すべての星を接続することに限定する必要はなく、星座の周りをさまよっている孤児をいくつか作成し、それらを利用して星座をさらに目立たせることができます.

• 流れ星
簡単な部分は終わりです。キーフレーム補間を最大限に活用してこれまでに行ったことはすでに素晴らしいものですが、より伝統的なアニメーションの方法を使用してさらに改善することができます。
1コマごとに時間がかかる場合がありますが、流れ星など、オブジェクトの使用が不十分な場合は、フレームを手動で描画する必要があり、フレームは手動で描画されるため、必要ありません。ベクターレイヤーかラスターレイヤーかで違いが出ます。
良い点は、星に既に使用していたキーフレームをガイドとして使用できることです。アニメーションの速さを感じられるので、星が現れる瞬間と消える瞬間を選択し、[新しいアニメーション セル] ボタンを使用して必要なフレームを作成し、流れ星の軌跡を作成します。
新しいセルを作成するたびに、新しいレイヤーが自動的に作成されます。これは、レイヤーを 1 つだけ使用して自動的に変更した以前の方法とは異なります。
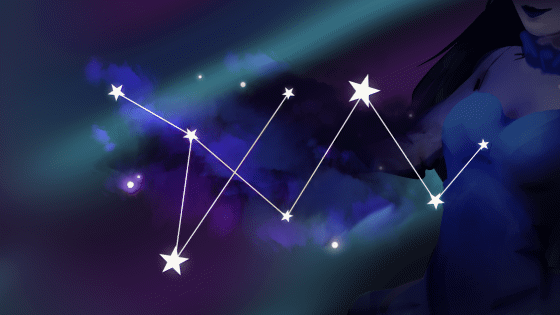
新規セル作成ツールはほとんど使用しませんでした。フレームごとのアニメーションを行うにはもう少し忍耐が必要なので、流れ星のあるアニメーション フォルダーは次のようになります。
•トレイル
新しいセルについて言えば、同じセルを使用して、他の星の軌跡、火花、その他の効果を作成できます。おそらく、めったに使用しない奇妙なストロークを作成する奇妙な形のブラシを使用している可能性があります。これは、ブラシがより優れた筆圧設定を使用する場合に役立ちます。
そのようなブラシがない場合は、Clip Studio のアセット ページで探すことができます。
次に、このブラシを使用して星の軌跡を作成してみてください。これまでの効果をすべて行うことができれば、これは複雑ではありません。
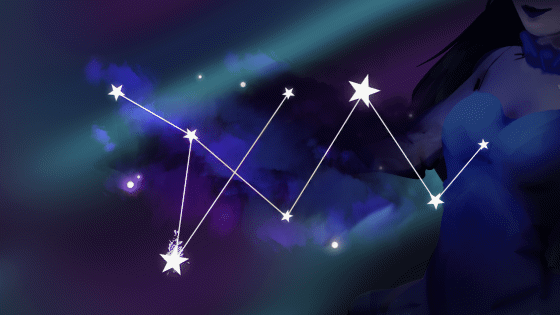
終了したら、[ファイル] > [アニメーションのエクスポート] に移動してエクスポートします。 GIF が必要な場合は [アニメーション GIF] を選択し、動画が必要な場合は [ムービー] を選択します。
フレーム レートとサイズを確認し、このオプションが利用可能な場合はディザリングを有効のままにしてください。





















コメント