SS "CLIP STUDIO PAINT"를 시작하자! 제4회
디지털 일러스트를 그리는 "SS" 투고자에게 묻는 디지털 일러스트의 편리함 · 즐거움
이 시리즈에서는 아직 본격적으로 PC 등으로 그림을 그려본 적이 없는 사람을 위해 디지털 일러스트의 편리함과 즐거움을 소개하고 있습니다.
그림을 그리기 시작하는 단계에서는 익숙한 종이에 연필로 그리는 경우가 많다고 생각합니다만, 디지털에 관심이 있는 사람도 많을 것입니다.
다만 PC를 사용할 때는 조작이 어렵지 않을까…라는 걱정도 있을 것입니다.
그래서 초보자도 사용하기 쉽고 어려운 기능을 외우지 않아도 편리하고 즐겁게 그림을 그릴 수 있도록 일러스트 소프트웨어 "CLIP STUDIO PAINT"의 기본을 소개합니다.
"CLIP STUDIO PAINT"는 "SS" 투고자들이나 전문 일러스트레이터들도 사용하고 있습니다.
또한 PC에서와 같이 사용할 수 있는 iPad 버전도 출시되었습니다!
실제로 사용해 보면 아날로그에서 어렵다고 생각했던 작업을 쉽게 할 수 있다는 장점도 있으며, 알아두면 편리한 것이 많이 있습니다.
디지털 초보자분도 참가하여 디지털 일러스트를 즐기면서 그릴 수 있는 요령을 소개합니다!
제4회 내비게이터 [아카기 슌 씨 & 하기와라 아로 씨]
아카기 슌(紅木春)/현재 CLIP STUDIO PAINT를 주로 사용하여 작품을 제작 중.
서적 표지나 소셜 게임의 일러스트를 그림.
고등학생 대상 그림 지도 등도 실시.
주로 코미티아에서 활동 중.
하기와라 아로(萩原あろ)/아날로그 화구로는 코픽이나 수채, 잉크펜을 주로 사용.
디지털은 SAI를 사용하면서 CLIP STUDIO PAINT EX로 일러스트와 만화에 도전 중.
올봄부터 일러스트 만화계 전문학교에 진학.
4회에서도 디지털 그림 그리기를 강화하려는 하기와라 아로 씨와 일러스트 작업 중인 아카기 슌씨, 이 두 분이 내비게이터를 담당합니다.
아카기 슌 씨가 하기와라 아로 씨에게 디지털 그림 그리기의 요령과 포인트를 알려줍니다.
"CLIP STUDIO PAINT" 기능을 도입하여 디지털 그림 그리기의 이점을 살리자
■ 그림 표현의 폭이 넓어지는 소재! "풍부한 소재"
CLIP STUDIO PAINT는 원래 소재가 내장되어 있는 점도 매력 중 하나.
게다가 다른 소재를 얻기 위해서는 [추가 소재를 찾다]에서 "CLIP STUDIO ASSETS"로 이동하여 작품에 유용한 소재를 쉽게 추가 가능(※ 인터넷 연결 필요).
커스텀 브러시와 만화 작품에 활용할 수 있는 톤, 배경 소재와 3D 소재가 무료 또는 유료로 배포되고 있음.
꼭 활용해 보자!
■ [레벨 보정] 및 [컬러 밸런스]로 다양한 색조를 만들어 보자
CLIP STUDIO PAINT에 색조를 바꿀 수 있는 기능이 몇 가지 있음.
각각 조정 가능한 내용과 특징이 다르므로 병용하는 것을 추천.
아로/ 아카기 씨는 여러 기능을 사용하여 자유롭게 색을 바꿨는데 저는 [컬러 밸런스]가 쉽게 색을 바꿀 수 있어 편리하다고 생각했습니다.
처음 사용했지만 "빨간색이 진해지거나 파란색이 진해지는 것"을 상상할 수 있어 알기 쉬웠습니다.
■ 레이어를 폴더에 정리해서 알기 쉽게!
레이어를 선택하여 [레이어 폴더]에 저장하면 [레이어] 팔레트를 보기 쉽게 정리할 수 있음.
<응용/합성 모드 [통과]>
아카기/ 레이어 폴더를 만들었을 때 선택할 수 있는 합성 모드 [통과]는 폴더 안에 각각의 합성 모드를 유지한 채 저장할 수 있습니다. 빼놓을 수 없는 기능입니다!
▲ 작성 시 초기 설정인 [표준]에서 [통과]로 변경
■ [화상을 통합하여 내보내기]로 발표할 장소를 의식하여 저장하기
작품이 완성되면 저장하지만 레이어를 통합하지 않은 상태로는 투고나 발표에 부적합함.
그런 때 편리한 기능이 [화상을 통합하여 내보내기]. 레이어를 통합한 후 다양한 형식으로 작품 저장 가능.
· JPG 형식: 데이터 압축률이 높음. [품질]을 낮춰 내보내면 거칠어지므로 [100]으로 하는 것이 좋음.
· PNG 형식: 품질이 저하되지 않음. 배경이 투명한 경우 불투명도가 유지됨.
· PSD 형식: 다른 화상 편집 소프트웨어(Photoshop 등)에서 열 수 있음. 데이터 크기가 큼.
<발표할 장소에 맞춰 내보내는 방법을 바꿉니다>
아카기/ 평소에 "PNG 형식" 또는 "JPG 형식"을 가장 많이 사용합니다. 이 두 가지 형식이면 어떤 환경에서도 볼 수 있으므로 사용하고 있습니다,
개인적으로 "PNG"가 더 깨끗하다는 느낌입니다.
여기에 신경을 쓰면 그림의 매력이 더 느껴진다!
이번에는 그림의 완성도와 밀도를 높이는 공정에 대해 소개합니다.
아카기 씨가 채색한 아로 씨의 일러스트.
그림자 색이나 색 조정 등으로 복잡한 색이 나타남.
이를 작례로 해서 아로 씨의 취향대로 마무리해 가는 공정을 소개!
아카기 씨/ 저도 그리면서 색을 바꾸어 보거나 터치를 가하기도 하는 등 시행 착오를 겪으면서 그림을 완성합니다.
디지털은 잘못하면 되돌릴 수 있다는 것이 편리한 점이므로 이를 살려 "일단 해 보자"라는 느낌으로 새로운 브러시와 텍스처, 색 사용에 계속 도전하면 좋습니다!
<주의해야 할 4가지 포인트! >
· 선화의 색을 바꿔 채색과 선화가 어울리도록 하자.
· 그림자에 보색을 넣어 원근감과 입체감을 표현해 보자.
· [색조 보정 레이어]를 사용하여 색을 바꿔 보자.
· 텍스처를 입혀 그림에 질감을 더해 보자.
■ 선화의 색 변경
아로/ 아카기 씨의 작례를 보면서 선화의 색을 바꿔 보았습니다!
원래는 검은 선화였지만, 머리카락은 노란색 계열, 리본은 빨간색 계열로 하여 채색과 선화의 색을 맞춰 보았습니다.
【POINT】
[투명 픽셀 잠금] - 투명 부분에 그리지 못하게 하는 기능 -
잠금하지 않고 칠하면 선으로부터 색이 벗어남.
투명 픽셀 잠금하면 선화에만 채색됨.
■ 그림자 채색
【POINT】
· 광원을 의식한 농담
아카기 씨는 가필하는 그림자는 그림자 색뿐만 아니라 빛의 색도 넣은 그라데이션으로 한다고 함.
· 부드럽지만 선명한 브러시
아카기 씨의 그림자는 조금 번진 브러시.
이것은 칠한 색을 [먹] → [진한 번짐]으로 살짝 흐리게 한 효과.
채색의 일부만을 흐리게 하여 부드럽고도 강약이 있는 느낌의 채색이 됨.
① 아카기/ 그림자의 가장자리에 반대색(컬러써클의 반대편 색)을 넣으면 입체감뿐만 아니라 깊이를 나타낼 수 있습니다.
② 아카기/ 진한 색이 겹치는 부츠와 다리는 뒤쪽을 밝게 해 봅시다.
앞쪽이 보기 쉬워져 앞뒤 관계가 분명해집니다.
■ 색조 보정
① 아카기/ [색조 보정 레이어]를 사용하여 색을 더 조정해 봅시다.
고민 중일 때도 사용할 수 있지만, 다른 색도 시험해 보면 새롭게 발견되는 점이 있습니다.
② 아로/ [레벨 보정]보다 [컬러 밸런스]가 색 이름의 바를 좌우로 움직여 바꿀 수 있으므로 처음 사용한 저도 연상하기 쉬웠습니다.
■ 마무리
① 아카기/ 색 조정이 끝나면 텍스처를 입혀 분위기를 바꾸거나 질감을 더해 보는 것은 어떨까요?
마음에 드는 소재를 발견하면 "캔버스"에 붙여넣어 레이어의 합성 모드를 다양하게 바꿔 봅시다.
② 아로/ 마지막으로 하이라이트와 잔머리을 추가했습니다.
다른 선화나 채색보다 위로 가도록 레이어를 맨 위에 두었습니다.
리본 끝은 특징있는 브러시를 사용했을 때 나온 모양입니다.
■ 완성
아로/ 모든 레이어를 통합한 것을 복제하여 [필터] → [흐리기] → [가우시안 흐리기]를 적용했습니다.
기존의 선화나 채색이 선명하므로 선과 채색이 어울리도록 조정해 보았습니다.
아카기 씨의 선화 색 변경부터 마무리까지
① "선화" 레이어 위에 합성 모드 [표준] 레이어를 작성하고 [아래의 레이어에서 클리핑]을 사용합니다.
아래의 레이어 그리기 부분에서 색이 벗어나지 않으므로 피부 부분의 선화를 주황색으로 하거나 옷의 선을 파란색으로 하여 색을 바꿔갑니다.
② [붓] 도구 중 [먹]의 [진한 번짐], [에어브러시] 도구 중 [부드러움], [색 혼합] 도구 중 [섬유 번짐] 등 여러 종류의 브러시를 사용하여 그라데이션을 넣으면서 그려갑니다.
· 모자와 치마의 안쪽에 화려하게 번진 그림자가 생김
· 눈과 뺨에 색이 들어감
· 명암 차이가 나서 빛이 강하게 느껴짐
· 머리카락 끝의 색이 밝아짐
· 머리카락 색이 보라색으로 됨. 그림자도 보라색 계열로 변경함.
· 눈동자 색을 조금 진하게 함
· 스커트 안쪽의 그림자 색도 보라색으로 통일
· 머리카락 색은 보라색인 상태로 그림자에 노란색을 넣음
· 양복의 그림자 색에 붉은빛을 더해 조금 진하게 함
· 그림자의 노란색은 남기고 머리카락 색을 밝은색으로 되돌림
· 나비의 선화를 약간 갈색으로 해서 어울리도록 함
도중에 머리카락과 눈동자 색을 보라색으로 바꿀지 검토했지만 원래 색으로 되돌렸습니다.
③ 텍스처로 가공을 하거나 나비 모양을 더 그려 넣어 가필합니다.
아울러 배경 색을 노란색에서 회색으로 할지 검토했습니다.
노란 배경으로 할 일은 별로 없기 때문에 이번에는 그려 보았습니다만, 거의 완성된 즈음에 다른 방안도 생각하기 시작했습니다.
④ 옷 라인을 가필하거나 표정을 수정했습니다. 자잘한 부분을 두껍게 칠하는 기법으로 수정합니다.
빛이 닿는 부분에 강한 선명한 주황색을 더했습니다.
[레이어] 메뉴 → [신규 색조 보정 레이어]에서 [레벨 보정], [컬러 밸런스], [톤 커브]로 3장의 색조 보정 레이어를 작성하고 색감을 붉은 계열로 조정했습니다.
■ 완성
마지막으로 서명을 추가합니다.
또한 웹에서 발표할 경우 뚜렷한 편이 작은 화면에서 보기 좋으므로 "PNG"로 내보낸 후 [필터] 메뉴 → [선명함]을 적용했습니다.
알아두면 디지털 일러스트가 더 즐거워지는"텍스처"
아로/ 지금까지 텍스처를 사용한 적이 없지만 어떤 때 사용하면 좋을까요?
아카기/ 사람에 따라 텍스처를 사용하는 이유는 다르겠지만, 저는 "질감을 넣기" 위해 사용하고 있습니다.
아날로그 일러스트의 "번짐"이나 "갈필(渴筆)"과 같은 붓 터치를 좋아하지만, 디지털로 이와 같은 표현을 하는 것은 상당히 어렵습니다.
그런 때 텍스처로 가공을 합니다.
스마트폰으로 촬영한 화상을 필터 처리하는 정도로 간편하고 쉽게 작품의 분위기를 변화시켜 주기 때문에 즐거운 공정 중 하나죠.
아로/ 텍스처에는 어떤 화상을 사용하나요?
아카기/
· 자작한 것
· 구입한 것
· 인터넷 무료 소재
주로 위의 세 가지입니다.
인터넷 무료 소재는 종류가 다양하고 간편하지만 사용 규약이 있을 거라고 생각해서 주의하고 있습니다.
(사용 보고 의무가 있다거나 상업적 사용이 불가능한 것 등 제한이 많은 소재는 다운로드하지 않도록 하고 있습니다.)
아로/ 어떻게 사용하면 좋습니까?
아카기/ 이 또한 사람에 따라 다르겠지만, 저는 일러스트 위에 텍스처용의 새로운 레이어를 작성하여 복사 및 붙여넣기로 입힙니다.
레이어 합성 모드에 따라 모양이 바뀌는데 [소프트 라이트]나 [오버레이], [곱하기]를 자주 사용합니다.
이와 함께 레이어 불투명도가 100%이면 효과가 너무 강하게 나타나므로 10%~30% 정도로 연하게 해서 그림과 어울리도록 합니다.
저는 1장의 일러스트에 3~4개의 텍스처를 겹치는 일이 많습니다.
■ 사용한 텍스처
다음 화상은 실제로 제가 사용하고 있는 텍스처의 일부입니다.
거친 질감이나 흠집이 들어가 있는 것을 촬영한 소재입니다.
그림을 살짝 마무리하고 싶을 때도 질감이 나타나므로 활용하고 있습니다.
<가공 전>
완성한 일러스트의 배경을 표시하지 않은 것.
채색을 알기 쉽게 인물만 표시.
<가공 후>
준비한 4가지 중 3가지의 텍스처를 일러스트에 입혀보거나 가공한 일러스트를 겹침.
손으로 그린 듯한 독특한 질감이 됨.
■ 아로 씨의 일러스트로 활용
아카기 씨와 같은 텍스처를 아로 씨의 일러스트에 입힌 작례.
알기 쉽게 같은 조건(합성 모드: [오버레이], 불투명도: 100%)으로 함.
비교해 보면 텍스처가 지닌 색에 따라 질감뿐만 아니라 색조도 바뀌는 것으로 나타남.
소재가 지닌 질감뿐 아니라 합성 모드나 색조 등을 조합해서 가공 패턴은 다양하게 만들 수 있음.
텍스처는 표현의 폭이 더 넓어지는 기법이므로, 도전해 보면 어떨까요?
맺음말
■ 일러스트를 다 그린 후 소감/ 하기와라 아로 씨
아카기 씨로부터 포인트나 칠하는 방법을 배워서 그림의 분위기가 달라졌다고 실감할 수 있었습니다!
특히 "작은 아이디어를 추가"했다는 느낌이 들어 지금까지는 "칠하기만" 했지만 칠하는 법과 색의 균형을 생각하여 그릴 수 있었다는 것이 큰 차이였습니다.
그리고 그림자에 보색을 넣는 방법에는 놀랐습니다.
겹치는 색을 조금 바꾸는 것만으로 입체감이 나타난 점에도 감격했습니다.
■ 일러스트를 다 그린 후 소감/ 아카기 슌 씨
이번에 저는 많은 것들을 배웠습니다.
디지털로 그리는 장점은 "원래 상태로 되돌릴 수 있는 점"과 "여러 가지 패턴을 시험해 볼 수 있는 점"입니다.
아날로그 방식으로는 좀처럼 어려운 것이죠.
저는 아날로그 특유의 질감과 터치도 좋다고 생각하기 때문에 텍스처의 형태로 도입하고 있습니다.
일러스트 그리는 법은 다양하므로 하나의 방법으로써 참고해 주시면 좋겠습니다.
이번에 CLIP STUDIO PAINT 강좌는 일단락되지만 앞으로도 소개할 예정이므로 기대하세요!
SS 스몰 에스란?
2005년에 창간된 일본의 일러스트 잡지. "메이킹 & 투고 매거진"이라는 선전 문구대로 일러스트 그리는 법의 취재 기사와 투고 일러스트들에 의해 지면이 구성됨. 디지털과 아날로그 모두의 일러스트를 즐길 수 있는 내용. 웹을 통해 작품을 투고 가능.












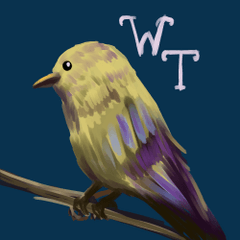











댓글