4. 애니메이션 스탬프 작성
CLIP STUDIO PAINT Ver.1.6.3부터 애니메이션 스탬프(APNG)를 내보낼 수 있게 되었습니다.
이번에는 애니메이션 스탬프 작성과 내보내기에 대해서 소개합니다.
<완성 이미지>

※ 실제로는 APNG 형식으로 내보냈습니다만 APNG는 표시할 수 있는 브라우저가 제한되어 있기 때문에 웹용으로 애니메이션 GIF로 표시했습니다.
애니메이션 기능에 대해서는 다음의 강좌를 참조하십시오.
[1] [신규] 다이얼로그 설정
[파일] 메뉴 → [신규] → [프리셋] → [애니메이션 스탬프×1(원치수)]을 선택합니다.
큰 사이즈로 그리려는 경우는 [애니메이션 스탬프×2(2배)]를 선택하면 최대 사이즈의 2배로 설정할 수 있습니다.
애니메이션 스탬프 사이즈는 폭(W) 320px×높이(H) 270px이 최대 사이즈이므로 그 범위 내에서 그리기 쉬운 사이즈로 할 수도 있습니다. (그 경우 폭 또는 높이가 270px 이상이 되도록 하십시오.)
애니메이션 스탬프의 프리셋을 선택한 경우 [움직이는 일러스트 만들기]가 자동으로 선택됩니다.
[셀 매수]와 [프레임 레이트]를 지정합니다.
셀 매수는 최소 5~최대 20 프레임에 수용되도록 가이드라인에 지정되어 있으므로 5~20의 범위에서 지정하십시오.
또한 가이드라인에서는 재생 시간이 1, 2, 3, 4초 중 하나가 되도록 지정되어 있기 때문에 그 중에서 지정합니다.
[신규] 다이얼로그에서 설정이 끝나 [OK] 버튼을 클릭하면 신규 캔버스가 작성됩니다.
[창] 메뉴 → [타임라인]을 클릭하여 [타임라인] 팔레트를 표시 상태로 합니다.
타임라인상의 숫자를 클릭하여 그 숫자 레이어를 편집할 수 있습니다.
【POINT】
테마를 정하기 전에 주의할 것이 있습니다.
애니메이션 스탬프는 개당 300KB 이하로 제작해야 합니다.
가이드라인에서도 다음과 같은 것들은 용량을 초과하기 쉽습니다.
· 채우기가 아닌 그라데이션을 많이 사용한 일러스트
· 대부분의 애니메이션 영역에 움직이는 배경이 있는 것
· 불꽃과 집중선, 반짝거리는 빛이나 꽃잎 등 넓은 범위에서 섬세한 애니메이션 효과가 있는 것
반대로 채우기 색 수가 적은 것, 애니메이션에서 같은 프레임을 재사용하는 것은 용량을 초과하기 어렵다고도 써 있습니다만, 복잡한 움직임을 적용하면 용량을 초과하게 됩니다.
애써 완성한 후에 화상을 줄이거나 수정하게 되면 실망하게 되므로 처음에는 간단한 애니메이션 스탬프를 만들어 용량이 300KB 이하인지를 확인한 다음 서서히 움직임이나 색 수를 늘린 스탬프를 만들 것을 추천합니다.
[2] 밑그림
(1) [레이어] 메뉴 → [폴더를 작성하여 레이어 삽입]하고 레이어 폴더 안에 [신규 래스터 레이어]를 작성하여 밑그림 레이어를 만듭니다.
※ [파일] 메뉴(Mac OS, iPad 버전은 [CLIP STUDIO PAINT] 메뉴) → [단축 키 설정]에서 [폴더를 작성하여 레이어 삽입]을 단축 키로 등록해 두면 편리합니다.
(2) 밑그림을 그려갑니다.
첫 번째 프레임에서 순차적으로 그려가는 방법과 각 요소의 움직임만으로 정해 사이를 채워가는 방법 등 다양한 방법이 있을 텐데요.
이때 주의해야 할 것이 "첫 번째 프레임은 반드시 그 스탬프의 취지가 분명하게 알 수 있는 일러스트로 한다"는 것입니다.
실제로 애니메이션 스탬프를 판매할 때 스탬프 선택 화면에서 첫 번째 프레임만 표시됩니다.
첫 번째 프레임에 취지를 알 수 없는 일러스트를 배치하면 거부 대상이 되므로 주의하십시오.
(서서히 캐릭터가 나오는 것, 마지막에 문자가 표시되는 것들은 거부 대상입니다.)
이번에는 다음의 그림을 첫 번째에 설정합니다.
[어니언 스킨] 기능을 사용하면 타임 라인의 전후에 있는 셀을 표시하면서 작업을 진행할 수 있습니다.
[애니메이션] 메뉴 → [애니메이션 셀 표시] → [어니언 스킨 유효화]로 전후의 셀이 표시됩니다.
전후에 표시되는 매수, 표시색 등은 [어니언 스킨 설정]에서 변경할 수 있습니다.
【POINT】
예를 들면 2장의 화상을 번갈아 움직이는 애니메이션을 만들 경우 [애니메이션] 메뉴 → [트랙 편집] → [셀 일괄 지정] → [종료 번호]를 "2"로 지정하고 [마지막까지 반복]의 체크 박스를 선택하면 세 번째 이후의 셀은 그리지 않아도 첫 번째와 같은 움직임이 됩니다.
(3) 완성된 밑그림을 움직여 봅니다.
[타임라인] 팔레트의 [▸(재생)] 버튼을 눌러 움직임이 생각대로 되어 있는지 확인합니다.

※ 웹 강좌용으로 애니메이션 GIF로 내보내기한 것입니다.
재생해 보고 예상했던 것보다 움직임이 빠르거나 느리면 [애니메이션] 메뉴 → [타임라인] → [프레임 레이트 변경]에서 프레임 레이트를 변경할 수 있습니다.
※ 프레임 레이트 … 1초간 표시하는 화상 매수
【POINT: 셀 및 타임라인 조작에 대하여】
[애니메이션] → [타임라인] → [설정 변경]에서 프레임을 지정하고 [애니메이션] → [신규 애니메이션 셀]로 셀을 추가, [레이어] → [레이어 삭제]로 셀을 삭제할 수 있습니다.
또한 타임라인을 직접 클릭하거나 드래그하여 감각적으로 쉽게 편집할 수도 있습니다.
※ 프레임 속도와 타임라인을 수정한 경우 마지막에 반드시 재생 시간이 1, 2, 3, 4 초 중 하나로 되어 있는지 확인하십시오.
[3] 내보내기
제2회, 제3회에서 소개한 기능을 사용하여 일러스트와 마찬가지로 한 장씩 마무리합니다.
자주 재생하여 확인하면 실수가 없을 것입니다.
완성된 화상은 [파일] 메뉴 → [애니메이션 내보내기] → [애니메이션 스탬프(APNG)]로 출력합니다.
출력할 파일명은 스탬프를 정렬하려는 순서로 "01" 등으로 해 두면 나중에 심사에 제출할 때 편리합니다.
[애니메이션 스탬프(APNG) 출력 설정] 다이얼로그에서 [루프 횟수] → [지정 횟수]에서 1 또는 반복 재생하려면 그 횟수를 지정합니다. ([루프 횟수] → [무한]을 지정하면 거부되므로 주의하십시오.)
그리고 재생 시간이 1, 2, 3, 4초 중 하나인 점, 화상 매수가 20장 이내인 점을 다시 확인한 다음 [OK] 버튼을 클릭하여 출력합니다.
출력 후 "파일 사이즈는 ○○KB입니다" 라는 메시지가 표시되므로 화상 사이즈와 파일 사이즈가 300KB 이하인 점을 확인합니다.
만약 메시지에 표시된 화상 사이즈가 규정 외로 되어 있거나 파일 사이즈가 300KB를 초과한 경우 프레임 수를 줄이는 등 300KB를 초과하지 않도록 합니다.
이를 8~24개 만들고 폭(W) 240px×높이(H) 240px인 메인 화상과 폭(W) 96px×높이(H) 74px인 채팅방 탭 화상에 맞춘 10~26개 화상으로 심사에 제출할 수 있습니다.








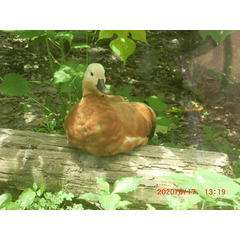















댓글