간단한 화재 애니메이션 튜토리얼
소개
안녕하세요 여러분! 오늘은이 간단한 소방 캠프 애니메이션을 만드는 방법을 보여 드리겠습니다. 단계를 따르면이 애니메이션도 만들 수 있습니다. : D
Clip Studio Paint [PRO]를 사용하고 있으므로 초당 프레임 수 (FPS)가 초당 최대 24 개로 제한됩니다. CLIP STUDIO PAINT에서 무제한 프레임 사용 가능 [EX]
알아야 할 기본
타임 라인 : 애니메이션 폴더와 셀 (프레임)을 관리 할 위치입니다.
타임 라인은 일반 [레이어] 패널과 동일하게 작동합니다. 각 셀에 그릴 수 있으며 일반 일러스트레이션을 그릴 때처럼 폴더를 서로 쌓을 수 있습니다.
1. 재생 메뉴 : 진행 상황을 빠르게 볼 수 있도록 프레임 재생을 제어 할 수 있습니다.
2. 애니메이션 폴더 : 애니메이션 폴더는 애니메이션 셀을 저장하기위한 폴더입니다. 애니메이션의 각 구성 요소마다 별도의 폴더를 사용할 수 있습니다.
3. 애니메이션 셀 : 스케치를 그릴 애니메이션 폴더의 메인 프레임입니다.
4. 셀 지정 : 셀 지정은 [레이어] 패널에서 애니메이션 폴더에 레이어를 추가하고 타임 라인에서 셀을 다시 정렬하는 데 사용됩니다.
5. 셀 삭제 : 선택한 셀을 삭제합니다.
6. 어니언 스킨 : 어니언 스킨은 모든 애니메이션 소프트웨어의 중추입니다. 활성화하면 필요에 따라 다음 프레임 또는 이전 프레임이 표시되지만 불투명도가 낮아서 현재 프레임에 대한 참조로 사용할 수 있습니다.
7. 키 프레임 : 키 프레임은 모션 트위닝 및 부드러운 전환에 사용할 수 있습니다. 사운드를 편집 할 때 키 프레임을 사용합니다.
캔버스 준비
시작하려면 캔버스를 만들어야합니다.
더 많은 프레임을 추가할수록 이미지가 더 빨라질 수 있습니다
이 방법으로 캔버스를 만들면 기본적으로 애니메이션 폴더가 이미 열려 있습니다.
1. 캔버스를 만들려면
[FILE]-> [신규]
2. 애니메이션 바를 클릭하십시오.
3. 우리는 표준 1920x1080 FHD 크기로 작업 할 것입니다. 애니메이션을 만들 때 DPI는 중요하지 않습니다.
4. 프레임 속도를 15로 선택하십시오. 프레임을 많이 추가할수록 애니메이션 속도가 빨라집니다.
5. 재생 속도는 15입니다.
6. 캔버스를 만든 후 타임 라인 패널이 보이지 않으면
[윈도우]-> [타임 라인]
이제 캔버스가 준비되었으므로 프로세스로 시작할 수 있습니다. :)
방법
화재 애니메이션에 대한 우리의 주요 아이디어는 화재가 작게 시작하여 크게 자란 다음 다시 작아진다는 것입니다. 우리는 매끄럽게 시작하기 위해 다시 루프 할 수 있도록 이렇게합니다.
1. 기본 배경으로 [용지]의 색상을 검은 색으로 변경했습니다.
2. 일반 레이어 팔레트의 레이어에 나무를 그려서 애니메이션 폴더 아래에 놓습니다. 이것은 애니메이션 전체에서 움직이지 않는 레이어입니다.
3. 애니메이션 폴더의 셀에 대략적인 불 그림을 하나씩 만들어서 시작합니다.
4. 셀 1, 8 및 15에 3 개의 스케치를 그리는 것으로 시작했습니다. 이것이 이전에 결정한 패턴을 안내하는 키 프레임이 될 것입니다.
5.이 안내서를 만든 후에는 이제 1 번 셀로 돌아가서 새 셀을 추가 한 다음 불을 그리기 시작합니다.
6. 화재는 프레임 8까지 계속 커지고 화재는 다시 프레임 15로 줄어 듭니다.
7. 애니메이션 온 루프를 재생하여 진행 상황을 계속 확인하여 뒤로 돌아가서 스케치를 세밀하게 조정할 수 있습니다.
8. 불을 예측할 수 있고 유연하기 때문에 원하는 모양으로 불을 끌 수 있습니다.
9. 거친 프레임으로 작업을 마친 후 돌아가서 최종 모양을 위해 스케치를 세분화 할 수 있습니다.
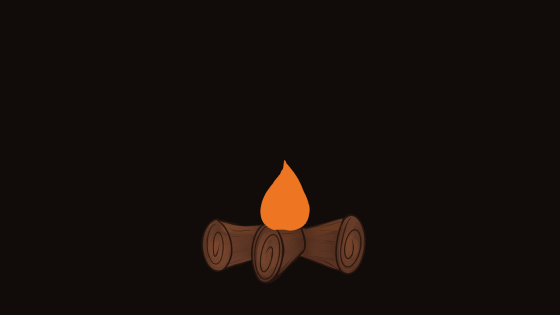
10. 이제 첫 번째 불 위에 작은 노란색 불을 그릴 수 있도록 또 다른 애니메이션 셀을 만듭니다.
11. 애니메이션 모양이 만족 스러울 때까지 단계를 반복하십시오.
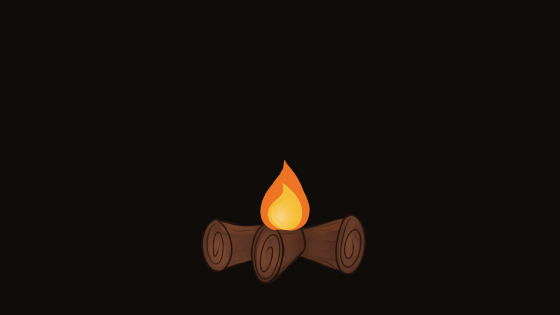
12. 이제 예쁜 배경을 추가 할 것입니다. 자신의 배경을 그리거나 원하는 무료 이미지를 사용할 수 있습니다.
13. 사용한 모든 브러시는 무료이며 Clip Studio Assets 라이브러리에서 다운로드되었습니다.
14. 다음으로 먼지 입자 브러시를 사용하여 노란색 불의 각 프레임에 "Fire Embers"를 그렸습니다. 이 단계는 선택 사항이지만 애니메이션이 매우 예쁘게 보입니다.
15. 나무의 모양을 다듬고 마무리하십시오. 생동감있게 보이도록 그림자와 빛을 추가하십시오.
16. 다음으로 우리는 소방 캠프가 완전히 보이도록 그림자 애니메이션을 그릴 것입니다.
17. 새 애니메이션 폴더를 만들어 나무 레이어 아래로 끕니다. 이전과 같이 모든 그림자를 그립니다. 개별 셀에 그림이 불완전하면 그림자에 아름답고 불안한 효과가 나타납니다. :)

소리 추가
애니메이션에 오디오를 추가 할 수 있습니다.
1. 애니메이션에 오디오를 추가하려면
[FILE]-> [IMPORT]-> [AUDIO]
타임 라인에서 오디오를 가져옵니다.
2. 애니메이션을 원하는대로 끌어서 편집 할 수 있습니다.
3. 그래프 편집기를 클릭하십시오
4. 여기에서는 그래프 편집기에서 키 프레임을 사용하여 오디오가 로우에서 하이로, 다시 로우에서 웨이브로 보이도록합니다. 애니메이션을 만드는 방법과 같습니다.
수출
애니메이션을 내보내려면
[파일]-> [내보내기 애니메이션]-> [동영상]
소리가 없으면 애니메이션을 GIF로 내보낼 수도 있습니다.
그리고 지금 우리는 끝났습니다 :)
소리없는 완성 된 애니메이션입니다.
나는 이것이 당신에게 도움이되기를 바랍니다 :)
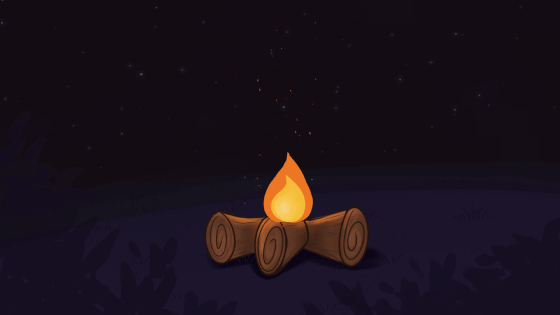
























댓글