피규어 도구란 무엇이며 만화에서 사용하는 10가지 방법
인사 및 환영합니다. 이 자습서에서는 그림 도구에 대해 설명합니다. 그것들이 무엇인지 설명하고 만화를 만드는 데 사용하는 10가지 방법을 보여 드리겠습니다.
이 튜토리얼에는 두 부분이 있습니다. 첫 번째 부분은 도구를 설명하고 다음 부분은 도구를 사용하는 10가지 방법을 보여줍니다. 피규어 도구는 만화 패널, 배경, 캐릭터, 만화 효과 등을 만드는 데 유용합니다!
이 튜토리얼에는 너무 많은 gif와 사진이 있습니다. 설명을 위해 로드하는 데 약간의 추가 시간이 걸릴 수 있습니다.
그림 도구란 무엇입니까?
그림 도구를 사용하면 실선과 기하학적 모양으로 모든 종류의 모양, 곡선 및 그림을 만들 수 있습니다. Figure 도구는 화면 측면의 도구 모음에 있습니다.
컴퓨터에서 마우스로 그리면 깨끗한 선을 그리기 어렵기 때문에 모니터에서 도형 도구를 사용하여 깨끗한 도형과 도형을 만듭니다. 그러나 이 튜토리얼은 CLIP STUDIO PAINT에서 ipad로 만화 페이지를 만들고 싶은 분들을 위한 것입니다.
소프트웨어에는 기본적으로 총 18개의 하위 도구가 있습니다. 필요한 경우 클립 스튜디오 페인트의 자산 저장소를 통해 더 많은 그림 하위 도구를 추가할 수 있습니다.
[직접 그리기] 섹션에는 기본적으로 9개의 그림 도구가 있으며 다음과 같습니다.
1. 직선
2. 곡선
3. 폴리라인
4. 커브 계속
5. 베지어 곡선
6. 올가미 채우기
7. 직사각형
8. 타원
9. 다각형
[Stream Lines]라고도 하는 [Speed Lines]에는 4개의 기본 하위 도구가 있으며 다음과 같습니다.
1. 흩어진 속도 라인
2. 다크 스피드 라인
3. 우울
4. 비
[초점선] 또는 [집중선]에는 5가지 도구가 있으며 다음과 같습니다.
1. 흩어진 초점 라인
2. 어두운 초점 라인(곡선)
3. 조밀한 초점 라인
4. 밝기
5. 버스트
각각의 용도와 용도에 대해서도 간략하게 설명하겠습니다.
Direct Draw의 9가지 도구 및 사용 방법
1. 직선
직선을 사용하면 실선을 그릴 수 있습니다. 그들은 지터가 없습니다. [그림 도구] -> [보조 도구] -> [직접 그리기]에 있습니다.
[도구 속성] 섹션에서 속성을 변경할 수 있습니다.
[도구 속성] 패널에서 선의 크기, 불투명도, 모양 및 선의 시작과 끝의 효과를 변경할 수 있습니다.
예를 들어 [시작과 끝] 옵션의 드롭다운 메뉴에서 브러시 크기, 굵기, 간격, 브러시 밀도를 높이면 획의 시작과 끝에서 눈에 띄는 차이가 있음을 알 수 있습니다.
[시작 및 끝] 옵션 옆에 있는 작은 +를 눌러 라인의 다른 사양을 변경할 수 있습니다. 백분율, 길이 또는 페이드로 시작 또는 끝을 변경하도록 선택하는 것과 같습니다.
[Vector Magnet] 옵션도 있는데, 이 옵션은 벡터 레이어에 그린 선을 연결합니다. 선이 서로 가까우면 겹쳐져 하나의 선이 됩니다. 그 값은 선을 연결할 거리의 양을 지정합니다.
[브러시 모양] 옵션에는 점선, 별선, 끈으로 묶인 리본, 멜로디 선 등과 같은 다양한 스타일의 직선이 있습니다.
직선은 만화 패널, 가구, 인테리어 디자인 및 도시 경관을 만드는 데 사용할 수 있고 모양의 선은 다른 효과를 만드는 데 사용할 수 있습니다. 예를 들어 도로에서 점선을 사용했습니다.

2. 커브
[직선] 옆에 [곡선]이 있습니다. 곡선을 사용하면 원하는 방향으로 드래그하여 곡선을 생성할 수 있는 직선을 생성할 수 있습니다.

Curve의 도구 속성은 직선과 동일합니다. 불투명도, 모양 및 크기, 획의 시작 및 끝을 변경할 수 있습니다. 곡선 그림 도구를 사용하여 만화 장면에서 아치, 골목, 다리 및 소파와 같은 곡선 가구를 만들 수 있습니다.
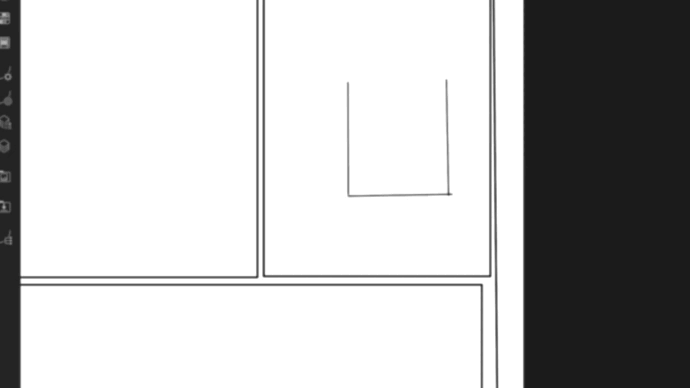
3. 폴리라인
[직선] 아래에 있는 것이 [폴리라인]입니다.
폴리라인을 사용하면 원하는 방향으로 잡아 끌 수 있는 선을 만들고 연장하고 원하는 모든 종류의 날카로운 모양을 만들 수 있습니다. 선의 아무 점이나 잡아 끌 수 있습니다. 또한 점에서 점으로 선을 만들 수 있습니다. 선을 그리면 2개의 점이 생성됩니다(매우 작은 사각형처럼 보입니다).
하나의 시작점과 하나의 끝점. 시작점은 변경할 수 없습니다. 종료 지점을 드래그, 확장 및 지울 수 있습니다. 탭할 때마다 포인트가 생성됩니다. 지우려면 같은 지점을 다시 탭하세요. 마지막 점과 시작점을 연결하면 모양이 형성됩니다. 말로 배우는 것은 다소 혼란스러울 수 있으니 아래의 데모 gif를 시청하세요.

(폴리라인에서 가장자리 확장)

(아무 곳이나 탭하여 선 만들기)

(앵커 포인트를 탭하여 지우기)
폴리라인의 [도구 속성] 섹션에서 폴리라인의 크기, 불투명도, 모양을 변경할 수 있습니다. 그 모양은 위에서 언급한 다른 선과 유사합니다. 그것은 점선, 점선, 멜로디 라인 등을 가지고 있습니다.
[도구 속성] 상단에 있는 [선 채우기] 옵션을 사용하면 폴리라인 모양을 어두운 색으로 채우거나 선택한 색으로 테두리가 보이는 모양을 만들 수 있습니다. 선 채우기는 벡터 레이어가 아닌 래스터 레이어에서만 작동합니다.
시작점과 끝점으로 닫힌 선을 만드는 선 닫기 옵션도 있으며 [선 채우기] 도구를 사용하는 경우 작동하지 않습니다.
폴리라인은 만화에서 원근감 있는 배경 장면을 만드는 데 적합합니다.
4. 커브 계속
연속 곡선은 폴리라인과 동일하게 작동하지만, 유일한 차이점은 폴리라인이 엣지 라인을 확장하고 곡선 지속이 곡선을 확장한다는 것뿐입니다.

도구 속성은 한 가지 추가 사항을 제외하고 폴리라인과 유사합니다. [도구 속성]의 [선 채우기] 아래에 있는 [곡선] 옵션을 사용하여 선이 구부러지는 방식을 변경할 수 있습니다.
위의 그림에서 볼 수 있듯이 곡선 작동 방식을 변경하는 4가지 옵션이 있습니다. 첫 번째는 :-
1. [직선] : 폴리라인과 똑같이 작동합니다. 곡선을 가장자리로 변경합니다. 사실, 똑같은 도구입니다! gif 데모는 폴리라인 섹션을 참조하세요.
2. [Spline]: 곡선 도구를 선택할 때 기본적으로 미리 선택되어 있는 것입니다. 위의 gif와 같이 선의 아무 곳이나 드래그하여 곡선을 만들고 점에서 점으로 선을 늘일 수 있습니다.
3. [Quadratic Bezier]: 이 곡선을 사용하면 선의 끝점을 조정하여 곡선을 만들 수 있습니다. 이 선의 다른 부분을 잡거나 드래그하여 [스플라인]과 같이 곡선을 만들 수 없습니다. 선의 끝점을 잡고, 드래그하고, 연장하고, 곡선만 만들 수 있습니다. 그리고 시작점과 끝점이 만나면 셰이프가 닫힙니다.

4. [Cubic bezier]: 이 도구는 폴리라인 도구 아래의 그림 도구에서 볼 수 있는 [베지어 곡선] 도구와 동일하게 작동합니다. 그리고 사용하기 까다롭습니다. 그래서 아래 베지어 도구 단락에서 설명하겠습니다.
5. 베지어 곡선
베지어 곡선은 큐빅 베지어라고도 합니다. 이 그림 도구에는 그릴 때 변경할 수 있는 여러 점이 있습니다. 앵커 포인트와 방향 포인트라고 하는 2개의 주요 포인트가 있지만 방향을 변경하는 데 도움이 되는 작은 × 표시도 볼 수 있습니다. 작은 사각형은 앵커이며 모서리를 고정합니다. 탭하면 지워집니다. 가는 선으로 연결된 작은 검은색 점은 방향 포인트이며 곡선이 구부러지고 늘어나는 방향을 지정합니다. 선을 조작하는 방법에는 여러 가지가 있습니다.
1. 한 곳을 탭한 다음 다른 곳을 탭하면 직선이 생성됩니다.

2. 탭하고 드래그하면 방향점이 생성됩니다. 이제 방향 포인트 위가 아닌 다른 곳을 탭하면 곡선이 만들어집니다.

3. 그리는 동안 앵커 포인트가 계속 나타납니다. 그들은 가장자리를 고정된 상태로 유지합니다. 지우려면 탭하세요.

VECTOR LAYER에서 큐빅 베지어 작업의 모든 잠재력을 실현합니다. 벡터 레이어는 래스터 레이어 옵션 바로 옆에 있습니다. 큐브가 있는 제품입니다.
벡터 레이어에 베지어 곡선으로 그리기를 사용하면 개체 도구를 사용하여 그리기 또는 모양의 모든 부분을 변경할 수 있습니다. 시연할 수 있게 해주세요. 이것은 일반 또는 래스터 레이어에서 수행할 수 없습니다.
큐빅 베지어 도구로 무엇이든 그려보세요. 그림을 구체적으로 유지하는 것이 까다롭기 때문에 결국 모양이 틀릴 수 있습니다. 이와 같이. 나는 당신에게 보여주기 위해 전화를 그릴 것입니다.

걱정 하지마. 개체 도구를 사용하여 그림을 탭하기만 하면 그림에 빨간색 점이 즉시 나타납니다. 이러한 각 점을 포착하고 그림을 변경할 수 있습니다.

벡터 레이어에 대해 베지어 곡선이 만들어집니다. 따라서 벡터 레이어에 벡터를 만드는 데 사용했는지 확인하십시오. 그렇지 않으면 베지어 곡선 도구가 일반 레이어에서 잠재력이 제한적이고 사용하기 까다롭습니다. 또한 벡터 레이어에서는 [선 채우기] 옵션을 사용할 수 없습니다. 따라서 벡터 아트에 색상을 지정하려면 색칠을 위해 다른 레이어를 만드십시오.
베지어 곡선은 주로 만화에서 캐릭터를 만드는 데 사용됩니다. 그리고 그것은 또한 모든 종류의 모양을 만드는 데 사용할 수 있습니다.
6. 올가미 채우기
올가미 채우기는 그리는 모든 것에 색상을 채우는 유연한 그림 도구입니다. 참고: 이 도구는 벡터 레이어에서는 작동하지 않으며 일반 레이어에서만 작동합니다. [도구 속성] 섹션에서 불투명도, 안정화, 앤티 앨리어싱 및 혼합 모드를 변경할 수 있습니다. 여러 혼합 모드를 사용하여 다채로운 그래픽을 만들 수 있습니다. 여기에 있는 대부분의 혼합 모드는 일반 [브러시] 도구의 혼합 모드와 유사합니다. 그러나 약 5개의 새로운 혼합 모드가 있음을 알았습니다.
이 5가지 혼합 모드는 다른 모든 것과 함께 CSP가 아래 자습서에서 설명합니다.
올가미 채우기 도구는 이 튜토리얼의 끝에 있는 gif에 표시된 것처럼 단순히 음영 처리된 만화 그래픽, 장면 및 캐릭터를 색칠하는 데 사용할 수 있습니다.
7. 직사각형
직사각형 도형 도구는 직사각형과 정사각형을 모두 만듭니다. [도구 속성] 패널에서 브러시 크기, 불투명도 및 브러시 모양을 변경할 수 있습니다.
모서리의 원형도를 변경하여 곡선이나 날카로운 직사각형으로 만들 수도 있습니다.
[선 채우기] 옵션을 사용하면 색상이 지정된 사각형 또는 선 작업/테두리가 보이는 사각형을 만들 수 있습니다. 선택한 하위 색상은 선 색상이 되고 첫 번째 색상은 채우기 색상이 됩니다.
길이와 비율이 특별히 선택된 직사각형을 그릴 수 있는 [종횡비 유형] 옵션이 있습니다. 예를 들어 높이와 너비를 정사각형으로 선택하면 정사각형만 만들 수 있습니다. 즉, 직사각형의 움직임은 더 이상 유연하지 않습니다. 여기에는 [비율 지정] 및 [길이 지정]의 2가지 옵션이 있습니다.
[비율 지정]으로 모양을 크거나 작게 만들 수 있습니다.

[길이 지정]을 사용하면 모양을 적용할 위치를 탭하기만 하면 해당 막대에서 지정한 높이와 너비로 모양이 나타납니다. 화면의 모양을 변경할 수 없습니다.

사각형 도구 속성의 네 번째 옵션은 [고정 후 각도 조정]입니다.
체크하면 생성 후 모양을 회전할 수 있습니다.

그리고 나머지는 일반 옵션입니다. 다음 두 도구인 타원과 다각형은 모두 직사각형과 동일한 도구 속성을 가집니다.
8. 타원
타원 또는 원 그림 도구는 원 및 타원 모양을 그립니다. 도구 속성은 위에서 설명한 것처럼 사각형의 속성과 동일합니다.
9. 다각형
다각형 도구를 사용하면 다각형을 만들 수 있습니다. 사각형 도구와 마찬가지로 작동하며 Rectangle의 단락에서 언급한 것과 동일한 도구 속성을 갖습니다. 그러나 도구 속성 패널의 맨 위에 있는 [그림]이라는 도구 속성에 하나의 추가 옵션이 있습니다. 모양, 모양의 모서리 수 및 모양의 원형을 변경할 수 있습니다. 모든 기하학적 모양을 만드는 데 도움이 됩니다. 모서리만 지정하면 됩니다. 예를 들어, 3개의 모서리가 삼각형을 만들고 5개의 모서리가 오각형을 만듭니다.
Speed Lines의 4가지 도구와 사용법
[직접 그리기] 섹션에서 9가지 도형 도구에 대해 간략하게 살펴보았습니다. 다음으로 [속도선] 섹션에서 4가지 도구에 대해 설명하겠습니다. 스트림 라인이라고도 합니다.
1. 흩어진 속도 라인
유선 또는 속도 선은 달리기, 자동차 속도 향상 등과 같은 만화의 동작 효과를 보여주는 선을 만듭니다.
선을 세로로 드래그하면 2개의 점이 있는 선이 생성되고 상단을 탭하면 속도선이 생성됩니다. 선 너비는 그리는 기준선의 높이에 따라 달라집니다.
이제 도구 속성에 대해 논의해 보겠습니다.
첫 번째 속성은 [Destination Layer]이며 3가지 옵션이 있습니다.
• 편집 레이어에 그리기 - 선택한 현재 레이어에 선을 그립니다.
• 항상 스피드 라인 레이어 생성 - 나중에 편집할 수 있는 새 스트림 라인을 만들 때마다 새 레이어를 만듭니다. 이 옵션이나 아래 옵션이 선택되어 있지 않으면 참조선만 변경할 수 있습니다.
• 스피드 라인 레이어에 그리기, 하나의 새로운 스피드 라인 레이어만 만들고 이 레이어에 계속 더 많은 라인을 그리고 나중에 편집할 수 있습니다.
다음은 [곡선 만들기]입니다. 굽은 유선형을 만들기 위해. 먼저 이 옵션을 선택하고 유선을 그린 다음 [객체] 도구를 선택합니다.
기준선(파란색 선)과 모양선(빨간색 선)이 표시됩니다. 다른 2개의 빨간색 점 사이에 있는 빨간색 점을 사용하면 선을 구부릴 수 있습니다. [곡선 만들기] 옵션을 체크하지 않으면 중앙에 있는 이 빨간 점이 나타나지 않습니다.

[각도]를 사용하면 유선의 각도를 지정할 수 있습니다.
[브러시 크기]는 선의 굵기를 변경합니다. 작은 + [Disarray] 옵션을 탭하면 나타납니다. 이렇게 하면 유선이 가는 선과 두꺼운 선 모두로 나타납니다. 레벨이 높을수록 선의 두께가 더 무작위적입니다.
다섯 번째 도구 속성은 [선 간격]으로 선 사이의 간격을 변경합니다. 작은 +를 탭하면 [Disarray]가 표시됩니다. 여기서 disarray는 간격 사이의 너비를 무작위로 지정합니다.
다음은 [그룹화]입니다. 이를 통해 그룹화할 라인 수를 지정할 수 있습니다. 기본적으로 그룹의 3줄입니다. 5로 늘리면 한 그룹에 5개의 줄이 나타납니다. +를 탭하면 Disarray와 Gap이라는 두 가지 옵션이 더 표시됩니다. Disarray는 선택한 줄 수를 무작위로 지정합니다. 예를 들어 5개의 선을 지정하고 Disarray 수준이 높은 경우 그룹에서 무작위로 추가 2 또는 3개의 선을 볼 수 있습니다. 간격은 선 그룹 사이의 간격을 변경합니다.
[길이]는 유선의 길이를 변경합니다. 작은 +를 탭하여 [선 연장] 옵션을 보려면 이 옵션이 기본적으로 선택되어 있습니다. 드로잉 페이지에서 선을 확장합니다. 선택하지 않으면 [길이] 막대에 지정한 길이만큼 선이 나타납니다.
[기준 위치]는 선이 시작되는 위치를 묻습니다. 시작 지점, 중간 지점 및 종료 지점의 3가지 옵션이 있습니다. 기본적으로 중간점이 선택됩니다.
시작점은 수직 기준선을 만든 위치에서 직접 유선형을 만들고 선은 왼쪽에서 오른쪽으로 이동합니다. 끝점은 동일하지만 선은 오른쪽에서 왼쪽으로 이동합니다.

[기준선과의 간격]은 획/기준선과 나타나는 선 사이의 간격을 변경합니다. 레벨이 높으면 더 높은 간격이 나타납니다. [길이]를 [선 연장]으로, [기준 위치]를 [중간점]으로 설정하면 차이가 보이지 않습니다.

여기서 마지막 도구 속성은 스트림 라인의 시작 및 종료 효과를 변경하는 것입니다. 이전에 이 옵션을 본 적이 있습니다. 직선 부분에서 설명했습니다. 하지만 그게 다가 아닙니다... 패널 모서리에 있는 작은 렌치를 탭하면 토닝 및 눈금자 사용과 같은 고급 도구 속성이 포함된 새 상자가 나타납니다. 그러나 나는 여기에서 그것에 대해 논의하지 않을 것입니다. 기본과 기본값만 다루겠습니다. 다음 하위 도구로 이동합니다!
2. 다크 스피드 라인
이 옵션은 조밀한 속도 라인을 만듭니다. 도구 속성은 위에서 유선으로 언급한 것과 똑같습니다. 사실, 어두운 속도선의 이러한 효과는 흩어진 속도선 그림 도구에서 두께, 토닝, 간격 및 기타 속성을 조정하여 직접 얻을 수 있습니다.
3. 글룸
슬픈 인물의 머리에 나타나는 선들입니다. 도구 속성은 위에서 이미 설명한 것과 다소간 단순하고 유사합니다. 각도, 브러시 크기, 선 간격, 길이, 시작 및 종료 효과, 대상 레이어, 참조 위치 및 참조 지점과의 간격을 변경할 수 있습니다.
선을 곡선화하여 다양한 느낌의 효과나 감정 효과를 만들 수도 있습니다. 선에 [오브젝트] 도구를 사용하여 곡선을 만듭니다.
4. 비
이름이 모든 것을 설명합니다! 귀하의 만화에 대한 비 효과입니다. 여기의 도구 속성 패널에는 그다지 새롭거나 다른 것이 없습니다. 위에서 말한 것과 동일합니다. 그러나 도구 속성 패널의 모서리에 있는 렌치에는 몇 가지 고급 설정이 있습니다.
Focus Lines의 5가지 도구 및 사용 방법
이제 포커스 라인의 5가지 도구에 집중해 볼까요? 포화선이라고도 합니다.
포커스 라인은 만화에서 상황이나 액션 효과를 보여주는 데 도움이 되는 또 다른 그림 도구입니다. CSP에는 기본적으로 5개의 포커스 라인이 있습니다. 여기에서 각각에 대해 간략하게 알아보십시오.
1. 흩어진 초점 라인
흩어진 초점 라인은 기준점에서 넓게 퍼진 라인을 만듭니다. 점의 너비와 높이는 그리는 원에 따라 다릅니다. 타원을 그리면 타원에서 선이 펼쳐집니다. 제가 설명을 잘 못 할 수도 있으니 아래 이미지를 참고해주세요.
이제 도구 속성에 대해 하나씩 알아보겠습니다.
흩어진 초점 선, 어두운 초점 선(곡선), 짙은 초점 선, 밝기 및 버스트의 도구 속성은 기본적으로 선택되는 하나 또는 두 개의 서로 다른 속성을 제외하고 정확히 동일합니다. .
첫 번째는 [Destination Layer]입니다. - 이에 대해 이미 배웠습니다.
두 번째는 [곡선 만들기]입니다. 이것은 초점 라인에서 나선형 초점 라인을 만듭니다. 흩어진 선에서와 마찬가지로 작동합니다. 먼저 [곡선 만들기] 옵션을 체크하고 초점선을 그린 후 [오브젝트] 도구를 선택한 후 두 개의 빨간 점 사이에 있는 빨간 점을 누른 채 드래그하여 곡선을 만듭니다.

세 번째는 작은 +의 disarray 옵션이 있는 브러시 크기이며 선의 두께를 무작위로 지정합니다.
4위와 5위는 선의 간격(각도)과 선의 간격(거리)입니다. 한 번에 하나를 선택할 수 있습니다. 선의 간격(거리)에는 작은 +에 혼란 옵션이 있습니다. 두 옵션 모두 각도와 거리에 따른 선 사이의 간격을 변경합니다. 차이점을 보려면 아래 이미지를 연구하십시오. [선의 간격(각도)]을 선택하면 중심점에서 각도의 정도를 지정합니다. [선의 간격(거리)]에서 도구로 그린 곡선 위의 거리를 지정합니다.
마지막 2개의 도구 속성은 그룹화 및 참조 위치와의 간격입니다. 둘 다 스트림 라인 섹션에 설명되어 있습니다.
2. 다크 포커스 라인(곡선)
어두운 초점 선을 만들고 흩어진 초점 선과 동일한 도구 속성을 갖습니다. 이것은 참조 원에서 작동하는 이전 도구와 달리 참조 선에서 작동합니다. 기준선을 구부릴 수 있으므로 원하는 모양으로 흰색 영역을 만들 수 있습니다.
3. 촘촘한 초점 라인
라인 그룹 사이에 간격 없이 포커스 라인을 만듭니다. 초점 라인은 원형 흰색 영역으로 나타나지 않고 대신 참조 이미지에 들쭉날쭉하거나 산이 나타납니다. 흰색 영역이 일반 원이 아닌 태양처럼 보이는 것에 주목하십시오.
여기에 기본적으로 [uneven reference position]이라는 새 도구 속성이 있다는 것을 눈치채셨을 것입니다.
참조점이라고도 하는 그리기 점에서 선의 확장 길이를 변경합니다. 예를 들어 꺼져 있으면 만드는 원이 원형 초점 선을 만듭니다. 켜고 조정하면 초점 효과를 만드는 산과 같은 선이나 톱니 모양이 만들어집니다.
[숫자]는 확장할 산의 수를 지정하고 [높이]는 기준점에서 산의 높이를 지정합니다. 레벨이 높을수록 산의 끝이 높아집니다. 숫자가 36이면 산은 36입니다. 높이가 높으면 산의 끝이 더 길어집니다.
차이점을 이해하려면 아래 이미지를 연구하십시오.
4. 밝기
이 도구를 사용하면 만화에 얼룩이 퍼집니다. 밝기 만화 효과입니다.
[브러시 크기]는 반점의 크기를 변경하고 혼란은 다양한 크기의 반점을 던집니다.
Gap of line angle 및 Gap of line distance는 스폿의 분산 각도와 거리를 변경합니다. 이 옵션의 수준이 높으면 스팟이 서로 멀리 퍼지게 됩니다. 레벨이 낮으면 스팟이 더 가깝게 유지됩니다. [선의 간격(각도)]을 선택하면 중심점의 각도를 선택합니다. 그리고 [선의 간격(거리)]을 선택하면 도구가 만든 곡선 위의 거리를 지정합니다. 한 번에 둘 중 하나를 사용하도록 선택할 수 있습니다.
길이]는 반점을 더 길거나 작게 만듭니다. 길이가 증가하면 반점이 더 이상 반점이 아닙니다. 선으로 바뀝니다! [버스트] 피규어 도구와 유사합니다. 그리고 혼란은 선이 다른 길이로 나타나게 합니다.
[기준 위치로부터의 간격] - 앞서 언급했듯이 - 그리는 원형 기준점으로부터의 분산 거리를 지정합니다.
[시작과 끝] - 아래 그림과 같이 반점의 시작과 끝 효과를 변경합니다.
이제 마지막 도구에 대해 알 준비가 되었나요!?
5. 버스트
마지막으로 우리는 폭발했습니다! 실제로 이 효과는 방금 언급한 [밝기] 도구에서도 얻을 수 있습니다. 반점의 길이가 증가한 기본적으로 동일한 도구입니다.
도구 속성 섹션에서 살펴보겠습니다.... 여기에는 이전에 언급된 몇 가지 옵션과 기본적으로 설정된 새 옵션이 있습니다. 나는 이전의 일부를 잠시 언급하겠습니다.
대상 레이어] - 여기에 새로운 것은 없습니다.
[토닝] - 켜면 레이어의 표현색이 회색으로 바뀝니다. 다른 색상을 선택하더라도 이 레이어에서 선은 여전히 회색으로 나타납니다.
[브러시 크기] - 선의 두께를 변경합니다. [Disarray]는 다양한 굵기의 선을 만듭니다.
[선의 간격(각도)] 및 [선의 간격(거리)] - 위에서 설명한 대로(밝기 섹션에서) 이 옵션은 각도나 거리에 따라 선 사이의 간격을 변경합니다.
[길이] - 줄의 길이를 더 길거나 짧게 변경합니다.
[기준 위치와의 간격] 및 [시작 및 끝] 옵션은 위에서 다룹니다.
[경도]는 선의 밀도를 단단한 것에서 밝은 것으로 변경하고 [브러시 농도]는 선의 불투명도/밀도를 변경합니다.
이것으로 18개의 모든 도형 도구, 기능 및 사용 방법에 대한 설명이 완료되었습니다. 이제 피규어 도구를 사용하여 만화를 만드는 10가지 방법을 살펴보겠습니다.
만화에서 그림 도구를 사용하는 10가지 방법 - (Pt 2)
다음은 그림 도구를 사용하여 만화를 만드는 10가지 방법입니다. 그들은 모든 종류의 장면에서 사용할 수 있으며 많은 잠재력을 가지고 있습니다. 그건 그렇고, 어떤 도구가 어떤 작업을 수행하는지 또는 도구 속성이 어떻게 작동하는지 혼란스럽거나 기억하는 경우 언제든지 도구 패널의 모서리에 있는 렌치를 누른 다음 열리는 대화 상자에서 옵션 이름을 누릅니다. 설명은 상자 자체에 표시됩니다.
1. 직선, 폴리라인, 직사각형 또는 다각형으로 만화 패널 만들기.
이 그림 도구는 자신만의 만화 패널을 만드는 데 유용합니다. 직선, 폴리라인, 직사각형 및 폴리곤으로 직접 만든 방법을 보려면 아래 gif를 참조하세요. 첫 번째 gif에서는 직사각형만 사용하여 사용자 정의 만화 패널을 만들었습니다. 두 번째 도구에서는 직선과 다각형 도구를 사용했습니다.


2. Direct Draw의 도구를 사용하여 만화의 도시 풍경 배경 만들기
직선과 폴리라인은 가장자리가 있는 만화 장면의 배경 자료를 만드는 데 사용할 수 있습니다. 학교, 아파트, 도로 ect와 같은. 아래 gif에서는 주로 직선, 사각형, 곡선을 사용했습니다. 폴리라인이 약간 사용됩니다. 이 gif는 실제로 1분 길이로 배경을 만드는 과정입니다. 그러니 꼭 보세요!

3. 곡선, 연속 곡선 및 베지어 곡선 도구를 사용하여 문자의 깨끗한 선 작업 만들기
곡선 그림 도구는 상상할 수 있는 모든 종류의 모양을 만들 수 있는 가능성이 있습니다. 벡터 레이어에서 효율적으로 작동합니다. 그래서 아래 gif의 벡터 레이어에 이 만화 캐릭터를 그리고 있습니다. 저는 주로 베지어 커브를 사용하여 모두 그렸고 타원은 눈에 사용했습니다. 머리카락과 옷을 그리기 위해 [시작 및 끝] 옵션을 조정하고 [샤프 앵글]도 선택했습니다. 진행하는 동안 오류를 수정하기 위해 [object] 도구로 전환했습니다. 하지만 물론 [펜] 도구로 미리 대략적인 가이드라인을 만든 것입니다. 종이에 도면이 있는 경우 CSP로 가져와서 추적하여 깔끔한 선 작업을 할 수 있습니다.

4. 직선, 폴리라인 및 기타 그림 도구를 사용하여 복잡한 투시 장면 만들기.
당신이 읽고 있는 장면을 정말로 느끼게 만드는 만화의 그런 종류의 놀라운 장면을 알고 있습니까? 만화 속을 걷거나 넘어지는 느낌. 1인칭 시점. 직선, 폴리라인 및 기타 그림 도구를 사용하여 멋진 장면을 직접 만들 수 있습니다.

5. 스트림 라인/스피드 라인 도구를 사용하여 역동적인 액션 장면 만들기
만화는 상황의 분위기와 감정을 전달하는 특별한 대사가 없는 만화가 아닙니다. 캐릭터는 효과의 적절한 양과 밀도를 통해 이벤트의 강도를 전달해야 합니다. 이를 달성하기 위해 우리는 커뮤니케이션의 매체로 유선형을 사용합니다.
6. 초점 라인 도구를 사용하여 놀라운 장면 효과, 떨어지는 효과 등 만들기
초점 라인은 또한 만화 장면에서 일어나는 행동, 상황, 감정 및 이벤트를 전달합니다.
아래 이미지를 공부하세요. 등장인물들의 포즈와 표정이 완전히 똑같아도 초점을 맞추는 방식은 두 사람에게 완전히 다른 이야기를 들려줍니다. 왼쪽은 곡선 라인 때문에 그녀가 망각에 빨려 들어가는 것처럼 보입니다. 오른쪽은 그녀가 먼저 머리를 숙이고 있는 것처럼 보입니다.
포커스 라인은 파워 펀치, 놀라움, 충격, 승리 등과 같은 더 많은 효과를 만드는 데 사용할 수 있습니다.
7. 베지어 커브와 폴리라인으로 다양한 말풍선 만들기
다양한 도형 도구를 사용하여 나만의 맞춤 말풍선을 만들 수 있습니다. 아래 gif에서 마지막 두 개의 말풍선은 베지어 곡선으로 만들고 첫 번째 말풍선은 폴리라인으로 만들었습니다. 아래 그림과 같이 그리려면 먼저 [선 채우기] 옵션을 선택하고 [선과 채우기]를 모두 선택한 다음 완성된 모양이 자동으로 색칠되도록 그립니다. 선 채우기는 벡터에서 작동하지 않습니다. 꿈의 풍선을 만들려면 모서리나 모서리를 탭하여 제자리에 고정합니다.

8. 만화 도상학을 위한 도형 도구 사용
캐릭터의 머리에 떠오르는 감정 기호를 알고 계시나요? 즉, 만화 도상학으로 알려져 있습니다.
폴리라인, 직선, 곡선, 베지어 곡선과 같은 도형 도구를 사용하여 쉽게 만들 수 있습니다. 아래 gif를 보고 어떤 도구가 사용되었는지 맞춰보세요!

9. 곡선 도구와 직선 도구를 사용하여 만화 장면에서 가구를 만듭니다.
도시 경관을 만드는 데 도움이 될 뿐만 아니라 직접 그리기 섹션의 Figure 도구는 만화 패널에서 인테리어 디자인과 가구를 만드는 데도 도움이 됩니다. 아래 gif 데모에서는 베지어 곡선을 사용하고 소파에 대한 곡선 및 곡선 도구를 계속합니다. 테이블에는 타원을 사용했고 다른 모든 날카로운 모서리는 폴리라인으로 만들었습니다.

10. 올가미 채우기를 사용하여 문자 색칠하기.
올가미는 만화 캐릭터를 빠르게 색칠하는 데 사용할 수 있습니다. 음영 처리에 다양한 혼합 모드를 사용할 수 있습니다. 아래 데모에서는 음영에 대해 불투명도를 낮추고 더 어두운 색상을 사용하는 것보다 평평한 색상을 채웠습니다. 하이라이트를 위해 밝은 색상을 선택했습니다.

기타 ~
이 튜토리얼이 도움이 되었기를 바랍니다. 다음에 뵙겠습니다. 안녕~
















댓글