매직 점성술 애니메이션
소개
이 튜토리얼에서는 클립 스튜디오 페인트의 가장 기본적인 기능과 약간의 고급 기능을 사용하여 마법의 별자리를 만드는 방법을 보여 드리겠습니다.
애니메이션을 한 번도 해 본 적이 없더라도 튜토리얼의 가장 기본적인 부분을 수행할 수 있고 여전히 멋진 점성술 마법을 얻을 수 있습니다.
설정 및 개요
새 프로젝트를 만들려면 다음 단계를 따르세요.
1 - 시작하려면 애니메이션 유형 프로젝트를 선택합니다. 작업 공간 레이아웃은 큰 차이가 없지만 몇 가지를 미리 구성하는 것이 좋습니다.
2 - 출력 프레임의 크기라는 부분에서 캔버스의 크기를 선택합니다.
3 - Title-safe Area 및 Overflow 프레임은 필요하지 않으므로 선택을 취소할 수 있습니다.
4 - 스토리 정보에서 아무 것도 변경하지 마십시오.
5 - 타임라인에서 프로젝트의 프레임 속도를 선택합니다. 시장 표준은 영화 및 애니메이션의 경우 24이지만 모든 것이 필요하지 않으므로 12 또는 10을 그대로 둘 수 있습니다. 재생 시간은 프로젝트의 프레임 시간입니다. 초당 10프레임을 선택했으므로 1초마다 10의 배수를 입력하면 됩니다.
완료되면 파일을 만들 수 있습니다. 본 설정은 프로세스 중간에 변경할 수 있지만 몇 가지 사항을 발전시키는 것이 좋습니다.
파일을 연 후 타임라인이 보이는지 확인하고 창 탭으로 이동하여 타임라인을 찾으십시오.
이제 우리가 사용할 모든 것에 대한 간단한 설명입니다.
• 재생 - 애니메이션을 시작하거나 일시 중지합니다.
• 루프 - 재생을 누르고 애니메이션이 마지막 프레임에서 멈추지 않을 때 루프를 계속하려면 이 옵션을 켜두십시오.
• 프레임 수 - 프레임 수는 이전에 설정한 재생 시간과 동일합니다.
• 첫 번째 프레임 - 내가 추천한 대로 파일을 만들었다면 이미 첫 번째 프레임에 뭔가가 있다.
• 셀 - 애니메이션 셀이라고 하며 모든 애니메이션 프로그램에 존재하지만 클립 스튜디오 페인트에서는 레이어 창에서 볼 수 있는 레이어에 해당합니다.
• 프레임에 셀 할당 - 애니메이션 폴더 안에 다른 레이어가 있는 경우 이 버튼을 사용하여 선택한 프레임의 셀을 변경할 수 있습니다.
• 새 애니메이션 셀 - 그 옆에는 새 셀을 만들 수 있는 버튼이 있습니다. 애니메이션 폴더 안에 새 레이어가 생성됩니다.
• 셀 제거 - 셀을 원하지 않는다면 그냥 삭제하면 되는데 방법은 2가지가 있는데 타임라인에 있는 버튼을 이용해서 삭제하면 셀만 사라지지만 로 만든 레이어는 레이어 창에 남아 있습니다. 이는 보다 복잡한 애니메이션에서 셀을 재사용하는 데 유용할 수 있습니다.
• 새 애니메이션 폴더 - 애니메이션 폴더는 애니메이션의 핵심 부분이며 일반 폴더와 동일하게 보일 수 있지만 나중에 설명할 중요한 차이점이 있습니다.
• 키프레임 활성화 - 키프레임 활성화는 이 애니메이션에서 많이 반복되는 프로세스입니다. 폴더와 레이어가 잠겨 있음을 알 수 있습니다. 이는 레이어 무결성을 유지하고 사고를 방지하는 데 필요합니다.
• 키프레임 추가 - 첫 번째 프레임과 마지막 프레임에 키프레임을 추가해 보십시오. 그런 다음 마지막 키프레임의 불투명도를 0으로 두고 첫 번째 키프레임을 100으로 유지합니다.
• 활성 키프레임이 있는 레이어 편집 - 키프레임을 추가하라고 요청했지만 폴더 안에는 아무 것도 없을 것입니다. 레이어 편집을 클릭하고 항목을 추가한 다음 편집을 다시 클릭하고 재생을 눌러 수행한 작업을 확인하면 투명해집니다.
이것은 키프레임 기능으로 수행할 수 있는 작업의 작은 예이며 다른 작업은 위치, 크기 및 회전을 변경하는 것입니다. 그러나 사업을 시작합시다.
레이어 템플릿
마법의 별자리를 만드는 과정은 간단하지만 시간이 많이 걸리므로 처음부터 체계적으로 유지하는 것이 좋습니다.
아래 템플릿을 따라 별자리를 만드세요.
1 - 애니메이션 폴더
2 - 일반 폴더
3 - 별 또는 선이 있는 레이어
애니메이션 폴더가 다르다고 말한 것을 기억하십니까? 타임라인에서 각 줄에는 한 번에 한 가지만 나타날 수 있습니다. 즉, 활성 레이어 두 개를 애니메이션 폴더에 동시에 넣을 수 없다는 뜻입니다.
타임라인은 레이어뿐만 아니라 폴더도 표시할 수 있으므로 일반 폴더를 사용하여 이 문제를 해결합니다.
폴더를 만들고 "프레임에 셀 할당" 버튼을 사용하여 셀을 변경하고 폴더 안에 있는 한 여러 레이어를 동시에 활성화할 수 있는지 확인합니다.
언급해야 할 또 다른 중요한 사항은 이것이 별과 선을 이동하는 과정이 될 것이므로 벡터 레이어를 사용하여 별과 연결을 만드는 것이 좋습니다.
시각적으로 별 차이가 없을 수 있지만 벡터 레이어를 사용할 때 객체라는 사실은 나중에 유용할 것입니다.
키프레임
어떤 애니메이터에게 애니메이션을 잘 그리는 비결이 뭐냐고 묻는다면 누군가는 느낌으로 애니메이션을 만든다고 대답할 것이다.
즉석에서 할 수 있는 많은 방법이 있고 우리가 사용하고 있는 기능이 매우 유용하기 때문에 부분적으로 그것은 잘못된 것이 아닙니다.
앞서 권장한 대로 항상 첫 번째 프레임과 마지막 프레임에 키프레임을 생성하십시오. 이렇게 하면 애니메이션이 루프를 형성할 수 있습니다.
키프레임 모드가 켜져 있기 때문에 어떤 프레임에서든 이동 도구로 별을 움직이기만 하면 새 키프레임이 자동으로 생성되므로 해당 키프레임 추가 버튼을 사용하지 않고도 프로세스 속도를 높일 수 있습니다.
그리고 애니메이션을 만들 때 매우 중요한 점은 정말 필요한 키프레임만 만드는 것입니다!
이 튜토리얼을 위해 만든 테스트 애니메이션을 살펴보십시오. 별 6개, 프레임 60개이지만 키프레임이 거의 없습니다. 아이디어는 간단하게 유지하는 것입니다.
내가 말했듯이 간단하지만 시간이 많이 걸리는 프로세스입니다. 먼저 별을 이동한 다음 회전하고 크기를 변경해야 하므로 연결하는 것이 좋습니다.
첫 번째 시도에서 다음과 같은 결과를 얻게 됩니다. 지금은 그다지 별처럼 보이지 않지만 그렇게 될 것이라고 약속합니다.
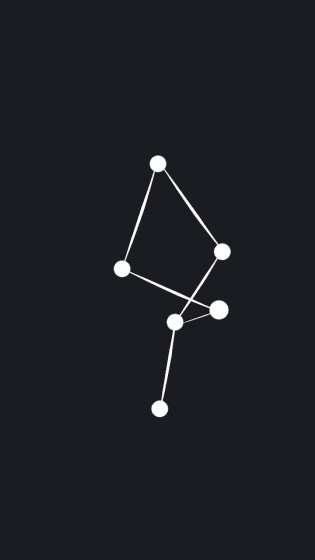
개량
• 통합
단순한 애니메이션이지만 일러스트에 통합할 수 있으며 이를 처리하는 가장 좋은 방법은 Background, Midground 및 Foreground가 무엇인지 명확하게 파악하는 것입니다.
일반적으로 애니메이션이 전경이나 중간에 있기를 원할 것입니다. 이렇게 하면 애니메이션 뒤의 다른 요소만 필요하므로 작업이 더 쉬워집니다.
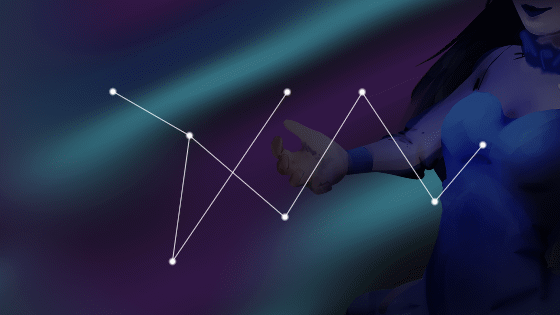
• 모양
상상할 수 있듯이 별의 모양은 무엇이든 될 수 있지만 새 별이 평평한 것을 원하지 않으면 어느 정도 어려움이 추가된다는 점에 유의하십시오.
벡터 레이어를 사용하면 몇 가지 이점이 있으므로 벡터 레이어를 사용한다고 말한 것을 기억하십니까? 하나는 그리는 것이 객체가 된다는 것입니다. 그리고 개체를 다시 그리지 않고도 다양한 방법으로 변경할 수 있습니다.
작업 도구로 별 개체를 선택하고 도구 속성: 개체로 이동한 다음 브러시 모양을 변경합니다. CLIP STUDIO PAINT 자체에는 별 모양을 포함하여 기본적으로 훌륭한 개체가 제공됩니다. 얼마나 편리한 지!
지금 보이는 빛은 이전과 정확히 동일한 개체입니다. 나는 그것을 복제하고 모양을 부드러운 것으로 변경했습니다.
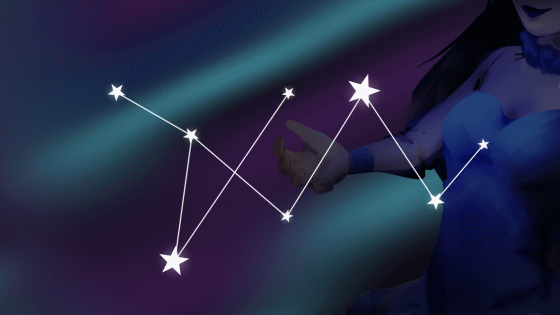
• 크기
이전에는 키프레임 보간을 사용하여 별의 위치를 변경하는 방법을 설명했지만 키프레임을 사용하여 별의 크기를 변경할 수도 있습니다.
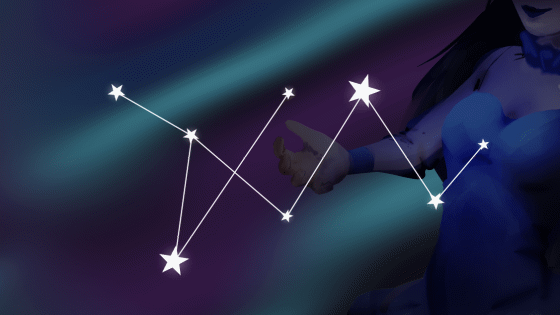
• 불투명도
별이나 선의 불투명도를 변경하면 도움이 될 수 있지만 불투명도를 가장 잘 활용하여 환상적인 별자리를 만드는 방법 중 하나는 플레어를 만드는 것입니다.
하드 글로우와 유사한 부드러운 오브젝트를 만들고 작고 보이지 않게 만든 다음 둘 다 확대하여 나타나게 하고 다음으로 역 과정을 수행합니다. 이것은 멋진 빛나는 별 효과를 만들 것입니다.
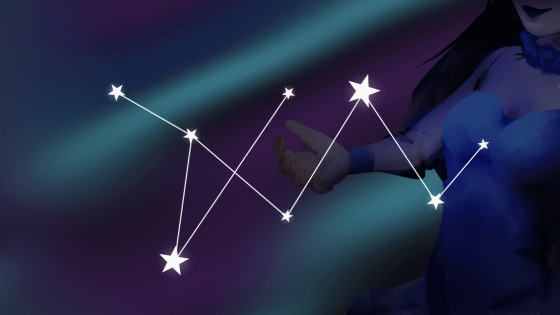
• 스타더스트
별자리 뒤에 색깔 있는 먼지를 추가할 수 있습니다. 특별한 방법은 없습니다. 이것은 훌륭한 결과를 얻을 수 있는 쉬운 단계입니다. 스타더스트 작업을 마쳤으면 원하는 경우 약간 돌리십시오.
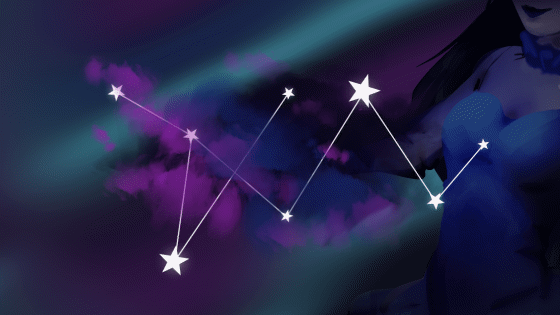
• 혼합 모드
한동안 그림을 그렸다면 혼합 모드에 익숙할 것입니다. 이러한 모드 중 일부는 여기에 표시된 다른 요소와 결합할 수 있습니다. 시도해 보십시오.
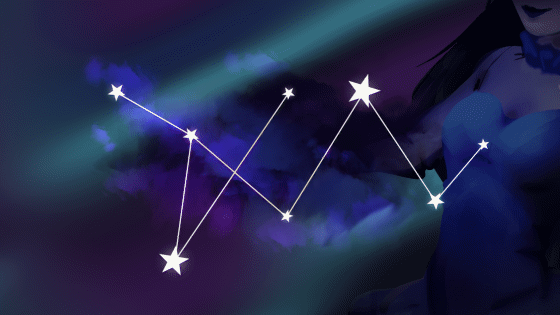
• 고아
여기서 아이디어는 별자리를 만드는 것이지만 모든 별을 연결하는 데 자신을 제한할 필요가 없으며 별자리 주위를 방황하는 고아를 만들고 별자리를 더욱 돋보이게 만드는 데 활용할 수 있습니다.

• 슈팅 스타
쉬운 부분은 끝났습니다. 키프레임 보간을 최대한 활용하여 지금까지 수행한 작업은 이미 훌륭하지만 보다 전통적인 애니메이션 방식을 사용하여 개선할 수 있습니다.
프레임별 작업은 시간이 더 오래 걸릴 수 있지만 개체 사용이 충분하지 않아 프레임을 수동으로 그려야 하는 유성 및 기타 효과를 만들 수 있습니다. 벡터 레이어인지 래스터 레이어인지에 따라 차이가 있습니다.
좋은 점은 이미 별에 사용하고 있는 키프레임을 가이드로 사용할 수 있다는 것입니다. 애니메이션이 얼마나 빨리 진행되는지 감이 오므로 별이 나타나는 순간과 사라지는 순간을 선택한 다음 새 애니메이션 셀 버튼을 사용하여 필요한 프레임을 만들고 유성 궤적을 만듭니다.
하나의 레이어만 사용하고 자동으로 변경하던 기존 방식과 달리 새로운 셀을 생성할 때마다 새로운 레이어가 자동으로 생성됩니다.
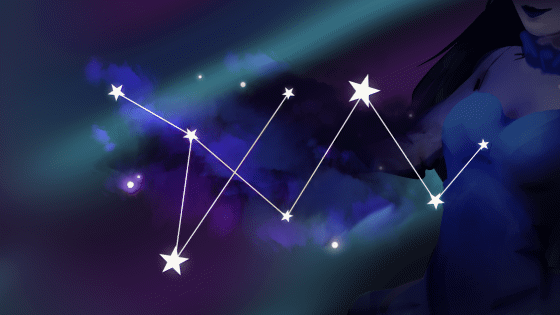
새 셀 만들기 도구를 거의 사용하지 않았습니다. 프레임별 애니메이션은 조금 더 많은 인내가 필요하기 때문에 시간이 되었습니다. 별똥별이 있는 애니메이션 폴더는 이렇게 생겼습니다.
• 자취
그리고 새로운 셀에 대해 말하자면, 다른 별에 대한 트레일, 스파크 및 기타 효과를 만드는 데 동일한 것을 사용할 수 있습니다. 거의 사용하지 않는 이상한 획을 만드는 이상한 모양의 브러시가 있을 수 있습니다. 브러시가 펜 압력 설정을 더 잘 사용하는 경우 이 기능이 유용할 수 있습니다.
이러한 브러시가 없으면 Clip Studio 자산 페이지에서 찾을 수 있습니다.
그런 다음 이 브러시를 사용하여 별에 대한 흔적을 만드십시오. 이전 효과를 모두 수행했다면 이 효과는 복잡하지 않을 것입니다.
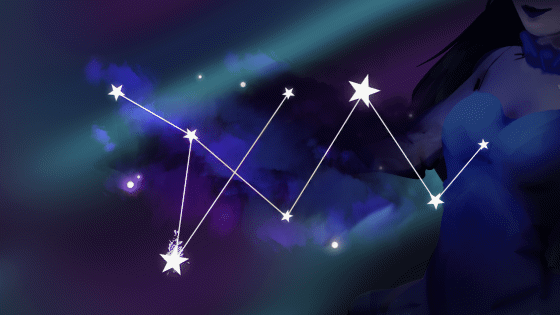
완료되면 파일>애니메이션 내보내기로 이동하여 내보내기만 하면 됩니다. GIF를 원하면 애니메이션 GIF를 선택하고 비디오를 원하면 동영상을 선택합니다.
프레임 속도, 크기를 확인하고 이 옵션을 사용할 수 있는 경우 디더링을 활성화된 상태로 두어야 합니다.





















댓글