Surendra Rajawat的Tileable紋理教程 - CS TIPS
介紹
嗨,大家好,
在本教程中,我將演示如何使用Clip Studio Paint為3D環境和概念藝術目的創建和使用無縫紋理,並準備Maps for 3D模型。
什麼是無縫紋理?
無縫紋理是邊緣無縫匹配的圖像紋理(頂部,底部和側面)。使用這些方法覆蓋3D環境中的大規模區域是一種非常常見的方法。
然而,我也將它們用於概念藝術,通過基本燈光設置創建粗略的3D遮擋,以立即獲得許多不同的構圖。
這是我錄製的同一過程的視頻。請仔細閱讀以便更好地理解:
最終的花木紋理:
1.創建平方畫布
在本教程中,我使用的是1024 x 1024像素的畫布。您也可以獲得更高的分辨率。
平方畫布最適合花木紋理,以避免3D模型上的任何拉伸。如果您只是將這些用於2D目的,那麼您也可以使用自定義尺寸。
2.草圖:樣品磚
我選擇磚塊作為本教程的一個例子,因為它很簡單,因此很容易理解這個過程
因此,我首先繪製粗糙的磚線而不必擔心邊界或它們的對齊。
3.平鋪
現在,有兩種方法可以平鋪紋理:
首先:將柵格化圖像轉換為材質圖層
第二:創建一個模式並重複使用它來清理接縫。
這兩種方法都很有用,它們的使用完全取決於您的選擇。
對於本教程,我將使用第一種方法,即
::材料層方法::
[選擇]磚圖層 - >右鍵單擊 - >轉換圖層(H)=“轉換圖層”窗口出現。
在[Type(k)]選項下將“Raster Layer”更改為“Image Material Layer”,然後單擊[OK]
將圖層轉換為材質圖層後,
選擇[操作工具],然後單擊[對象]子工具。
在[工具屬性]下,啟用[平鋪]複選框。
啟用[平鋪]選項後,您可以移動和縮放圖像以查看接縫問題,如下所示:
::預習::
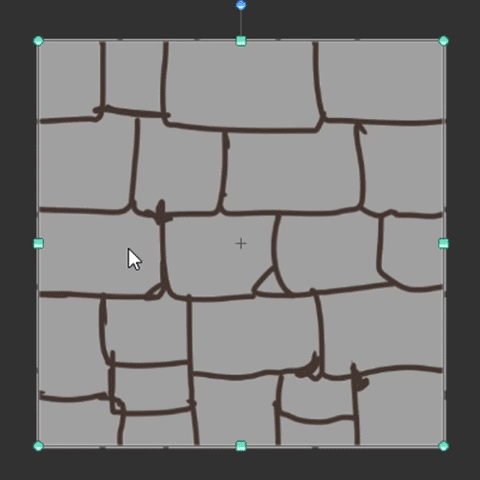
在偏移圖像之後,是時候[光柵化]圖像,以便可以在圖層上繪製以修復接縫。
為此,請選擇圖層 - >右鍵單擊 - > [光柵化]
現在,您可以在圖像上繪畫並繪製以匹配線條。
1)重複相同的平鋪過程以檢查問題是否已解決。
2)偏移圖層並清理接縫。此外,如果您不喜歡圖案,可以自由擦除線條。
3)添加更多細節並清理線條以仿真現實生活中的磚塊。
預習::
這是完整無縫紋理的預覽:
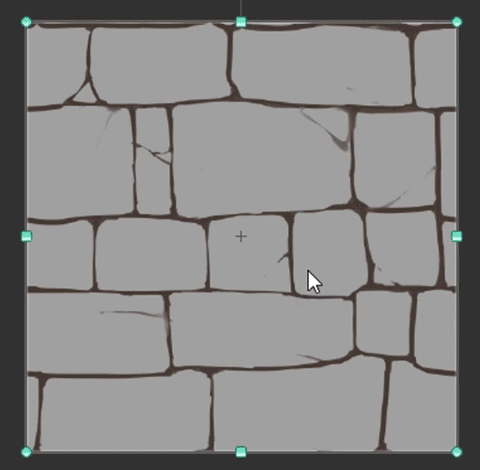
通過此過程,您可以根據需要創建許多不同的形狀和圖案紋理。如果您喜歡可重複使用的紋理,可以將它們存儲在Clip Studio Paint的“Pattern文件夾”中,稍後再重複使用。
你可以在這裡找到材料(模式文件夾):
窗口 - >材質 - >材質[顏色圖案]
此外,您可以在材質槽下創建自己的文件夾,以便更有條理。為此,只需右鍵單擊並選擇“新建”,如下圖所示:
將圖層拖到圖案文件夾或自定義文件夾中,以便隨時重複使用,如上圖所示。
現在,只需將保存的模式隨時拖放到新項目中即可。它會自動平鋪您的紋理,並根據您的要求自由放大和縮小。
4.繪畫:磚
從材質調色板拖動無縫磚紋理後,是時候繪製實際磚塊了。要做到這一點,我將使用默認的水彩畫筆,但您可以使用自己喜歡的繪畫方式。這部分完全取決於個人的創造力。
現在,創建一個[新圖層] - >在[磚圖塊層]下移動它 - >開始自由添加顏色而不必擔心磚塊線。
添加顏色後,我拋光紋理並使用相同的平鋪過程來清理接縫。
請查看下面的圖像以了解完整過程。

/// ----------------------------- ///
這一步不是必要的,但如果您了解不同的地圖,那麼您可以遵循這一步。
現在使用創建的“漫反射貼圖”,我創建了一個“鏡面貼圖”和一個“凹凸貼圖”
鏡面反射貼圖不需要是黑白的。您甚至可以選擇要在網格中顯示的特定顏色。
凹凸貼圖是灰度圖,其中白色(256,256,256)用於拉出曲面上方的細節,黑色(0,0,0)用於將它們推入曲面內。
50%灰色(128,128,128)表示無效。
請查看下面的圖像以了解完整過程。
4)設置地圖
這是Blender 3D中磚圖的快速預覽。

**最終的瓷磚紋理:
遵循相同的過程,
我創建了一些可用於3D環境的可平鋪紋理:
3D輸出:
我希望本教程證明對您有所幫助。如果您需要任何幫助,請在評論部分告訴我。
乾杯!
關於我:Surendra Rajawat
我的名字是Surendra Rajawat,我目前在視頻遊戲行業擔任概念藝術家。
投資組合:
























留言