使用Clip Studio Paint EX的矢量動畫教程
1.關於本課程
數字動畫近年來已成為主流趨勢,無論是在商業環境中還是作為業餘愛好。在本課程中,我們將對Clip Studio Paint EX的動畫工具和UI進行概述,然後進入創建動畫的過程。
2.創建新動畫概述
創建畫布:
- 在Clip Studio Paint EX中創建新畫布後,首先單擊“使用工作”下的“動畫”選項。
- 在“文件名”下,您可以為文件命名。
在“預設”下,您可以從預定尺寸列表中進行選擇。
您也可以通過按下拉菜單旁邊的保存圖標來保存自己的預設。這樣您將來可以輕鬆返回已保存的選項。
在“單位”下,您可以確定要使用的單位,單位為厘米,毫米,英寸,像素和點。
我主要使用像素(px),我將在本教程中使用它。
確定參考框架尺寸:
- 您可以在此設置參考框架尺寸(藍線)。我建議研究您計劃上傳的平台的建議尺寸尺寸,因為不同視頻共享平台的尺寸尺寸不同(並且隨著更新不斷變化)。
例如,截至日期(2019年8月8日):
YouTube:任何比例為16:9(1920x1080,1280x720等)
Instagram:建議使用1:1寬高比(1080x1080)的方形或1.91:1的比例(1080x608)用於風景,但你可以達到16:9
Twitter:16:9寬高比(1280x720是他們推薦的)
- 至於分辨率,請注意,雖然我們稍後會使用矢量圖層,但您需要確保分辨率高於至少150像素;否則你的矢量線看起來像素化。建議立即設置分辨率。
- 我的分辨率通常設置為600像素,但你真的不需要它這麼高。
效果框架和圖紙尺寸:
效果框架:
- 你可能不需要這個,除非你使用CSP作為專業動畫(用於電視/特色動畫),但要記住這一點很好。
- 這基本上設定了肯定會在動畫中顯示的區域的準則。這樣做是因為並非所有電視屏幕都具有相同的尺寸,因此在某些屏幕上可能沒有顯示出截止區域。設置此指南有助於確保不以可能在不同屏幕上切斷的方式構圖。
圖紙尺寸:
- 這是指動畫可能需要的額外空白區域的大小。如果您正在進行垂直或水平背景平移或角色的非常特定的樞軸移動,您可能希望畫布延伸到參考框線之外。例如,如果您要為步行設置動畫但僅顯示腳部,則通常最好在屏幕上設置下半身動畫,並將腳保持在參考框架的邊界,以便您的步行具有準確的軸心點。您可以按指定的比例(即參考尺寸的2倍或3倍)或特定的高度和寬度(在我的情況下通過像素的測量)設置圖紙尺寸。
我不打算將這些選項中的任何一個用於我的動畫,所以我將不加試驗。
空格處:
- 這是指參考框架周圍的空白區域。
故事信息:
- 如果您正在處理具有多個場景的全長項目,建議您從一開始就整理文件。通過此部分,您可以設置“故事”信息,通過從一開始就設置特定的保存目錄和命名約定,可以幫助完成文件和項目組織。
時間線設置:
在這裡,您可以設置時間線設置。
幀速率參考幀每秒播放的速率。在這種情況下,我將它設置為24,所以我的幀速率將是每秒24幀。您可以嘗試使用此功能,但您還應該參考您要上傳動畫的平台,因為某些視頻平台具有幀速率規範(通常24 fps適用於大多數平台)。
-Playback time是指整個時間軸中的幀數。如果您現在沒有特定的長度,可以隨後更改此號碼。
在下拉菜單中,您可以選擇設置幀編號。這只是指你的起始幀是“1”還是“0”。“秒+幀”以幀和秒為單位設置播放,而不僅僅是幀。 “時間碼”以分鐘和秒為單位設置播放。
我將我的設置為“幀號(從1開始)”。
場景和鏡頭是組織大型項目的一種手段。如果您使用的是每個的倍數,我建議您為場景和鏡頭使用這些標籤。只有在您選中“自動設置時間軸名稱”後才會發揮作用。
在我的情況下,我不需要,所以我將兩者都留在1。
處理大量幀時,分割線很有用。它基本上在你選擇的增量之間沿著你的框架畫一條線。
在我的情況下,我將它設置為6,所以每六幀,我的時間軸中會有一條較暗的指示線。
- 您還可以選擇在模板選項下使用預設模板。
如果您想複製我的設置,這就是我的設置:
相應地設置設置後,按右上角的“確定”按鈕創建動畫文件。
3.時間表/工具概述
這就是時間軸的樣子:
紅色條表示您當前正在查看/開啟的幀。
藍色標記表示您的幀範圍。我的時間軸設置為24幀。如果要延長要播放的幀數,可以拖動最右邊的藍色標記以延長播放時間。您也可以拖動以縮短播放時間。
在最左側,您有一個下拉列表,顯示您所在的時間軸。下面是你的動畫文件夾。
沿著頂部是您的時間線工具欄。
時間線工具:
從左側開始,數字1/1/24指的是當前幀/起始幀/結束幀。
旁邊的兩個時間軸按鈕是“編輯時間軸”和“新時間軸”。
- “編輯時間軸”按鈕打開側工具欄上的“操作”工具選項卡。
對象(O):移動您所在圖層中的任何對象
圖層選擇(D):為框架中的特定對象選擇圖層
燈桌(L):移動畫布
編輯時間軸(L):在按住,按住並向左或向右拖動框架時滾動框架。
我建議學習熱鍵以提高效率。您還可以在文件>快捷方式設置>操作下更改這些設置的熱鍵設置
- “新時間軸”按鈕打開一個對話框以創建新的時間軸。您可以通過選擇列出時間軸名稱的下拉菜單來瀏覽不同的時間軸。
- 要刪除時間軸,請轉到頂部菜單欄>動畫>時間軸>管理時間軸。在打開的對話框中,選擇要刪除的時間線,然後單擊“刪除”。
- 箭頭是你的播放控件。您可以跳轉到動畫的開頭或最後一幀,逐個瀏覽每個幀,播放動畫,甚至切換循環播放。
新動畫文件夾:創建一個新文件夾來保存動畫幀。
新動畫cel:在你的時間軸中創建一個新的'cel'。 cel是動畫文件夾中可以繪製的圖層。
指定cel:將已創建的cel分配到時間軸上的選定區域。
刪除指定的cel:刪除選定的幀。
Onionskin:允許您在觀看之前和之後看到cel。
現在您已經了解了這些工具的基礎知識,現在是時候開始製作動畫了。
4.動畫過程
故事板:
- 開始阻止故事的主要部分。這些將是粗糙的,類似漫畫書的靜態幀,讓您大致了解動畫的運動和進展。您還可以在此階段設置一般時序。您可以使用任何畫筆,因為要點粗糙和快速。
方法1
方法2
- 您可以通過在一個cel上製作一系列小方框來快速縮略動畫(方法1),或者在每個靜止幀的時間軸中製作單獨的cels(方法2)。這兩種技術都運作良好,因此請選擇最適合您的方法。
- 如果您使用方法1,您仍然需要在時間軸中創建單獨的cels以準確計時。但是,在管理多個場景時,您可以保持鏡頭框架的一致性,但在這樣的小型動畫中,您可以從製作單獨的cels開始。
- 創建項目時,默認情況下,您將為第一幀創建一個圖層。
因為我希望動畫的第一幀是空白的,所以我將在另一幀上創建一個新的cel。
要創建新的單元格,請單擊時間軸中的框架。框架將突出顯示為紅色,表示已選中。然後按時間軸上的“新動畫cel”按鈕。
- 這將在圖層選項卡下創建一個新的動畫圖層。請注意,即使我在第3幀上創建了這個cel,它也沒有以我選擇的幀編號命名。默認情況下,此圖層名為“2”。圖層的名稱隨後顯示在時間軸上。
- 要重命名圖層,請雙擊圖層名稱或右鍵單擊圖層,轉到圖層設置,然後按“更改圖層名稱”。
- 我將開始繪製故事板的第一幀。您可以直接在使用畫筆,鉛筆或鋼筆工具創建的每個cel圖層上繪製。
- 如果您已經繪製了故事板,則只需將圖紙粘貼到每個單元格上即可。
請注意,使用粘貼功能時,它不會直接粘貼到您創建的cel(圖層)中。它將改為使另一層(在我的情況下命名為“1a”)變灰。
這表示圖層“1a”未出現在時間軸中,因為它尚未分配給幀。我實際上想要層“1a”在層“2”的位置,所以為了解決這個問題,我將選擇名為“2”的層,刪除它,然後將層“1a”重命名為“2”。
- 然後,您的時間軸將註冊新圖層“2”並顯示在畫布上。
- 然後,您可以繼續為故事板的其餘部分執行此操作。為具有新繪圖的每個幀創建新的cels,並直接繪製它或粘貼已創建的故事板。
- 現在我已經完成了所有繪圖,我可以通過在時間軸內移動每個cel來調整故事板上的一般時間。為此,我將首先擴展我可以訪問的幀數。
- 單擊時間軸右側的藍色標記,然後將其向右拖動。
- 現在,您可以使用相同的方法調整各個cels,方法是按住每個cel,然後將其拖動到所需的幀。我將我的cel名稱保留為數字,因為我更容易註冊,但你可以根據自己的喜好命名。
- 您也可以右鍵單擊一個框架並為其指定一個cel編號,例如在您想要重複框架的情況下。在我的動畫結束時,我想重複cel“1”,所以我將把名為“1”的cel分配給最後一幀。
- 請注意,在故事板階段,您應該只繪製講述故事的關鍵姿勢。這是如果你的鏡頭有任何重大變化,你只需要改變一些幀。雖然取決於動畫的複雜程度,但您可能需要返回並添加更多中間幀,以便您的動作清晰。在製作環境中,您希望使您的故事板非常清晰,以便在您之後接管的動畫師不會對如何為場景設置動畫感到困惑。但是,如果你只是為自己做這件事,你可以按照你認為合適的方式製作它,因為你無論如何都會做粗糙的動畫。
- 我在故事板中添加了一些中間幀。我的中間框架用附加字母表示,與主框架相稱(即“1a”,“1b”等)。
這是我的動畫的最終故事板:
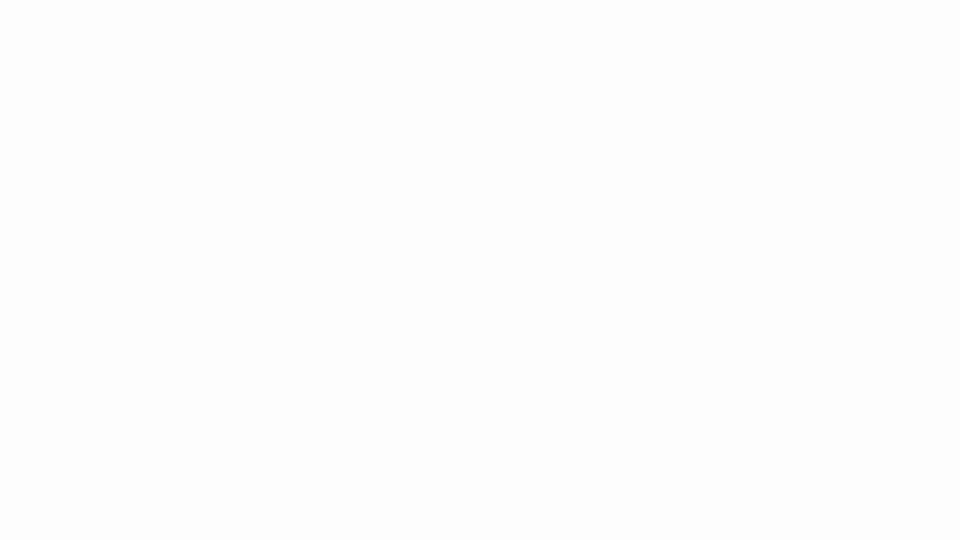
粗糙/佈局動畫:
- 這是您實際動畫片段的地方,添加主鍵以及中間片段。這將仍然是粗糙的,因為你將在這裡進一步拋光動畫的運動。
這一階段的重點是檢查您的基本原則以及您的運動是否以您希望的方式流動。在獲得過於詳細的信息之前,它也是在分段和其他錯誤中捕獲任何重大錯誤的最佳位置。
基本上,您將添加更多的中間幀並將時間調整到最準確。在此階段之後,您應該避免對動畫進行大的時間更改。
這就是我的時間表最終看起來像:
這是我粗略的動畫:
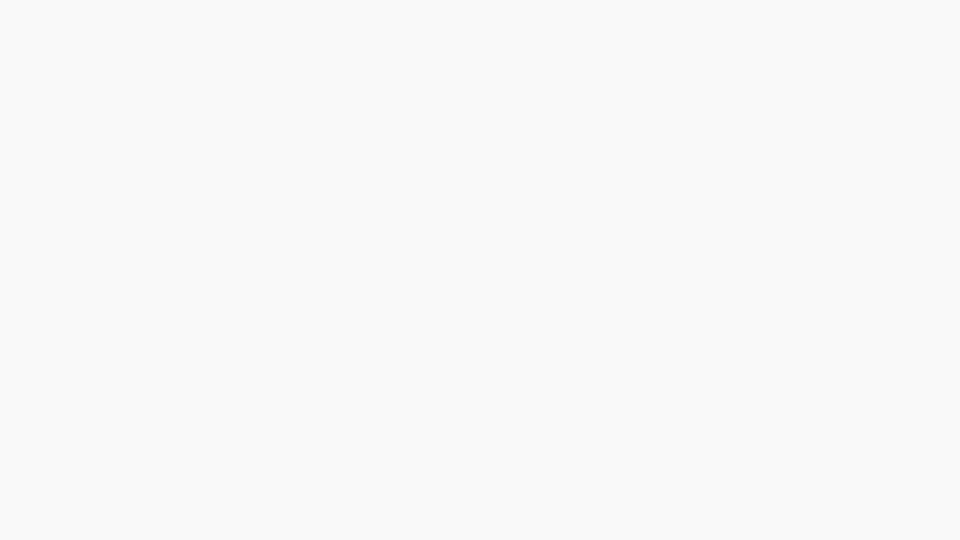
矢量/清除:
為了清理我的動畫,我將做矢量線。
- 在Clip Studio Paint中創建動畫時,它會自動創建一個柵格(通常也稱為位圖)圖層。因此,您在這些圖層上繪製的任何內容都將以柵格格式呈現。
使用稱為像素的收集數量的小方塊顯示光柵圖像。如果放大得足夠,您將能夠看到構成繪圖的所有小方塊。這種繪圖方法通常在繪畫,混合顏色或編輯攝影時使用。
另一方面,矢量基於數學計算,用線和多邊形定義圖像。當您調整圖像的大小時,矢量可以保持線條平滑並避免像素化。矢量也沿路徑創建,允許您通過沿線路徑移動錨點來輕鬆編輯線條。
- 在開始創建矢量圖層之前,必須首先確保正確設置了分辨率。如果你創建的畫布分辨率高於150像素,你應該沒問題。如果沒有,那麼你必須改變你的決議。
- 轉到編輯>更改圖像分辨率。
- 將彈出一個對話框,指出“框架將被刪除。你想要繼續嗎?“
建議從頭開始設置正確的分辨率和幀設置以避免這種情況。
刪除框架會刪除畫布周圍的藍色指南,並阻止您在畫布屬性選項卡中更改效果框和圖紙大小。
在我的情況下,沒有這些選項並不構成問題,但絕對建議從一開始就正確選擇您的分辨率。
- 我將我的分辨率設置為600像素作為個人喜好。你只需要它超過150像素。
現在您已經更改了分辨率,可以創建矢量圖層
首先按時間軸中的“新建動畫文件夾”按鈕創建一個新的動畫文件夾。
- 然後在圖層選項中,在您創建的新動畫文件夾下添加“新矢量圖層”。
- 現在你可以進入並仔細追踪並“清理”你的粗略動畫。除非您做出風格決定,否則請務必關閉所有線條,因為這樣可以更輕鬆地添加顏色。
- 我會使用鋼筆工具,因為我想要鋒利,乾淨的線條。
- 使用矢量線時,可以使用工具欄中的正確線條工具(鍵盤快捷鍵:Y)更改它們。這將有助於確保您的線條清晰,準確,適合您的粗略繪圖。
然後你會有這樣的事情:

添加顏色:
- 如果要為動畫添加顏色,則必須從時間軸創建另一個“新動畫文件夾”。然後,在圖層選項下,添加“新柵格圖層”。
- 從側面工具欄中選擇您的油漆桶工具,然後單擊“推薦其他圖層”。
- 這將允許您在引用矢量圖層時填寫您的線條。您可以選擇繼續為每種顏色創建新的動畫層,或者只是將所有顏色放在一個圖層上,但對於我來說,我只是將它全部放在一個圖層上。
- 您必須為所有幀重複此操作。
- 如果由於樣式原因導致線條工作存在間隙,則必須通過手動填充顏色來添加顏色,例如使用鋼筆工具。
然後你有一個完成的動畫:

5.出口選擇
- 您可以通過多種方式導出項目。首先轉到文件>導出動畫。
序列:
- 要導出圖像序列,請轉到文件>導出動畫>圖像序列...
- 圖像序列導出為一系列jpg / png / bmp / Targa / Tiff文件,相當於您擁有的幀數。基本上它不是視頻,而是每幀導出一個圖像。
- 如果希望圖像序列具有透明度(alpha),請確保關閉紙層(或任何背景圖層)並導出為png序列。
- 在放入合成軟件之前,您經常會看到人們導出序列,因為它們不像實際視頻文件那樣渲染。
GIF:
- 要導出gif,請轉到文件>導出動畫>動畫GIF
首先會提示您選擇保存位置。
導出為gif時,請確保在導出前更正寬度x高度比以及幀速率。
視頻:
- 要導出視頻文件,請轉到文件>導出動畫>電影
與導出gif類似,首先會提示您選擇保存位置。
在導出設置中,確保正確設置了要導出的大小/幀速率的設置。
6.祝賀你
您現在已經了解了在Clip Studio Paint EX中創建動畫的基礎知識!
























留言