平面顏色-填充工具和參考層方法
你好!我叫Liz Staley,我是Clip Studio Paint的長期用戶(我早在使用名為Manga Studio 4的程序時就開始使用該程序!)。我是Manga Studio 5程序和Clip Studio Paint的Beta測試人員,並且我寫了三本書和有關該程序的一些視頻課程。實際上,許多人可能從這些書中知道我的名字!
單色是漫畫創作過程的重要組成部分。無論您是作為大型漫畫創作團隊的一部分進行“拼合”,還是只是在自己的圖紙上放下扁平色,基本顏色集都會影響其餘的著色過程,以及在創建圖形的這一步驟中做出的選擇。插圖可以使您的著色更輕鬆,也可以減慢速度並增加工作流程!
在本文中,我們將介紹以下主題:
平面顏色基礎
建立成功的層次
準備掃描墨水以進行著色
填充工具設置和參考層
您至少需要對如何創建和使用圖層有一定的了解,才能跟隨本教程的學習。話雖這麼說,讓我們跳進去吧!
平面顏色基礎
“分頁”在當前漫畫製作工作流程中具有非常具體的作用,尤其是當多個藝術家在同一個項目上工作時。在由團隊創建的漫畫書中,拼合是指為每個區域放下不同的單色(例如,角色A的皮膚,角色A的眼睛,角色A的頭髮,角色B的皮膚等)的過程,然後調色師可以輕鬆地選擇,填充和著色這些區域。
當我談論純色時,我指的是為區域選擇基礎顏色的簡單過程,隨後將其著色和突出顯示。為了說明這一點,我在下面附加了一個插圖,該圖僅顯示了平坦或“基礎”顏色。
平面彩色圖像上沒有陰影或突出顯示。我喜歡將純色視為陰影的路線圖。在此過程中的這一步使我能夠了解到哪些區域,並在進一步進行著色之前了解一下純淨的顏色之間的相互關係。
通過設置我要向您展示的基色的方法,如果您確定一種顏色不起作用,則可以在稍後的過程中輕鬆更改這些顏色,而不必再次進行著色!這種方法也很容易,相當快,並且在線條和著色之間提供了清晰的過渡。
既然我們已經知道了本文將要使用的平面化定義,那麼讓我們來討論一下設置文檔的圖層,以便我們可以成功地進行平面化著色。
建立成功的層次
坦白地說,數字藝術曾經發生過的最好的事情之一就是Layers的發明。它們是我數字藝術作品中最喜歡的功能之一,通常使我不必完全重做繪畫或漫畫的某些部分。
理想情況下,您應該將藝術線條放在一個圖層上,每種基本顏色都在其自己的圖層上,用於陰影的圖層,用於突出顯示的圖層(或多個圖層),然後用於完成特殊效果,文本等的圖層。在1990年代後期的數字藝術時代,我們的家用PC沒有能力處理多於幾層的文檔,因此我養成了使用盡可能少的層的習慣。現在,我的標準圖層設置由每個普通彩色插圖的以下公共圖層組成。
根據插圖的不同,各層可能比這複雜,但這些是我典型的層設置。從上面的列表中可以看到,我傾向於將基礎顏色放在墨水層下面的某個位置。這是因為我通常以數字方式進行墨水,並且通過將基色放在堆棧中的墨水下方,可以避免出現一些令人頭疼的著色問題。
例如,讓我們看看使用“填充”工具(默認鍵盤快捷鍵“ G”)在與油墨層相同的層上填充純色時會發生什麼。
!注意顏色填充如何在顏色和黑線之間留下白點?這是因為顏色填充只會上升到我們平滑線條的邊緣,並且不知道如何處理純白色或黑色以外的其他顏色,因此線條邊緣周圍的灰色像素使它們看起來像現在,我們的眼睛更加順滑,就像拇指酸痛一樣突出。那麼我們該如何解決呢?
簡單!我們只需要確保有色區域沿行連續延伸,一直延伸到線條最暗的區域,以使墨水繼續保持平滑狀態,並且顏色的邊緣不會顯得一團糟。為了做到這一點,而不必費力地在每個要用畫筆著色的區域周圍進行平滑處理,我們可以使用圖層和一些“填充”工具設置來加快處理速度。
準備掃描圖像以進行著色
如果您將圖像墨水在紙上,請使用掃描儀將其轉移到計算機上或在光線充足的區域拍照,並確保盡可能直地拍攝照片以避免變形。
如果使用在紙上著墨的圖像,則需要執行一些其他步驟。首先,在Clip Studio Paint中打開掃描或拍攝的圖像。以下是我在CSP中掃描並打開的墨跡圖。您可能會注意到,這些行不是黑色的,而是灰色的。
要使掃描的線條更暗,請單擊“編輯”“色調校正”“水平校正”。然後將“輸入”窗口左下方的向上的小箭頭向右拖動。拖動箭頭時,“水平校正”後面的圖像將更新,以顯示調整效果的預覽。請注意,在以下屏幕截圖中,墨跡線現在是黑色而不是灰色!
要準備用於著色的線稿,可以使用以下兩種方法之一。我將在下面逐一介紹,您可以同時嘗試並確定最喜歡的哪一個!兩種方法都只需單擊幾下。
使用圖層混合模式
此方法使掃描的線稿的白色區域保持原樣,但使線色下方的層上的顏色透徹顯示。
在“圖層”窗口中選擇掃描的線條圖圖形的圖層。從“層”窗口頂部的下拉菜單中,選擇“相乘”。當在其後面放置顏色時,這可以使我們圖層的白色區域透明,同時保持我們線條的黑暗度。
在下面的屏幕截圖中,請注意,在右下角,“線條”層設置為“相乘”。 “顏色”層在其下面,包含三種顏色。掃描線圖像的白色區域仍顯示為白色,在下層沒有顏色,因為這些白色像素沒有反應。
將亮度轉換為透明度
這種方法將取出我們的白色區域,並將其轉換為透明像素,同時將最暗的像素保留為不透明。該方法與上述方法一樣簡單,但是具有去除白色區域並保留透明背景的附加好處。如果您將設計用於網絡顯示或打印之外的其他應用程序,則特別好,因為您無需手動擦除外部白色背景就可以擺脫它。
在繼續之前,選擇包含掃描線的圖層。選擇適當的圖層後,單擊“編輯”“將亮度轉換為不透明度”。片刻之後,您的白色像素將神奇地消失!以下屏幕截圖與上一部分相同,但是現在沒有白色像素。
既然我們知道如何處理掃描的圖像以準備著色,那麼我們就可以開始對圖像進行平整處理了!
使用填充工具和參考層進行展平
一些新手數字藝術家可能會準備好其線稿用於顏色,然後繼續選擇畫筆工具,然後手工在每個區域上痛苦地繪畫每種顏色。這當然不是完成此步驟的無效方法,但這是最長,最困難的方法!與其像在著色書中使用蠟筆一樣手工填充每個區域,不如通過單擊輕鬆地將單色塗滿我們的區域!
在開始拼合之前,如果尚未在線條藝術下方為顏色創建新的柵格圖層,請立即進行。設置好要添加顏色的圖形後,我們需要選擇“填充”工具,並確保“顏色”層處於活動狀態。
選擇要填充的第一種顏色,然後單擊要著色的區域。糟糕!您的整個圖像是否像下面的屏幕截圖那樣變成了您選擇的顏色?
發生這種情況的原因是由於我們的“填充”工具當前處於“子”工具設置。如果在激活“填充”工具的同時查看“子工具”窗口,則會看到幾種不同的設置。默認情況下選中的一個是“僅引用編輯層”,它根據當前層中定義的區域填充顏色。由於我們當前選擇的顏色層為空,因此它沒有邊界可檢測並用顏色填充整個層。
選擇“參考其他圖層”子工具設置,而不是使用此設置。選中此“子”工具後,我們需要檢出“工具屬性”窗口,如下所示。
這是與本文相關的選項的簡要介紹。
僅適用於連接的像素:取消選中此框可使我們以相同的填充顏色填充圖像中的每個相似像素。例如,如果我們想將圖像中的幾個綠色區域更改為紅色,那麼僅當使用“填充”工具單擊一個區域時,取消選中此框將填充所有這些區域。
緊密的差距:如果您像我一樣,絕對可以挽救生命,有時在您的隊伍中留下很小的差距!選中此框並使用選項標題右側的正方形調整靈敏度,將使“填充”工具自動縮小墨跡線中的間隙,從小間隙到大間隙。使用此選項確實意味著有時需要進行清理,但是它比返回到墨水線層並手動關閉間隙要快。
區域縮放:我認為啟用此選項對於扁平化過程至關重要。選中此復選框可確保CSP將顏色氾濫自動擴展到稍微超出我們要填充的區域,從而在線條和顏色之間進行清晰的過渡。
多重參照:在這裡可以更改使用“填充”工具參照的圖層類型。從左到右的選項是“所有層”,“參考層”,“選定層”和“文件夾中的層”。我們將在本文中使用的兩個選項是“所有層”和“參考層”。現在,我們將在“所有圖層”類別上保留此選項。
現在,我們對需要使用的設置有了一些熟悉,讓我們使用“填充工具”的“引用其他層”子工具在圖像區域內單擊,然後看看會發生什麼。
現在,我們僅在原應存在的區域中使用了純色,一直到線條下方以進行清晰的過渡,並且純色位於與線條藝術不同的圖層上!
繼續用您的顏色填充所有區域。您可能會注意到一些微小的區域在填充時無法完全填充,特別是在使用“關閉間隙”選項時。不必擔心,我們稍後將使用另一個“填充”子工具選項對其進行修復。
一旦我們填充了較大的顏色區域,我們就可以花一分鐘時間進行補漆,並填充在最初通過時沒有被顏色淹沒的任何區域。為此,我們需要“填充”子工具中的“未填充區域”選項。
我喜歡將圖像放大一點,以便可以清楚地看到需要修飾的任何區域。在下面的屏幕截圖中,深藍色領帶的角落裡還剩下一些白色,需要填充。
要填充此區域,只需選擇需要填充的顏色,然後使用“繪畫未填充區域”工具單擊並拖動即可,就像使用畫筆工具一樣。單擊並拖動工具時,受影響的區域將顯示為綠色,但是一旦放開鼠標或手寫筆,程序將使用當前選擇的顏色填充所有透明像素。
提示:要查看不容易填充的區域,請在純色下方創建一個圖層,並用圖形中未顯示的亮色(例如非常亮的粉紅色,黃色或綠色)填充該圖層。這實際上將突出顯示您的未填充區域,並使它們更容易發現。
在某些情況下,您想放置純色但無法使用“工具屬性”窗口中的“所有圖層”選項。也許您已經在圖像中添加了背景,並且會干擾顏色填充。在下面的屏幕截圖中,我在圖片的底部添加了背景圖案,該圖案現在正在干擾淺紫色的頭髮填充。
在這種情況下,我們可以將“墨水”圖層設置為“參考”圖層,然後將“填充”工具設置為僅在CSP尋找要填充顏色的區域邊界時才使用該圖層。
為此,我們需要選擇要設置為參考的圖層-在這種情況下,我要選擇“墨水”圖層。選擇圖層後,我們需要在“圖層”窗口中找到看起來像燈塔的圖標。下圖中帶圓圈的圖標。
單擊此圖標會將當前選定的圖層設置為參考圖層。完成後,選擇要在其上放置純色的圖層,然後選擇“填充”工具。如果尚未選擇“參考其他層”子工具,請選擇它。然後在“工具”屬性窗口中查看,並通過我們在本教程前面討論的“多次引用”選項選擇“參考層”。在下面的圖片中,我已經填充了所有的頭髮基礎顏色,而沒有使用“填充”工具來考慮背景圖案。
提示:如果要用相同的顏色填充多個區域,如上圖中的頭髮,請單擊要填充的第一個區域,然後繼續按住鼠標按鈕或手寫筆並將“填充”光標拖到下一個區域要填補。您經過的任何與單擊的初始區域相同的區域(在這種情況下為透明)將自動填充,而無需再次單擊。
結論
放下純色可能是著色過程中最繁瑣的部分,但是只要您知道如何使您的工具能夠簡化流程,就不必花很多時間!我希望本教程能教您Clip Studio Paint的一些新功能,並能激發您製作美術的靈感!
有關CLIP Studio Paint的更多信息,請訪問https://www.clipstudio.net/cn或https://graphixly.com/















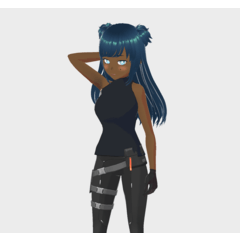








留言