魔術占星術動畫
介紹
在本教程中,我將向您展示如何使用 Clip Studio Paint 的最基本功能和一些高級功能來製作神奇的星座。
即使您從未製作過任何動畫,您也可以完成本教程中最基本的部分,並且仍然會獲得一些不錯的占星魔法。
設置和概述
按照以下步驟創建新項目
1 - 首先,選擇一個動畫類型的項目,工作區佈局不會有太大區別,但預先配置一些東西很有趣。
2 - 在稱為輸出幀大小的部分中,為您的畫布選擇一個大小。
3 - 不需要 Title-safe Area 和 Overflow 框,因此您可以取消選中它們。
4 - 在故事信息中不要改變任何東西。
5 - 在時間軸中為您的項目選擇幀速率,電影和動畫的市場標準是 24,但我們不需要所有這些,因此您可以保留 12 或 10。播放時間是項目幀的時間,如果你選擇了每秒 10 幀,所以每增加一秒就輸入 10 的倍數。
一旦完成,你就可以創建你的文件,你看到的這些設置可以在過程中更改,但推進一些事情是好的。
打開文件後,確保時間線可見,只需轉到窗口選項卡並查找時間線。
現在快速解釋一下我們將要使用的一切。
• 播放——開始或暫停動畫。
• 循環- 當您按下播放並且動畫不會在最後一幀停止時,將其保持打開以繼續循環。
• 幀數- 幀數與您之前設置的播放時間相同。
• 第一幀——如果您按照我的建議創建文件,那麼第一幀中已經有一些東西。
• Cel——這叫做動畫cel,它存在於所有的動畫程序中,但在clip studio paint中它相當於一個圖層,可以在圖層窗口中看到。
• Assign Cel to frame - 如果在Animation 文件夾中有另一個層,您可以使用此按鈕更改所選幀的單元格。
• New Animation Cel - 在它旁邊是可以創建新cel 的按鈕,請注意將在動畫文件夾中創建一個新層。
• Remove Cel - 如果你不想要這個cel,就刪除它,但是有兩種方法可以做到這一點,如果你使用時間軸上的按鈕刪除它,只有單元格會消失,但創建的層會消失它將保留在圖層窗口中。這對於在更複雜的動畫中重用 cels 很有用。
• 新動畫文件夾——動畫文件夾將是我們動畫的關鍵部分,它們可能看起來與普通文件夾相同,但有一個關鍵的區別,我稍後會解釋。
• 啟用關鍵幀——激活關鍵幀將是一個將在此動畫中重複多次的過程。您可能會注意到您的文件夾和圖層已被鎖定,這是保持圖層完整性和防止意外發生所必需的。
• 添加關鍵幀- 嘗試在第一幀和最後一幀添加一個關鍵幀。然後將最後一個關鍵幀的不透明度保持為 0,並將第一個關鍵幀的不透明度保持為 100。
• 編輯帶有活動關鍵幀的圖層——我要求您添加關鍵幀,但在您的文件夾中可能什麼都沒有,單擊編輯圖層並添加任何內容,然後再次單擊編輯並按下播放以查看您所做的,變得透明。
這是關鍵幀功能可以做什麼的一個小例子,其他的事情是改變位置、大小和旋轉。但是,讓我們言歸正傳。
圖層模板
製作魔法星座的過程簡單但耗時,所以最好從一開始就把它組織起來。
按照以下模板創建您的星座:
1 - 動畫文件夾
2 - 普通文件夾
3 - 帶星號或線的圖層
還記得我說過動畫文件夾不同嗎?在你的時間軸中,每一行一次只能出現一個東西,這意味著你不能在你的動畫文件夾中同時放置活動的兩個圖層,因為它們是 cels 還記得嗎?
這是我們通過使用普通文件夾來解決這個問題的地方,因為時間軸不僅可以顯示圖層,還可以顯示文件夾。
嘗試創建一個文件夾並使用“Assign cel to frame”按鈕更改 cel 並看到您可以同時激活多個圖層,只要它們在文件夾內即可。
另一件重要的事情是,因為這將是一個移動星星和線條的過程,我強烈建議使用矢量圖層來創建星星和連接。
在視覺上它可能沒有什麼區別,但是當你使用矢量圖層時它們是對像這一事實稍後會有用。
關鍵幀
如果你問一些動畫師如何製作好動畫的秘訣是什麼,有些人可能會回答說他們是靠感覺來製作動畫的。
在某種程度上它並沒有錯,因為有很多方法可以即興發揮,而且我們正在使用的功能非常有用。
正如我之前建議的那樣,始終在第一幀和最後一幀創建關鍵幀,這將確保您的動畫形成一個循環。
由於關鍵幀模式已啟用,如果您只需在任何幀上使用移動工具移動星星,它就會自動創建一個新的關鍵幀,因此您可以加快該過程,而無需使用添加關鍵幀按鈕。
製作動畫時非常重要的一點是,只創建真正必要的關鍵幀!
看一下我為本教程製作的測試動畫,它是 6 星,60 幀,但關鍵幀很少,想法是保持簡單。
正如我所說,這是一個簡單但耗時的過程。我建議先做星星的移動,然後再做連接,因為它們需要你旋轉和改變它們的大小。
在您的第一次嘗試中,您最終會得到這樣的結果。他們現在看起來不太像星星,但我保證他們會的。
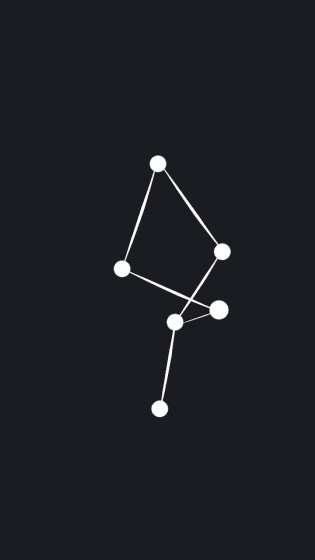
改進
• 一體化
儘管它是一個簡單的動畫,但它可以融入你的插圖中,最好的處理方法是清楚地了解你的背景、中景和前景是什麼。
通常您會希望您的動畫位於前景或中景,這使事情變得更容易,因為您只需要動畫背後的其他元素。
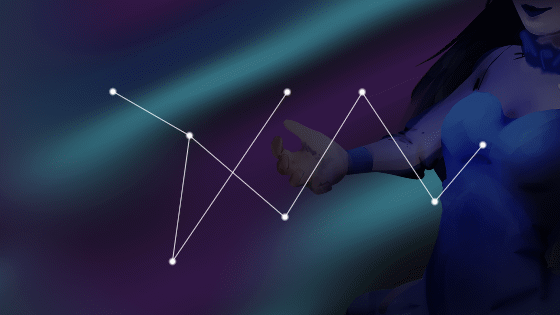
• 形狀
可以想像,星星的形狀可以是任何其他形狀,但請注意,如果您不希望新星星是扁平的,這會增加一定的難度。
還記得我說過使用矢量圖層是因為使用它有一些好處嗎?一是你畫的東西變成了一個物體。對象可以通過多種方式更改,而無需重新繪製。
用操作工具選擇星星對象,然後轉到工具屬性:對象,然後更改筆刷形狀,Clip Studio Paint本身默認帶有很棒的,包括星星。多方便啊!
你現在在它們身上看到的光與以前完全相同,我複制了它並將形狀更改為柔和的。
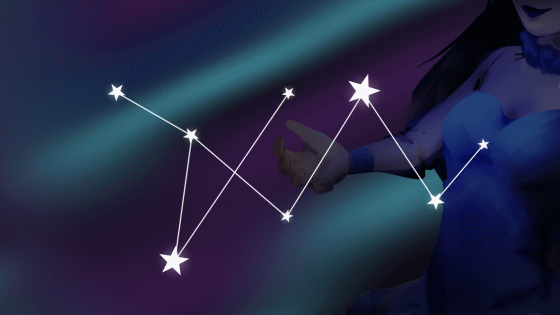
• 尺寸
之前我展示瞭如何使用關鍵幀插值更改星星的位置,但您也可以使用關鍵幀來改變星星的大小。
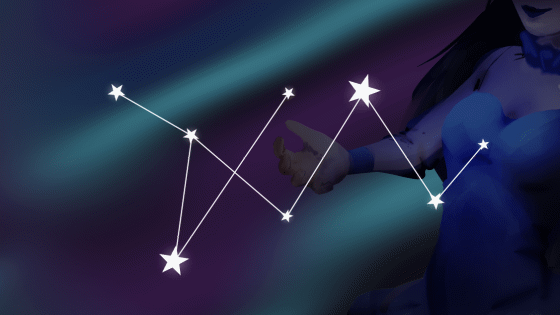
• 不透明度
更改星星或線條的不透明度可能會有所幫助,但使用不透明度來創建魔法星座的最佳用途之一是創建耀斑。
創建一個類似於硬光的軟物體,使其變小且不可見,然後將兩者放大並使它們出現,然後進行逆過程。這將創建一個漂亮的閃亮星星效果。
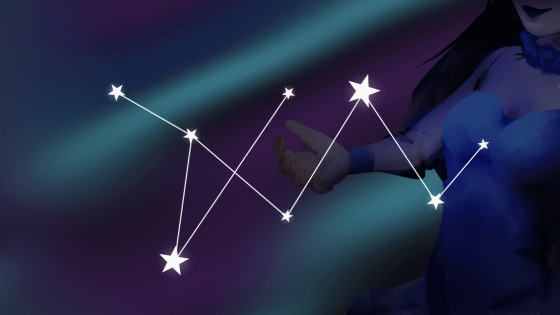
• 星塵
你可以在你的星座後面添加彩色的灰塵,沒有具體的方法來做到這一點,這是一個簡單的步驟,可以產生很好的效果。當你完成你的星塵時,如果你願意,可以稍微旋轉一下。
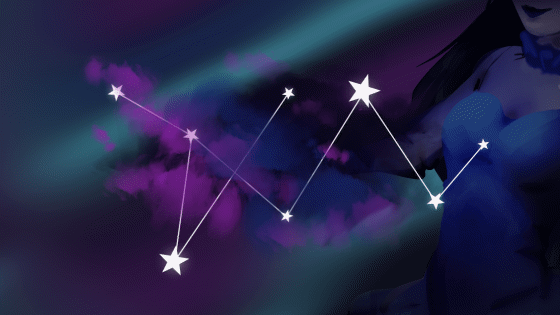
• 混合模式
如果你已經畫了一段時間,你應該熟悉混合模式,其中一些模式可以與我在這裡展示的其他元素相結合,試一試。
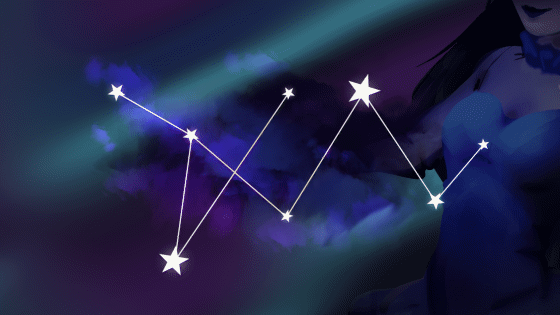
• 孤兒
這裡的想法是做一個星座,但你不必局限於連接所有的星星,讓一些孤兒在你的星座周圍遊蕩,你可以利用它們讓你的星座更加突出。

• 流星
簡單的部分已經結束,到目前為止,我們通過充分利用關鍵幀插值所做的工作已經非常出色,但我們仍然可以使用更傳統的動畫方式進行改進。
逐幀可能需要更長的時間,但它可以讓你製作流星和任何其他使用對像不夠的效果,需要你手動繪製框架,並且由於框架將是手工繪製的,不無論是矢量圖層還是柵格層都會有所不同。
好的部分是您可以依靠已經用於星星的關鍵幀作為指導。你知道你的動畫有多快,所以選擇你的星星出現的時刻和它消失的時刻,然後使用 New animation cell 按鈕創建必要的幀並製作流星軌跡。
每次創建新單元格時,都會自動創建一個新層,這與之前我們只使用一個層並自動更改它的方法不同。
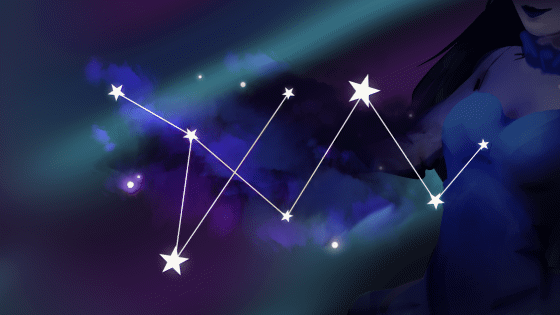
我們幾乎沒有使用創建新單元格工具。好吧,時間到了,因為逐幀動畫需要更多耐心才能完成,這就是帶有流星的動畫文件夾的樣子。
• 踪跡
說到新的細胞,同樣可以用來為其他星星創造軌跡、火花和其他效果。也許您有一個形狀奇特的畫筆,它的筆觸很奇怪,但您很少使用,如果畫筆使用筆壓設置更好,這可能會很有用。
如果你沒有這樣的畫筆,你可以在 Clip Studio 的資產頁面上尋找它。
然後嘗試用這把刷子為星星畫一條軌跡,如果你成功地完成了之前的所有效果,這個就不會復雜了。
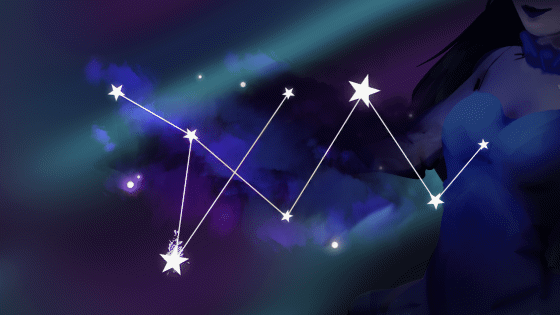
完成後,只需轉到“文件”>“導出動畫”即可導出。如果您想要 GIF,請選擇動畫 GIF,如果您想要視頻,請選擇電影。
如果此選項可用,請記住檢查幀速率、大小並啟用抖動。





















留言