液化工具:在哪裡使用它 |剪輯工作室移動
嗨,MarL,
這個技巧將討論液化工具! Clipstudio Paint 中新增的功能。我將向您展示可以在哪裡使用它的想法。
請隨時觀看上面的視頻。我在 youtube 描述上放了一些延時攝影,以使其更容易觀看。如果您更喜歡閱讀書面版本,請繼續滾動。有了這個說明,我希望你喜歡這個月的提示主題。
簡介:液化
液化是一種特殊的工具,用於微調或其他人所說的“修飾”。對其他人來說,它是一種添加藝術效果的工具。
它可用於編輯照片和藝術品。
➤ 何時使用液化?
液化可以在開始或結束時使用。您可以在草圖期間或在一切都結束後使用它進行輕微修飾。
➤ Clip Studio 的液化有七種模式:
1.推
2\. 展開
3\. 收縮/收縮
4.向右推
5\. 向左推
6.順時針旋轉
7\. 逆時針旋轉
➤ 如何使用液化?
打開[工具欄] > [混合] > [液化]
在使用 Liquify 之前,請記住您一次只能使用該功能一層。這意味著您不能一次在多個圖層上使用它。
如果需要,可以先合併它們以輕鬆使用它。
►如何合併?
對於移動用戶,[Hold any layer] > [單擊 Merge visible layer at a new layer]
最好使用[在新圖層合併可見圖層],這樣您就可以保留圖層並隨意編輯它們。
但是,如果您想合併僅保留一層的意圖。單擊[合併可見層]。這樣就只剩下合併層了。
液化設置
➤ 如何調整液化設置?
調整液化設置。有2種方式。
1.打開【工具欄】>【液化】>調整設置
我不推薦這種方法,因為你不能輕易修改模式。對於液化工具,您希望提高效率。尤其是如果您是想要嘗試工具的 [強度] 和 [硬度] 的初學者。
2. 前往【工具屬性】
在 Palette 部分下,[Tool property] 是一個快捷工具,用於調整活動子工具的設置
要使此方法起作用,必須首先選擇液化工具。
➤ 實力
[強度]設置是您的畫筆可以快速移動或拖動的像素量。
在該註釋中,[強度]越高,您可以越快移動像素。
對於 GIF,我將給出 3 個參數比較。 15、50、100,默認 [硬度] 為 50。

➤ 硬度
[硬度]設置控制畫筆的硬度效果。
對於下面的示例,[硬度] 越低,它脫落的速度越快,感覺越重。它將在畫筆末端產生擠壓效果。
值越高,它看起來越銳利,並採用畫筆(圓形末端)的形式
對於 GIF,我將給出 3 個參數比較。 15、50、100,默認 [強度] 為 50。

➤ 僅參考編輯區
打開或關閉編輯區域
➤ 如果打開,液化工具的效果將僅在畫筆內引用
➤ 如果關閉,畫筆外的區域也會受到液化工具的影響。
*使用推送模式的示例

*使用旋轉模式的示例

推送模式
[推送模式] 從字面上推或拖動像素。

推送模式有很多用途,這裡有一些我注意到的事情。
🔶 在哪裡使用推送模式?
• 用於藝術表達
我可以使用 Push 模式輕鬆更改角色的表情。通常只需調整角色的嘴唇和眼睛就可以了。
ᐅᐅ提示:使用對稱尺ᐊᐊ
您可以將液化工具與對稱尺一起使用。有了這個,您可以輕鬆地一次調整雙眼。
要使用對稱工具:
單擊[工具] > [標尺] > [對稱標尺]
然後只需使用液化來編輯

•融化/滴落效果
你想做一個快速融化的效果嗎?好吧,您很幸運,因為 Clip Studio 為您提供了保障!
這是一個字面上正在融化的角色的示例。
•食物
你也可以用冰淇淋、奶酪或比薩餅等食物來做滴水效果。
ᐅᐅ提示:剪切和粘貼方法ᐊᐊ
如果假設您只有一層,並且想要編輯錐體上的冰淇淋。只需使用剪切和粘貼方法。
單擊[工具欄] > [選擇區域] > [選擇筆]
選擇冰淇淋部分並小心避開錐形。
現在單擊[剪切],然後單擊[粘貼]。
[剪切]和[粘貼]有兩種定位方式。
1. 在命令欄中查看下面的屏幕。剪切和粘貼按鈕已添加到默認設置中。
2.您可以在菜單部分查找它。
單擊 [菜單] > [編輯] > [剪切] 或 [粘貼]
如果您沒有執行剪切和粘貼方法,這就是使用液化推送模式後的差異。
*左側 - 未完成剪切和粘貼,只有一層冰淇淋和蛋筒。
*右側 - 剪切和粘貼完成,現在有 2 層獨立的冰淇淋和蛋筒。
這樣做,你可以輕鬆添加滴水效果,而不必擔心錐形失真。
•快速射擊或火球
如果你想畫一個快速的火或火球。只需畫一些顏色,如紅色、橙色和一點黃色。
然後就玩液化。

完成後。
1. 添加一個[新圖層],使用[添加(發光)混合],然後單擊[剪輯圖層]。
2.您可以使用[噴槍]和淡黃色或橙色來添加發光效果。
3. 單擊主層(繪製火焰的層)。轉到 [工具] > [混合] > [模糊]。在火中使用模糊。您可以在火源(中心底部)或外部使用模糊效果。
*從左到右:
**第一次火-使用液化後的火
**第二次射擊 - 使用 Add(Glow) Blend 後
**第三次火災 - 在內部使用模糊效果後
**第四火 - 在火的底部內外使用模糊效果後。
•水效果
在液化方面我最喜歡的效果。只需簡單地左右拖動手指,就會產生非常漂亮的水效果。
我喜歡使用 35 左右的 [強度] 和 20 左右的 [硬度]。
•製作一棵簡單的樹
畫樹的快速想法。
去做這個:
1.畫出基地和樹幹
2. 用另一種顏色代表葉子,確保有空隙。

3.使用液化

4. 單擊[新建圖層],然後單擊[剪輯圖層]
5. 使用[噴槍]添加一些紋理、光線和陰影。我還使用 [Droplet] 添加細節。
*別忘了給樹幹遮蔭...

製作一棵樹後。使用 [與下面的圖層合併] 合併所有圖層
ᐅᐅ提示:複製和粘貼方法ᐊᐊ
然後只需執行[複製和粘貼方法]即可輕鬆複製樹木。
[複製] 和 [粘貼] 可以通過兩種方式定位。
1. 在命令欄中查看下面的屏幕。默認設置中已添加複制和粘貼按鈕。
2.您可以在菜單部分查找它。
單擊 [菜單] > [編輯] > [複製] 或 [粘貼]
複製完成後,進入【工具】>【操作】>【對象】
拖動樹。
重複過程

展開和捏合模式
[擴展模式]將使筆刷內的所有像素遠離中心,從而產生擴張效果。

與之相對的是【捏合模式】。
它會使畫筆內的所有像素都向中心移動,從而產生收縮效果。

🔶 在哪裡使用這些?
•發量
您可以輕鬆增加或減少角色的頭髮量。只需確保選中“僅參考編輯區域”即可。
•人物的臉和身體
你覺得你的角色的眼睛感覺更小還是更大?只需使用液化:展開模式或捏合模式。
您還可以調整角色的身體部位,例如腿或肌肉。您也可以使用它來強調您的繪圖透視。
這裡有幾個例子:
向左或向右推模式
[向左或向右推模式]將使像素向左或向右方向移動。

🟧提示:向左或向右推模式快捷鍵
點擊【向左推】
➤ 如果向下滑動,您會注意到像素向左移動
➤ 如果向上滑動,像素會向右移動。
➤ 如果向右滑動,像素會向上移動。
➤ 如果您向左滑動,像素被向下推。

這是一個很好的捷徑,我希望它對你有用。
🔶 在哪裡使用左推或右推模式?
•面部比例
•調整對象的寬度
旋轉模式
[旋轉模式] 將使畫筆周圍的所有像素旋轉。
這種模式有兩種。
1.順時針旋轉
此模式將從右或順時針旋轉
2. 逆時針旋轉
此模式將從左側或逆時針旋轉

🔶 在哪裡使用旋轉模式?
•頭髮
•改變頭部方向
去做這個 :
1. 讓你的畫筆大小比角色的頭部大
2. 您必須將[硬度] 設置為大約 70% 或剛好足夠,這樣您的角色像素的面部就不會扭曲太多。
3.對於【強度】來說,在較低的參數下使用會更容易,因此可以更準確地控制它。
•耳朵和尾巴等動物特徵。
-------------------------------------------------- -液化工具是 Clip Studio Paint 的一種新模式。
這是一個很棒的更新,我玩得很開心。
感謝您的閱讀。









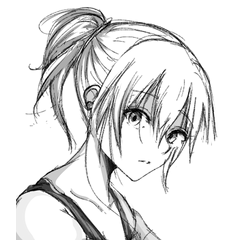









留言