為您的賽博朋克藝術品提供簡單的全息圖動畫效果
在思考賽博朋克主題中的某些事物時,它將包含生動的燈光,未來的設計,大量的電纜和機械物品。全息圖始終是賽博朋克主題藝術中的一個!

在本教程中,我將向您展示添加全息圖動畫的一種非常簡單的方法,以使您的藝術看起來比以往更酷!
影片教學
製備
您必須為動畫,主圖像和全息圖顯示準備2個文件
對於主圖像,我只是對其進行繪製和繪製。我並沒有在背景中放太多細節,以使全息圖更突出。

對於全息圖,我使用逐幀方法對其進行了動畫處理,以使其像他在錄製的視頻中講話時那樣有些動作
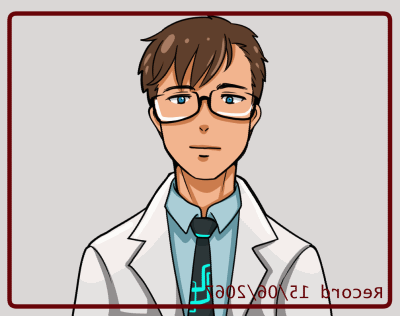
使用逐幀動畫製作全息圖圖像
全息視頻中我們不需要太多移動,只需一個簡單的談話視頻記錄即可
出現的動作是使其變得生動。嘴唇運動和眨眼
創建一個新文件。
然後使用此設置創建新的時間軸。
(如果您想要更好的運動,可以將其設置為更高的幀速率,但是在這裡我為圖像製作了一個小的動畫,因此我更喜歡最小平滑度)
注意:如果您使用的是Clipstudio Paint Pro版本,則最大播放時間為24,並且在8 fps幀頻下仍可以正常播放
然後創建一個新的動畫文件夾
在該文件夾內,創建一個新的動畫cel並繪製第一幀
要進行編輯,只需將圖層拖到“新圖層”圖標以復制框架即可輕鬆進行編輯。
然後右鍵單擊時間線並設置關鍵幀
還可以使用洋蔥皮輕鬆編輯圖形
現在,您可以通過重複這幾幀來為全息圖製作簡單的逐幀動畫
對於藝術線條,請創建一個新的矢量層。如果新的矢量層在animation文件夾內,請將其移到外部
僅繪製圖像的不可移動部分
為草圖關鍵幀創建一個文件夾。要將墨水層放入其中,請將其拖動到“創建新文件夾”圖標
然後將墨水層拖動到文件夾中,然後將其複製到另一個關鍵幀文件夾,然後對其進行編輯。
溫馨提示:嘴巴張開時下巴會掉一點
您可以使用“正確的行子工具”中的“捏矢量行”工具輕鬆進行編輯
您可以像魔術一樣簡單地將下顎向下拖動!
並刪除不需要的線以進行修復。
在我過去的教程中,了解有關炫酷矢量工具在動畫過程中可以做什麼的更多信息:
您可以創建“新柵格圖層”並直接在關鍵幀的文件夾內繪製。

提示:角色說話時,圖像會稍微移位。這將使運動更加生動。 ^ _ ^
完成後,以.clip格式保存文件以備後用
應用全息圖效果
對於非動畫圖像,可以通過使用“圖層混合模式:添加(發光)”來輕鬆實現全息圖效果
它還將透明外觀添加到圖像中
要向全息圖添加更強的光,請確保其出現在深色背景區域
並為後面的對象添加高光,使它們看起來更逼真。

讓我們來研究非動畫圖像的簡易全息圖
創建一個新的畫布並導入全息圖和背景圖像
[文件>導入>創建文件對象]
請注意:如果您不想設置動畫效果,也可以使用[文件>導入>圖片]
通過此導入,您無需混淆兩個文件的層
調整全息圖的位置
然後將圖層綁定模式設置為“添加(發光)”,它可使圖形具有全息圖的外觀
為了使外觀更加透明,您可以編輯文件對象。
[右鍵單擊圖層>文件對象>打開文件對象的文件]
刪除紙張層,並將背景層設置為降低透明度
要添加一些線條效果以使其看起來像數字設備中的效果,請將線條效果應用於全息圖。
使用矩形工具在柵格圖層上創建一個矩形
在“材質面板”中選擇水平線並將其拖動到畫布上
裁剪全息圖圖層並使其在上方顯示。
您可以稍後在“圖層屬性”面板中編輯音調
製作厚條
柵格化音調圖層,右鍵單擊該圖層> [柵格化]
另外,將遮罩拖到“刪除”圖標上以將其刪除
通過右鍵單擊背景層進行選擇,然後
[從圖層中選擇>創建選擇]
然後在音調層上單擊鼠標右鍵,然後轉到[圖層蒙版>選擇蒙版之外]
在這裡,您必須將全息圖對象設置為[普通]模式,並將條帶設置為[添加增長]模式
您還可以移動矩形以與圖層一起裁剪並創建燈光效果
要將浮動尺寸添加到全息圖,請對圖層進行分組並將文件夾模式設置為[Through]
另外,清理遮罩,以便您可以通過右鍵單擊[將遮罩應用於圖層]輕鬆地對其進行編輯。
現在,您可以單擊文件夾並對其進行轉換[編輯>轉換>自由轉換]
並且您的簡單全息效果已經準備就緒!
^ _ ^
添加燈光和故障動畫
要為全息圖創建動畫,您必須創建與全息圖文件具有相同幀頻的時間軸
稍後可以通過右鍵單擊[插入幀]來調整播放時間
現在您已經準備好全息圖動畫!
>>燈光效果
燈光效果會使全息圖看起來像是來自不穩定的光源。

我們可以簡單地編輯圖層文件夾的不透明度來創建此動畫
選擇全息圖文件夾並啟用圖層關鍵幀
單擊[+]圖標以查看時間軸上的不透明度
您只需單擊一個點並在圖層面板上調整不透明度
關鍵幀將自動顯示在時間軸上,您可以單擊並拖動以進行調整
改變時間線上的不透明度
您將為全息圖獲得非常簡單的燈光效果

>>故障效果
毛刺主要有兩種類型,顏色和失真。
但是兩者是同一個概念,它會在短時間內突然發生。
讓我們從顏色故障開始。青綠色和洋紅色層將出現此故障
我在這種類型的故障中使用了圖層顏色效果的方法。
複製全息圖文件夾並禁用圖層關鍵幀
刪除濾色器層
在文件夾內的對象層上,為其設置層顏色
也重複洋紅色步驟
提示:設置圖層顏色標籤,避免混淆
再次啟用關鍵幀時,您將看到我製作的原始動畫的不透明度
右鍵單擊將其清除,然後[刪除所有關鍵幀]
然後右鍵單擊我們希望在時間線上發生毛刺的點,然後單擊[在第一個顯示幀設置]
並在2幀後設置在最後一個顯示幀
毛刺只會出現在時間軸長度中
使用“移動圖層”工具移動圖層文件夾
關鍵幀將自動生成
在時間軸的另一點重複此步驟
像這樣分割幀時,運動將與另一個塊無關。
要使其不那么生動,請將其設置為在出現故障的時間軸上,使其透明度低於原始全息圖文件夾的透明度。
如果您還想移動原始圖層,請在故障之前和之後創建關鍵幀
然後選擇中間框架並移動全息圖圖層文件夾
現在,全息圖出現了顏色故障

對於失真毛刺,我們使用與顏色毛刺相同的方法,複製圖層,並在時間線上設置出現時間。
但是,請改用全息圖主時間軸上的[分割剪輯]。
拆分間隙,選擇拆分時間線,單擊鼠標右鍵,然後單擊[刪除]
時間線將如下所示
禁用圖層關鍵幀並複製圖層
選擇多個層(Shift選擇),然後自由變換(ctrl + T)或[編輯>變換>自由變換]一起移動該層
使用選擇子工具中的[折線]剪切圖像的一部分以使其出現毛刺。
剪切黑色條帶層(所有剪切的層下的層)
容易失真故障!
將圖層複製到時間軸上的另一個小故障
完成了!!

最後一點
最後,我將細節添加到背景上以獲取更多圖像背景。
我將其製成簡單的單色,以便不會從背景中彈出太多。
然後啟用圖層關鍵幀並調整不透明度,使其看起來像另一個光屏圖像一樣抖動。
我在背景上方的新乘法圖層上繪製了更多陰影,以創建更多深度
發光層上的高光
另外,將圖層關鍵幀啟用為高亮圖層,並調整其與全息圖不透明度相關的不透明度。
高光將與全息圖有關

可選:在背景上添加一些花束燈以獲取更多詳細信息。
另外,用帶有藍色和紫色的噴槍顏料添加發光層,以使圖像更具吸引力。
全息圖就完成了!!

我希望本教程可以幫助您獲得有關為藝術作品添加全息動畫的一些想法<3
享受動畫,並度過美好的一天!
























留言