Vector für Anfänger verwenden
Hi! :D
Dieses Tutorial behandelt die grundlegenden Werkzeuge zum Arbeiten mit Vektorebenen. Aber bevor wir anfangen, was ist Vektorform? Um es einfach auszudrücken, der Vektor ist ein Format, das, egal wie sehr Sie die Größe ändern oder das Bild strecken, es nicht verzerrt, im Gegensatz zum Rasterformat, das mit Pixeln arbeitet. Ich persönlich verwende Vektorformate, um Logos oder Objekte zu erstellen, von denen ich weiß, dass ich sie häufig manipulieren werde.
Jetzt, wo das gesagt ist, fangen wir an.
-Vektorebenen-
Um mit dem Erstellen von Kunst mit Vektoren beginnen zu können, müssen wir eine Vektorebene erstellen. Wir haben zwei Möglichkeiten, es zu erstellen:
-Gehen Sie zu Ebene -> Neue Ebene -> Vektorebene
-Klicken Sie im Ebenenfenster auf „Neue Vektorebene.
Hier sind einige Screenshots-
-Vektorwerkzeuge-
Es gibt verschiedene Möglichkeiten, Ihre Vektorgrafiken zu manipulieren. Ich habe eine schnelle Zeichnung als Beispiel auf der Vektorebene gemacht. Wenn Sie mit einem Pinsel zeichnen, ist jede Linie ein separates zu manipulierendes Objekt. Um sie zu verschieben, verwenden Sie das Objekt-Werkzeug, wählen Sie die Linie aus und verschieben Sie sie oder ändern Sie ihre Form. Sie können auch die Pinselgröße des ausgewählten Objekts ändern.

Es gibt eine Liste von Werkzeugen, die sehr nützlich sind, um Ihre Vektorgrafiken weiter zu manipulieren. Hier ist ein Screenshot der Tools und wo sie zu finden sind.
Lassen Sie uns gehen und einige der interessanten zeigen.
*Vektorlinie verbinden-
Dieses hier finde ich ein bisschen schwierig, es zu benutzen, aber es verbindet buchstäblich die Vektorlinie. Um sie verbinden zu können, müssen ihre Endpunkte nahe genug sein und dann das Tool verwenden, um sie zu verbinden. Sobald sie verbunden sind, werden sie zu einem Objekt. Hier ist ein Beispiel:

*Richtige Linienbreite-
Wie der Name schon sagt, soll dieses Werkzeug die Breite der Vektorlinie ändern. Dieses Werkzeug
verfügt über verschiedene Optionen, sodass Sie die Breite auf bestimmte Weise ändern können.
In diesem Beispiel verwenden wir die Option "Verdicken", damit Sie sehen können, wie sie funktioniert. Dieses Werkzeug hat die Form eines Pinsels und Sie führen es einfach über die Linie, deren Dicke Sie ändern möchten.
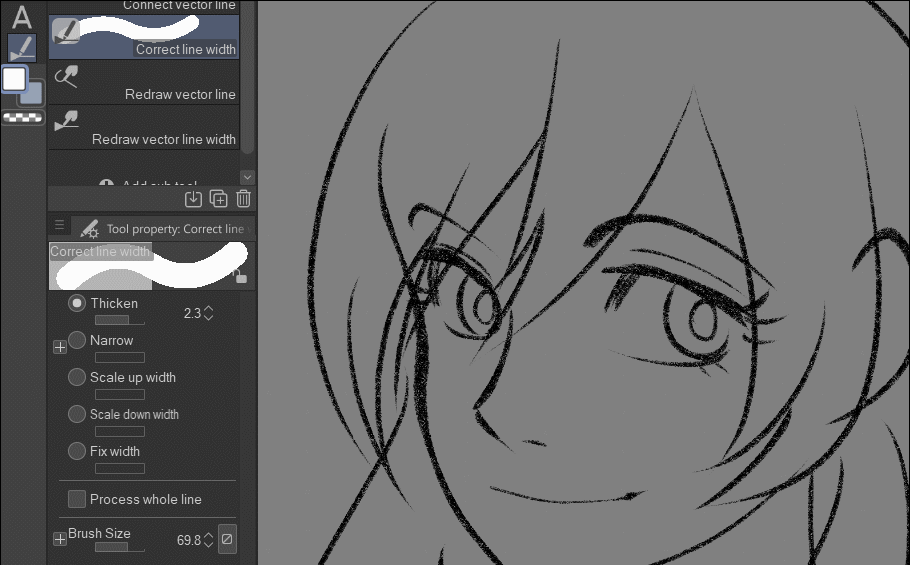
Vektorlinie neu zeichnen-
Dieses Tool ist irgendwie verrückt, aber gleichzeitig cool. Sie ändern es buchstäblich so, als ob Sie die Linie neu zeichnen würden, ohne sie zu löschen. Es ist einfacher, das Objekt zu manipulieren, als Punkt für Punkt zu gehen. Hier ist ein Beispiel.
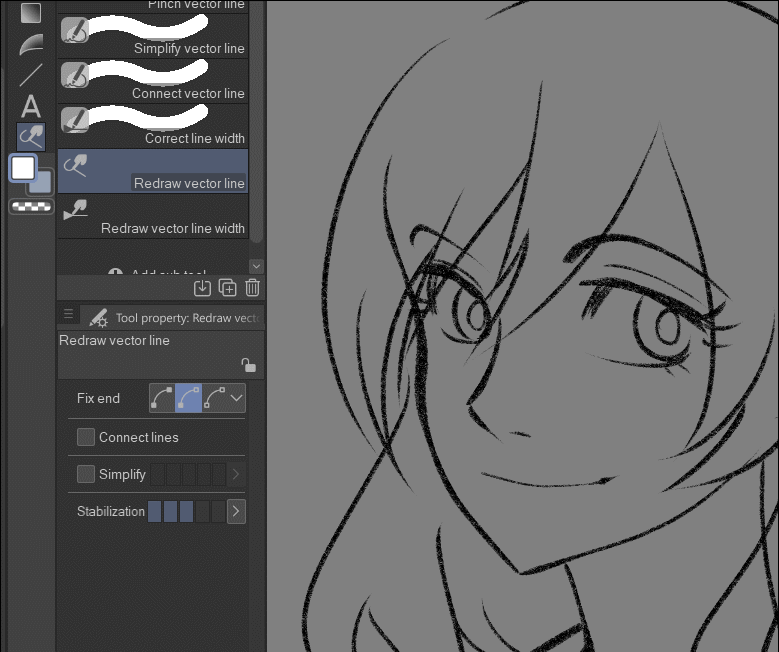
-Radierer auf Vektorebene-
Wenn Sie Kunst in einer Vektorebene erstellen und den Radiergummi verwenden möchten, werden Sie feststellen, dass das Radiergummi-Werkzeug jetzt mehr Optionen bietet. Dies ist buchstäblich meine Lieblingsfunktion bei der Arbeit mit Vektorebenen.
Dies zeigt Ihnen, wie der Radiergummi funktioniert, indem Sie die Vektorlinien mit den verschiedenen Optionen löschen.
*Berührte Bereiche löschen – Dies funktioniert wie ein normaler Radiergummi in einer normalen Ebene
*Löschen Sie bis zur Kreuzung und die ganze Linie wird unten angezeigt, damit Sie sie in Aktion sehen können.

Die Tatsache, dass Sie mit Leichtigkeit löschen können, ist erstaunlich, besonders wenn Sie die Linienführung nicht ruinieren möchten. Aus diesem Grund ist es eines meiner absoluten Lieblingsfeatures.
Ich hoffe, Sie haben dieses Tutorial gelernt und genossen. Vektoren sind sehr cool zu verwenden und es ist nicht so einfach, wie es scheint. Aber mit viel Übung kann man wirklich tolle Sachen machen. Wenn Sie Zweifel an irgendetwas haben, zögern Sie nicht, einen Kommentar zu hinterlassen. Ich werde versuchen, so schnell wie möglich zu antworten.
Ich hoffe, Sie haben einen tollen Tag!
























Kommentar