Luces y sombras con modo de fusión
Sobre este tema, le mostraré cómo uso los modos de fusión para hacer coincidir o combinar un personaje con el fondo.
Ya hice un tema sobre los modos de fusión y dónde los uso, puedes consultarlo aquí:
Este tema se centrará en cómo la luz y las sombras pueden cambiar la atmósfera de un dibujo.
Empecemos.
Solo un recordatorio, así es como hago las cosas.
Puede diferir en qué y cómo lo hacen otras personas, pero esto es lo que funciona mejor para mí.
Preparación | ARCHIVOS
Lo primero es lo primero, me aseguro de que mi personaje y el fondo estén en capas separadas.
El personaje está en una capa individual, mientras que el fondo está en otra capa.
*También puede usar una ilustración completa con fondo y todo. Simplemente prefiero trabajar en capas separadas. Así que no tengo que preocuparme por enmascarar o sombrear en general.
Para este ejemplo, usaré este personaje que hice:
BÁSICO Luz y Sombra
¡Bueno! Comencemos con algo BÁSICO primero.
Ejemplo, tenemos este personaje, hagamos un color simple como fondo.
Cree una [Nueva capa ráster], cámbiele el nombre a 'FONDO'; asegúrese de que esté debajo de la capa CARÁCTER.
Solo usaré un color simple, digamos este gris oscuro.
Simplemente tome su herramienta [Cubo] y aplique el color.
A continuación, hagamos una sombra, hagamos una [Nueva capa ráster], renómbrela como 'SOMBRA'; asegúrese de que esté ARRIBA de nuestra capa de caracteres.
También asegúrese de hacer clic en [CLIP A LA CAPA DEBAJO], para que solo la capa de Personajes se vea afectada por la capa de SOMBRA.
Elijamos nuestro color, yo voy a elegir este tono rojo grisáceo.
Simplemente obtenga su herramienta [Cubo] y aplíquela en la capa SOMBRA.
Asegúrate de cambiar el modo de fusión de la capa de sombra a [Multiplicar]
Otros modos de fusión Oscurecer/Sombra que puedes probar son:
• Oscurecer: solo mostrará cualquier color que sea más oscuro y esto no mezcla píxeles
------- El modo de fusión Oscurecer solo mostrará píxeles que son MÁS OSCUROS que el color de fusión elegido. No combina píxeles, por lo que se ve un poco plano.
• Multiplicar: literalmente multiplica los valores de la capa de fusión por la capa inferior, por lo que existe la posibilidad de obtener un tono más claro porque no puede multiplicar los blancos.
• Subexponer color: agrega color mientras se oscurece, pero no funciona si la capa de abajo tiene un tono más claro; se volverá blanco.
------ Esto es como una versión más dura de Multiply pero con un mayor contraste. Se ve más saturado.
• BURN LINEAL: básicamente agrega colores mientras oscurece la imagen resultante y funciona incluso si la capa de abajo tiene un tono más claro.
------- El modo de fusión de sombras más oscuro. Esto es como una versión atenuada de Color Burn.
• Color más oscuro: es la versión más fuerte de Oscurecer, por lo que solo mostrará parches de colores oscuros sin mezclar ningún píxel.
================================================== =
Además, al elegir un color para SOMBRA, trate de no utilizar la escala de grises.
Al menos dale a tu Sombra un poco de color. Esto le dará más opciones para cambiar los valores e incluso cambiar el color de las sombras más rápido.

¡[Tono, Saturación y Luminosidad] es un amigo! ¡Úsalo a menudo!
================================================== =
Lo siguiente es la luz. Cree una [Nueva capa ráster], cámbiele el nombre a 'LUZ'.
Asegúrate de que esté ARRIBA de nuestra Capa de Sombra.
Haga clic en [CLIP TO LAYER BELOW] para que solo la capa de caracteres se vea afectada por lo que hagamos en la capa LIGHT.
Para la luz, agarraré [CEPILLO DE AIRE SUAVE].
Obtenga un color de su elección, solo asegúrese de NO elegir un BLANCO puro.
Y simplemente píntelo en el área que será su luz.
Cambie el modo de fusión de esta capa de luz a su modo de fusión de aclarado o contraste preferido.
Normalmente elijo [Glow Dodge] en mis dibujos.
Otro modo de fusión LIGHTEN que puede usar:
• Aclarar: observará la capa de abajo y el color de fusión. Solo mantendrá cualquier color que sea MÁS CLARO.
• Pantalla: se centra más en la luminosidad o el brillo del color de fusión. Muy bueno para iluminar imágenes.
• Sobreexposición de color: funciona como Trama, pero también agrega contraste, lo que genera un resultado saturado.
• Sobreexposición de brillo: funciona como Sobreexposición de color, pero es mejor para leer tonos medios.
• Agregar: es como una versión más fuerte de Pantalla, pero analiza el color tanto para la capa de fusión como para la capa de abajo. Los tonos oscuros permanecen oscuros.
------ Así que esto hará que la imagen sea brillante, pero aún permanecerán intactos algunos detalles más oscuros.
• Add (Glow) - una versión más fuerte de Add pero es mejor para leer tonos medios.
---- esto significa que el resultado puede estar un poco más saturado que Add.
• Color más claro: una versión más fuerte de Lighten. Realmente no mezcla píxeles.
Recuerda que puedes usar [Opacidad] para cambiar los valores.

Utilice también [Tono, Saturación y Luminosidad] para cambiar el color de la luz, la saturación y el tono.
¡Usa lo que funcione mejor para ti!
================================================== =
Lo siguiente es opcional, agreguemos un filtro.
Esto proporciona como un color extra para configurar nuestro tono.
Haga una [Nueva capa ráster], cámbiele el nombre a 'FILTRO'
Asegúrate de que esté por encima de la capa de Luz.
Solo tomo mi herramienta [Gradiente] y hago un color donde está la LUZ, así que esto básicamente funciona como un soporte o un color adicional para el personaje.

Recuerda [RECORTAR A LA CAPA DEBAJO], para que solo el personaje se vea afectado.
Aquí es donde usamos los modos de fusión de contraste:
• Superposición: funciona como Media pantalla: Media multiplicación. Los resultados tienden a estar saturados.
• Soft Light: una versión más ligera y suave de Overlay.
• Luz dura: de alguna manera similar a Superposición pero produce un color más intenso.
• Vivid Light: una versión más fuerte de Overlay y Soft Light.
• Luz lineal: se enfoca más en el brillo
• Pin light: es como Oscurecer y Aclarar, pero se centra más en el color.
----- no funciona si tu color es de tono medio.
• Hard Mix: literalmente mezcla o agrega todos los valores (color) de su capa de fusión y la capa de abajo.
Usualmente uso [Superposición] y [Luz suave], usaré Superposición aquí.

Es un tipo sutil de filtro, ayuda a mantener mis capas de Luz.
Aquí está el antes y el después:
Uso esta luz y sombra simple y básica en mis dibujos si no puedo crear ningún fondo.
Trabajemos el DÍA siguiente
DÍA
Hagamos un TIEMPO DEL DÍA.
Nuevamente, me aseguro de que mi personaje esté en una capa separada.
Para el Fondo, puede hacerlo usted mismo o tomar uno de la Biblioteca de Activos.
Usualmente uso estos:
Usa el que funcione mejor para ti.
Ahora en su aplicación Clip Studio Paint> Abra su pestaña [Materiales]> Busque el [Material de imagen]> Arrástrelo y suéltelo en el lienzo de dibujo.
Asegúrate de reorganizar las capas.
El [Material de imagen] debe estar debajo de la [Capa de caracteres].

Puedes escalarlo y colocarlo como quieras.
Si desea cambiar el tono del fondo, puede hacerlo yendo a [Editar] > [Corrección tonal], normalmente uso [Tono, Saturación y Luminosidad] y, a veces, [Curva de tono].
*Asegúrese de [Rasterizar] un material de imagen para que pueda editarlo.
Puede hacerlo haciendo clic con el botón derecho en la capa > [Rasterizar]
También renómbrelo como 'Fondo' mientras lo hace.
Una buena convención de nomenclatura no hará daño.
Luego solo voy a [Editar] > [Corrección tonal] > [Tono, Saturación, Luminosidad] y lo edito de acuerdo a lo que me gusta.

Nuestro ANTECEDENTES está listo, ahora mezclemos el Personaje y BG juntos.
Agreguemos un 'FILTRO'
*Puede agregar una capa de Sombra si lo desea, solo prefiero una iluminación simple cuando tengo un fondo de cielo.
Haz una [Nueva capa ráster]
Asegúrese de que la [Nueva capa ráster] esté ARRIBA de la [Capa de caracteres]
Vamos a cambiar el nombre de este "FILTRO"
Tome su herramienta [Degradado]> Elija [Primer plano a transparencia]> Opacidad al 50%.
Cambie su color de primer plano al color SUPERIOR en el fondo; MANTENGA [ALT] y luego haga clic en el color o el fondo.
Haz un tono degradado desde la parte superior de tu lienzo, yendo hacia el medio.

Luego cambie su color de primer plano nuevamente al color INFERIOR del fondo; MANTENGA [ALT] y luego haga clic en el color.
*Intenta NO elegir BLANCO.
Luego hacemos otro Gradiente, desde la parte inferior de su lienzo, yendo hacia el medio.

Luego cambie el modo de fusión de [Normal] a [Glow Dodge].
Bajo la Opacidad al 65%.
Bastante opcional, pero si lo desea, puede habilitar [Recortar a la capa de abajo] para que solo se vea afectado el Personaje, pero el Filtro que hicimos.

A continuación, agreguemos una luz simple arriba.
Haz una [Nueva capa ráster], renómbrala como 'Ligera'
Obtenga su herramienta [Degradado]> [Primer plano a transparencia]> Opacidad 100%
Acabo de tomar un color azul del fondo como mi color de primer plano e hice un degradado en la parte superior.

Cambie el modo de fusión a [Glow Dodge] y baje la opacidad al 35%
Finalmente, agreguemos un Lens Flare
Cree una [Nueva capa ráster], renómbrela como 'Destello de lente'
*Lo renombré mal en la imagen de abajo, olvidé cómo se llamaba.
Voy a utilizar un Pincel Decorativo, principalmente este:
Estoy usando [shine○(加算発光)] o el segundo Lens Flare de la colección.
Con el pincel seleccionado, haga un trazo en el lugar donde se supone que debe estar el sol: bajando.
Y cambie el modo de fusión a [Glow Dodge]
Y hemos terminado.
Aquí está el antes y el después:
A continuación, hagamos algunos ajustes de NOCHE
NOCHE
Hagamos una versión NOCTURNA.
Nuevamente, asegúrese de que el personaje esté en su propia capa.
Ahora vamos a hacer nosotros mismos un fondo nocturno esta vez.
Cree una nueva [Capa ráster] debajo de la capa Personaje.
Cambiemos el nombre de este "SKY"
Ahora, obtenga su herramienta [Gradiente]> seleccione el ajuste preestablecido [Cielo nocturno] allí.
Asegúrate de que tu [Forma] sea [Línea recta] y [Opacidad] esté al 100 %
Hacer un degradado comenzando desde arriba hacia abajo
*Mucho mejor si va por encima de la parte superior e inferior del lienzo para que no obtengamos el color más oscuro y el más claro.
Pero si tiene dificultades para controlar eso, simplemente haga un degradado y use [Transformar] o [CTRL T] en su teclado]. Ajuste según su preferencia.
Si el color es demasiado brillante para usted, ajústelo usando [Tono, Saturación y Luminosidad] o [CTRL U] en su teclado.

A continuación hacemos algunos árboles.
Crear una Nueva [Capa Ráster]; renómbrelo como "ÁRBOLES"
Asegúrese de que esté por encima de la capa SKY.
Consigue tu cepillo para árboles.
Debería haber un pincel de "Árboles" en su subherramienta [Decoración]> Debajo de [Fondo]
Si no lo hay, siéntase libre de descargar su preferencia en la Biblioteca de recursos.
Cambie su color [Primer plano] a NEGRO o 80% GRIS, según sus preferencias.
Y solo haz algunos árboles pequeños en el fondo del personaje.

Luego fui a [Tono, Saturación y Luminosidad] porque el tono era demasiado claro para mí, así que lo oscurecí un poco.
Ahora hacemos algunas estrellas.
Hacer una Nueva [Capa Ráster]; renombra eso como "ESTRELLAS"
Asegúrate de que esta capa esté debajo de tu capa de ÁRBOLES
mezclo estos pinceles; ☆ 1 y ☆ 2:
Con este pincel estrellado:
Y acaba de hacer un poco de cielo estrellado.

Cuando haya terminado, cambie el modo de fusión a cualquiera de estos tres.
Mis opciones habituales son [Glow Dodge], [Color Dodge] y [Hard Light]
Puedes editar esto como quieras, acabo de aumentar la [Luminosidad] y reduje la Opacidad de las estrellas duplicadas en un 50 %.
Regresé a la capa Trees y los detalles son demasiado nítidos, así que vamos a difuminar eso.
Vaya a [Filtro] > [Desenfoque] > [Desenfoque gaussiano]
Fui 10% en esto.
Luego combino todos los elementos de fondo en una nueva capa.
*Oculte la capa de personaje y luego seleccione todos los elementos de fondo> clic derecho> [Fusionar visible a nueva capa]
Cambió el nombre de las capas combinadas como 'Fondo'
A continuación, hagamos un filtro para combinar el personaje y el fondo.
Cree una nueva [Capa ráster], asegúrese de que esté encima de la capa "Personaje".
Cambie el nombre de la nueva capa ráster como "Sombra", para que no nos confundamos.
Seleccione su herramienta [Gradiente], elija [De primer plano a fondo]
Asegúrate de que tu forma sea [LÍNEA RECTA] y que la Opacidad esté al 100 %
Con el primer plano seleccionado, [MANTENGA ALT] en su teclado y seleccione el tono más oscuro del color del cielo en el fondo.
*NO ELIJA NEGRO
Luego seleccione su fondo o presione X en su teclado, [MANTENGA ALT] y luego seleccione el tono más claro del cielo; trate de no seleccionar el color de las estrellas.
Fui con este color.
Ahora hacemos un color degradado en nuestro lienzo, asegúrese de estar en la capa "FILTRO".
Comienza desde arriba hacia abajo.
Después de eso, haga clic en [CLIP A LA CAPA DEBAJO], para que solo se vea afectada la capa de caracteres.
Cambie el modo de fusión a [Multiplicar] y baje la opacidad según sus preferencias.
- Fui 65%
Ahora para la iluminación, hago dos (2) tipos de luz cuando hago la configuración NOCHE.
Fuente de luz MOONLIGHT y, a veces, fuente de luz OBJECT.
La fuente de luz MOONLIGHT es muy fácil.
Cree una nueva [Capa ráster], asegúrese de que esta nueva capa esté encima de su capa [FILTRO].
Cambiemos el nombre de esta capa como "LUZ DE LUNA"
Simplemente obtenga su herramienta [Gradiente]> [Primer plano a transparencia], configure su forma [LÍNEA RECTA] Opacidad 100%
Seleccione un tono claro de AZUL o cualquier color que sea su LUZ DE LUNA
*Esta es solo una preferencia mía, pero trato de no elegir BLANCO.
Elige un tono con 90-100% de Vibrancia.
Luego hacemos un Degradado ARRIBA de la cabeza del Personaje.

Cambia el Modo de Fusión a [GLOW DODGE], cambia la Opacidad a alrededor de 35-75% dependiendo de qué tan brillante quieras que sea.
*Como no elegimos un color blanco, podemos ir a [Tono, Saturación y Luminosidad] y cambiar algunos valores para obtener un resultado diferente.

Y así es como hago un simple claro de luna.
Aquí está el antes y el después:
=============================================
Ahora hagamos una fuente de luz a partir de un objeto.
Todavía estamos usando el archivo NIGHT anterior, simplemente elimine u oculte la capa [MOONLIGHT].
Primero hagamos la fuente de luz, como un fuego.
No necesitamos hacer un fuego literal, si lo ponemos aquí en este pequeño lienzo, se vería como un incendio forestal. Solo necesitamos uno pequeño como una hoguera o algo así. Dado que eso no será capturado por este pequeño lienzo, hagamos un pequeño "GLOW" de esa hoguera.
Cree una nueva [Capa ráster], asegúrese de que esté sobre nuestro FONDO NOCTURNO.
Cambie el nombre de esa nueva capa como "Fuente de luz"
Obtenga su herramienta [Gradiente], obtenga la forma que desee, Opacidad al 100%
Asegúrate de estar en [Primer plano a transparencia], cambia tu color [Primer plano] a un NARANJA brillante.
Y solo haz un trazo degradado aquí en el costado, donde creemos que podría estar el fuego.

Luego cambiamos el modo de Fusión de la capa FIRE GLOW a [HARD LIGHT]
Ahora hacemos un brillo o como un punto culminante en el personaje.
Cree una nueva [Capa ráster], asegúrese de que esté encima de la Capa de caracteres
Renombra esta nueva capa como "Light"
Habilite [Recortar a la capa inferior] para que solo se vea afectada la capa del personaje.
Obtenga su [Aerógrafo], estoy usando un [AERÓGRAFO SUAVE].
Cambia tu [Primer plano] a un tono más claro de naranja.
Y comience a hacer algo de "resaltado" en el personaje.
Cambia el modo de fusión de la capa HIGHLIGHT a [Glow Dodge] para que podamos ver mejor.
Continúe agregando el resaltado y tómese su tiempo para hacerlo.
Recuerde de dónde proviene la luz, ejemplo aquí: proviene de la parte inferior derecha de la pantalla.

Si el trazo de pincel es demasiado fuerte para usted, use una herramienta de pincel [BLUR] para suavizar los bordes.
Los aspectos más destacados finales se ven así:
Agreguemos un Filtro para apoyar la Luz.
Cree una [Nueva capa ráster], cámbiele el nombre a 'Filtro'
Asegúrate de que esté encima de la capa de personajes (realmente no importa si está encima de la capa de luz o no)
Habilite [Recortar a la capa inferior] también, de modo que solo el personaje se vea afectado.
Obtenga su herramienta [Degradado]> [Primer plano a transparencia]> obtenga la forma que desee al 100% de opacidad.
Y solo haz un degradado además del personaje, donde se encuentra la luz.

Cuando haya terminado con el degradado, simplemente cambie el modo de fusión a [Superposición] o [Luz suave]
Usé Soft Light para este ejemplo.
Por último, agreguemos algunos efectos como una brasa de fuego.
Haz una [Nueva capa ráster], renómbrala como 'Fire Ember'
Puede colocar esto encima de todas las capas o debajo de las capas de caracteres, depende de lo que desee.
Consigue tu pincel o pincel decorativo, estoy usando 炎散らし :
Píntalo sobre el dibujo.

Lo hice más saturado porque estaba ciego.
Ahora duplicamos esa capa Fire Ember> Haga clic con el botón derecho en la capa> [Duplicar capa]
Vaya a [Filtro] > [Desenfoque] > [Desenfoque gaussiano]. Desenfoco este duplicado al 50%
Luego cambiamos el Modo de Fusión de la capa duplicada a [COLOR DODGE]
También cambio el Tono de la capa Original Fire Ember en [Tono, Saturación y Luminosidad]; básicamente solo busco un tono/color amarillo.
¡Y eso es!
Aquí está nuestro antes y después:
Otras luces y sombras
Así es básicamente como trabajo con luces y sombras.
Funciona bien incluso si estoy haciendo otras configuraciones o estados de ánimo.
Ya sea al atardecer, al amanecer, bajo la sombra o incluso en un fondo colorido
Para las sombras, uso el mismo color que el fondo y simplemente lo configuro en [Multiplicar].
También bajo la Opacidad junto con la Saturación y la Luminosidad para que no se mezcle tanto con el fondo.
Hago y uso la misma configuración.
Si quiero hacer puestas de sol y amaneceres, uso estos conjuntos de gradientes:
Para Puesta de sol, uso Puesta de sol dramática
Para Sunrise, uso un Cusp of Dusk
==========================================
Acabo de elegir el color de primer plano, color en la parte superior del fondo, y fondo, color en la parte inferior del fondo.
Bajé la saturación y la luminosidad en casi un 50 % por lo vibrante que era.
Hago esto para que no se mezclen demasiado. Quiero que se mezclen, pero aún puedes separarlos entre sí.
Cuando estoy bajo la sombra, me encanta usar este pincel decorativo como mi luz, luego configurarlo como [Glow Dodge]
Agregué un prisma para un pequeño efecto de luz.
Usé este material de imagen como fondo:
==============================================
Para una luz y una sombra coloridas
Rara vez hago este tipo de sombras, pero esto ayuda a establecer el estado de ánimo cuando me da pereza agregar filtros.
Básicamente, la misma configuración que mi configuración "Night - Object Light Source", pero esta vez más colorida.
Agregué un poco de bokeh sutil.
Usé este pincel:
Utilicé luz estándar y luz estándar de dispersión
Representación final
Cuando termino con mi dibujo, hago esto como una representación final.
Esto es opcional, pero me encanta hacerlo para darle a mis dibujos un aspecto más suave y final.
Cuando haya terminado con todo, combine todo en una nueva capa.
Ya sea por [Capa] > [Fusionar visible a nueva capa] o Haga clic con el botón derecho en una capa > [Fusionar visible a nueva capa]
Cambiemos el nombre de eso como 'Filtro' por ahora.
Vaya a [Filtro] > [Desenfoque] > [Desenfoque gaussiano] > 40 %
Luego baje la Opacidad al 35%.
Para el modo de fusión, uso [Normal] o [Pantalla], depende del tipo de suavidad que desee.
La pantalla proporciona más brillo mientras que Normal conserva el tono original
Aquí está sin filtro y con.
Luego, a continuación, duplique la capa de filtro.
Haga clic derecho en la capa> [Duplicar]
Cambie el modo de fusión de ese duplicado a [Luz suave]
Aquí está el antes y el después de los filtros:
¡Uso esto en la mayoría de mis cosas!
Hace que mi dibujo sea suave y etéreo~
=========================================
¡Eso es!
¡Espero que esto sea algo útil! ;u; )/
Puedes consultar mis otros trabajos donde uso estas luces y sombras:
¡Gracias por leer hasta aquí! (ノ◕ヮ◕)ノ*:・゚ ✧
Lo siento, se volvió muy largo y detallado, ¡pero espero que haya ayudado!












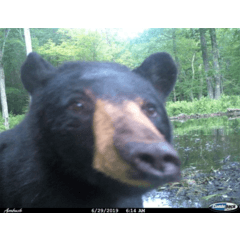











Comentario