Cómo dibujar un árbol semirrealista de fantasía.
Introducción
Hey hey Y hoy he preparado una guía detallada de cómo dibujar un árbol de fantasía semi-realista. El proceso puede parecer complicado, pero todos los pasos son bastante simples y fáciles de entender.
Y, SPOILER, aquí hay un par de mis trabajos realizados usando este método, y vamos a aprenderlo en un ejemplo del primero.
Puedes ver el proceso completo con mis explicaciones en mi video que preparé para este concurso de consejos:
Etapa 1 - una forma.
Entonces, etapa 1: prepara una forma de tu árbol. En esta etapa, es mejor si ya ha decidido cómo se verá su árbol. No es necesario que la forma sea demasiado detallada, aunque sería útil, por lo que no tendrá que hacer correcciones adicionales más adelante.
Por lo general, elijo el pincel de acuarela denso para este propósito y un tono suave y claro como el azul cielo o el verde claro. Puede usar cualquier pincel y color sólidos, pero la densidad no estable de la acuarela es útil para hacer que la forma primaria sea más compleja, por lo que los trazos que realice crearían un efecto del volumen del árbol y su corteza. Los tonos claros y suaves tampoco te distraerán.
Etapa 2 - Pintura mate inicial.
A continuación, debe importar una imagen de un árbol real. Es mejor usar una imagen de alta resolución para que todos los detalles, especialmente la corteza del árbol, se vean geniales.
Una vez que haya importado la imagen, active la opción Recortar a la capa inferior en esta capa y coloque el árbol de la forma en que la dirección y el tamaño de la corteza se vean naturales con respecto a su forma dibujada.
Etapa 3 - Texturizado.
Regrese a la capa de su forma y, utilizando la selección automática con la preferencia Consulte Editar solo capa, seleccione el espacio libre fuera de su árbol y luego invierta el área seleccionada.
Es importante no seleccionar la forma en sí, ya que, debido a la densidad no estable de la acuarela y las posibles puntas de terminación delgada, la selección podría no seleccionar algunas áreas necesarias o seleccionar algunas áreas incorrectas adicionales. Incluso si está utilizando un pincel sólido, es mejor proceder de la manera descrita para evitar errores de selección.
Ahora debe crear una nueva capa con preferencia Multiplicar y elegir un color para su primera capa de textura. Tomé un tono verde desvaído ya que estoy dibujando un árbol semirrealista pero aún fantástico, y la naturaleza en la fantasía suele ser hiperbólica y romántica: es vasta y exuberante. Pero puede tomar un color marrón arenoso o simplemente marrón, ahora depende de usted. A pesar de lo que elija, en los siguientes pasos solo necesitará mantener la gama y el resto de las acciones serán más o menos las mismas. Use el aerógrafo suave para el paso descrito.
Después de eso, cree dos nuevas capas con las preferencias Oscurecer y Normal.
Usando el mismo aerógrafo suave, agregue otra capa de color en la capa Oscurecer. Luego, toma el aerógrafo Shadow (solo dos líneas debajo del suave) con un tono más oscuro del color que hayas elegido y comienza a agregar la sombra inicial que te guiará más tarde. No te olvides de las ramas y las raíces.
Cree otra capa para texturizar con la preferencia de Pantalla. Usando el aerógrafo suave, coloque el resplandor inicial que mostrará la fuente de luz y la forma en que cae. En este escenario con iluminación inicial y sombras, intente imaginar una forma más compleja de su árbol. Imagina cómo va la corteza, cómo y dónde se dividen las primeras ramas y raíces. Debes poner la sombra y la luz dependiendo de esto ahora. En cuanto al color de la luz, puede usar el mismo que se usa para la sombra, ya que la preferencia de Pantalla lo hará lo suficientemente brillante.
Ahora comienza la diversión. El arte es un caos, por lo que este paso es aún más gratuito. Necesitará algunos pinceles especiales a partir de ahora, y la lista completa estará disponible al final de la guía. Cree otra capa pero con Multiplicar y, usando un tono más oscuro, tome este pincel (山脈 ブ ラ シ), se puede descargar con el otro pincel que usaremos en CLIP STUDIO ASSETS.
Sería aún mejor si descarga el paquete completo de estos pinceles personalizados, ya que usaremos varios de ellos (自然界 ブ ラ シ セ ッ ト : 弐). Ahora solo comienza a agregar la textura con el pincel mencionado anteriormente. Una vez que consideres que hay suficiente, toma el pincel de mezcla Running Color On Fiber y suaviza lo que tienes en la capa. Intenta no quitarlo demasiado, dejando algo como lo que puedes ver en la foto a continuación. Luego repita el paso anterior en una nueva capa Multiplicar. Pero esta vez intente hacer las partículas más pequeñas y extenderlas más.
Cree una capa con Agregar preferencia. Esta vez estamos agregando un efecto de luz más concentrado usando el mismo aerógrafo suave. Gracias a la preferencia Agregar, la luz funcionará con las otras capas y no se superpondrá. Eso hará que se vea más natural que la luz inicial que hicimos antes.
En una nueva capa de pantalla (no la que ya tenemos), tomamos otro pincel (木 陰 ブ ラ シ) del conjunto que recomendé. Haz las partículas mucho más pequeñas y extiéndelas por el árbol también. Acabamos de empezar a hacer nuestra textura de musgo.
Después de eso, cree una nueva capa de Multiplicar debajo de la Pantalla actual y agregue más de estas partículas: use el mismo tono, esta vez deberían ser mucho más oscuras. Luego, desenfoque caóticamente algunas partículas en ambas capas con Running Color On Fiber. No presione con demasiada fuerza: deje suficientes partículas visibles y apenas borrosas.
Solo unas pocas palabras sobre la estructura de capas: puede usar carpetas, marcas de color y nombres de capas a su discreción, pero asegúrese de que las carpetas no influyan en el resultado.
Importe otra foto de un árbol (la selección que hicimos al principio todavía debería estar activa). Puede ser el mismo o uno diferente. Me gustó el que usé al principio, así que decidí seguir adelante. Recuerde: lo más importante en la imagen del árbol es su corteza y calidad.
Rasterice la imagen para poder editarla y borrar todo lo que vaya más allá de la raíz. Los límites exactos dependen de usted. También puede dejar algunas partes separadas de la textura en otras partes del árbol si le gusta cómo se ven.
Etapa 4 - Sombra principal y luz adicional.
Asegúrate de haber devuelto la selección. Luego crea una nueva capa Multiplicar. Tome un tono cálido y no demasiado brillante (algo así como un amarillo desteñido o arenoso, pero un poco más oscuro). Al igual que la luz principal que agregamos antes, esta sombra es principal para nuestro árbol y, por lo tanto, requiere acciones más detalladas, así que imagine la forma final y la apariencia del árbol una vez más (las texturas que ya hemos agregado deberían ayudarlo con esto) y comienza a dibujar con el Aerógrafo de sombras.
Deberías recibir algo como esto:
Cree una capa Agregar y tome una sombra similar cálida pero más brillante. Tome el aerógrafo suave y comience a agregar otra iluminación fuerte en el lado opuesto al de la sombra. De esta manera, hacemos que nuestro árbol se vea más como una fantasía, por lo que, básicamente, una luz tan fuerte es opcional y puede enfatizarse o incluso eliminarse según sus necesidades.
Etapa opcional - Edición.
Ahora la necesidad en este paso depende de sus acciones en la primera etapa. Si la forma que preparó en ese momento es detallada y representa la forma del árbol que está tratando de hacer, puede omitir el video hasta el momento que se muestra en sus pantallas.
Este es el paso para aquellos que decidieron proceder con una forma básica. Ahora vamos a editar su forma. Hay algunas formas de hacer esto. Todos son muy simples pero tomarán algún tiempo.
Opción uno: puede tomar el borrador de varias capas, seleccionar las capas necesarias y borrar todo para que se parezca más a un árbol.
Opción dos: seleccione las partes que desea borrar con lazo, elija todas las capas manteniendo presionada la tecla CTRL o usando MAYÚS y presione Eliminar.
Opción tres: tome un borrador regular y comience a borrar todo en los mismos lugares en cada capa por separado. Llevaría más tiempo, pero tendrá más control sobre lo que está haciendo.
Para ser honesto, hay muchas de esas opciones, supongo que la mayoría de ustedes ya tiene la forma preferible de editar y borrar.
Etapa 5: textura de la corteza.
Cree una nueva capa Multiplicar y elija un color oscuro y "sucio" que asocie con el tipo de árbol que dibuje (no se olvide de la gama de colores). Le recomiendo que tome el lápiz mecánico para este paso, tiene un gran equilibrio entre suavidad y nitidez.
Estamos dibujando (o más bien enfatizando) la textura de la corteza. Entonces, lo que debe hacer aquí es dibujar varias líneas curvas separadas en todo el árbol. Dibújalo debajo de una rama que crece desde el tallo, dibújalo en la textura del árbol que agregamos de la imagen, dibújalo a lo largo de las raíces. La forma más fácil de hacer esto es dibujar dos líneas pequeñas y desenfocar sus lados internos o externos (no las líneas completas, ¡esto es importante!), Pero recuerde que debe seguir la forma en que su árbol y sus partes separadas van para que se vea natural . También puede usar esas líneas para, por ejemplo, afinar un borde entre diferentes objetos.
Ahora tome el pincel borroso Running Color On Fiber y difumine las líneas de la manera que describí hace un minuto. ¿Por qué es importante no difuminar las líneas completas sino solo sus lados? De esta forma creamos un efecto de volumen especial que hace que todo el árbol se vea mucho más complejo. Ahora también puede desenfocar toda la capa con Gaussian Blur si las líneas parecen afilarse para el arte general. Simplemente presione la barra de filtro en la parte superior de Clip Studio, luego Blur y Gaussian Blur.
Etapa 6: la magia de la luz.
Cree una capa Color Dodge y elija un color agradable y soleado, de algunos tonos amarillos, naranjas o incluso rojos ligeramente desvaídos. Como todavía estamos dibujando un árbol de fantasía, un efecto de iluminación fuerte y borroso hará que se vea mística y majestuosamente. Con un aerógrafo grande y suave, coloca la luz sobre la luz principal actual en la capa Color Dodge que hemos creado. No necesitamos la selección en este paso, el árbol casi debería brillar con este efecto.
Ahora crea dos capas más debajo de la Color Dodge. Deben estar con las preferencias de Multiplicar (inferior) y Agregar (superior), como en la imagen. Tome este pincel (山脈 ブ ラ シ) una vez más y repita el mismo proceso de texturización que hicimos en la tercera etapa: la única diferencia es que ahora hay capas Agregar y Multiplicar en lugar de las dos Multiplicar en ese entonces. Hacemos esto para cubrir la segunda foto del árbol con la misma textura un poco más abajo para que se vea más artístico.
Etapa 7 - La pintura mate contraataca.
Encuentre una imagen de un bosque, o arbustos, o simplemente varios árboles: lo principal debe ser una gran cantidad de hojas y césped si es posible. Encuentre el que tenga la mejor resolución posible y ábralo en Clip Studio. Luego presione la barra Seleccionar y presione la opción Seleccionar gama de colores. Esto le permitirá seleccionar píxeles de la misma sombra solamente. Y cuanto mayor sea el número que establezca en la ventana abierta, se seleccionarán los tonos más cercanos a los elegidos. Entonces, si lo configura en 5 y luego presiona cualquier píxel, el programa solo seleccionará cada píxel con el mismo tono y cada píxel con 5 tonos más cercanos al que ha señalado. Espero que mi explicación tenga sentido. Copie y pegue los elementos seleccionados en su proyecto. Borra las áreas que consideres innecesarias y coloca el resto en tu árbol.
Imagen 1: pegado los elementos seleccionados.
Imagen 2: borré las áreas en las que no tenía necesidad.
Cambie la preferencia de esta capa a Color Dodge y con toques claros con Soft Eraser agregue algo de transparencia a las áreas en la sombra.
Una vez que haya terminado, cree una capa Normal, elija nuestro querido pincel 山脈 ブ ラ シ y, con el color cercano al que ya tiene el árbol, haga una línea a lo largo de los bordes del tallo para que no se vea tan nítido. También puede simplemente desenfocar los bordes en varias de las primeras capas que creamos o proceder de una manera diferente, no tiene que seguir esta etapa paso a paso.
Encontré otra foto con muchas hojas y pasto ya que no me gustaban los detalles de la anterior (no quité nada, solo agregué otra). Y así repetí el comienzo de la Etapa 7 para mejorar el resultado. Como puede ver, este me dio un poco de hierba en las raíces y agregó la complejidad general.
Transfiérelo bajo algunos de los efectos anteriores para que tengan efecto sobre él.
Luego proceda con algunas correcciones como lo hicimos con las partículas del paquete anterior (adición de transperancia, etc.).
Después de eso, ya sea que haya agregado más de este verde o no, presione la barra Editar, luego el suavizado inteligente y aplique el suavizado débil. Ahora estos elementos son como todos fueron dibujados con un pincel de aceite, y no como si hubieran sido tomados de una foto.
Etapa 8 - Pequeños detalles.
Cree una nueva capa (Normal) y tome Running Color Spray. Hazlo realmente grande (para que el vástago tenga aproximadamente el radio del pincel) y coloca algunas partículas allí. Prefiero agregar los amarillos, son cálidos y se ven bien. Estas partículas pueden ser algunas semillas esparcidas por el aire, o luciérnagas, o simplemente algunas partículas amarillas mágicas místicas como en mi caso XD. Además, agregue algunas de las que están en grupos más concentrados dentro de los bordes del árbol, esas son excrecencias de musgo. También puede tomar un aerosol diferente o simplemente hacer que el actual sea más pequeño si su árbol está viejo y cubierto de vegetación. Una vez que esté satisfecho con su ubicación, desenfoque algunos de ellos.
Ahora agregaremos algo de hierba para que nuestro árbol no vuele solo en el espacio. Los nombres de los pinceles son 稲 科 ブ ラ シ y Grassland (viene por separado del paquete). Primero, agregue algunos oscuros, para el fondo.
Y luego varias capas de otras más ligeras: ¡todo es simple!
Simplemente extiéndalos de forma natural y vigile otros objetos: el gras puede crecer en las raíces, pero la mayor parte debe rodearlos, por lo que también debe observar las raíces para cubrirlo cuando sea necesario. Además, agregue un poco de sombra y luz sobre la hierba, esto hará que parezca una parte integral de la obra de arte y no solo líneas simples.
Crea una capa de Multiplicar, elige el aerógrafo Shadow con un tono casi negro y dibuja la sombra del árbol. Nada especial y realmente nada más que explicar.
Regrese a la capa Color Dodge (la que tiene la luz brillante en el tallo) y repita el mismo proceso pero con las raíces. Recuerde tomar los colores adecuados que coincidan con los que están actualmente en el área donde va a dibujar. También puede hacer algunas correcciones si es necesario: debilite la luz o elimínela de algunas áreas, por ejemplo.
Publicar consejos.
Ahora cree una capa (Normal), colóquela en una carpeta separada y mueva esa carpeta debajo de todas las capas. Luego elija su pincel de follaje favorito y dibuje una capa sólida de hojas oscuras. Esto creará un fondo para la corona del árbol. En estos pasos, nuestra guía se vuelve caótica para el estado en el que todos deberían decidir cómo dibujar el follaje, ya que esta parte del árbol puede ser lo más variada posible. Puedes seguir mi camino y hacerlo tan exuberante que las ramas sean apenas visibles (supongo que se puede llamar un follaje típico de estilo anime) o puedes tomar un pincel que dibuja con hojas separadas y cumplir cada rama tú mismo. Lo valioso de mi método de dibujar un árbol es que el tallo que hiciste puede ir con muchos estilos de follaje diferentes y todos se verán geniales. Ahora depende solo de tu habilidad. Por cierto, puedes ver mi video que dejé al principio de la guía si no obtuviste algo o te gustaría seguir el proceso completo de dibujo. Solo hay algunos consejos que no puedo ignorar, y debes seguirlos si deseas mejorar tu trabajo:
1. A pesar de lo exuberante o detallado que sea su follaje, debe seguir la forma en que conduce las ramas. Extienda las hojas según su ubicación y dirección.
2. No te olvides de la fuente de luz: la has agregado al tallo, ¡así que no dejes las hojas atrás! Deje que algunos rayos atraviesen la corona (usé este pincel para esto - 光線 ブ ラ シ), agregue las zonas principales de luz y sombra (y varias pequeñas entre las congestiones de las hojas).
3. Agregue algunos elementos pequeños simples pero importantes que harán que su trabajo sea más detallado y complicado: puede ser una sombra de las hojas en el tallo, los animales, los efectos, etc.
4. Recuerde que siempre puede regresar y corregir sus errores, use la barra Editar esto: por ejemplo, use la sección Corrección tonal si desea cambiar los colores por completo o simplemente para mejorar el contraste del follaje si parece demasiado saturado ; o use la barra de filtro para las correcciones generales.
5. Piensa en el medio ambiente. ¿Dónde está ubicado tu árbol? ¿Es un bosque místico? ¡Entonces agrega un poco de niebla! ¿O tal vez es un árbol solitario en alguna región montañosa? Luego rodearlo con rocas. ¡Una composición exitosa puede mejorar mucho tu arte!
Estos fueron los consejos de follaje y algunos consejos para publicaciones que realmente recomendaría recordar. Son simples y, tal vez, incluso se pueden llamar básicos, ¡pero son igualmente importantes!
Materiales.
Pinceles y materiales utilizados (se pueden descargar en Clip Studio Assets):
Juego de cepillos naturales: 2 (el paquete)
Cepillo de montañas (viene con el paquete)
Shade Brush- (viene con el paquete)
Inami Brush- (viene con el paquete)
Cepillo de hoja de pintura al óleo (follaje)
나뭇잎 - (follaje)
Bush Brush en 3 minutos- (follaje)
Ray brush (rayos del sol)
Pastizales
Lápiz mecánico (material predeterminado)
Acuarela lisa (material predeterminado)
Ejecución de spray de color (material predeterminado)
Aerógrafo suave- (material predeterminado)
Aerógrafo de sombras (material predeterminado)
Ejecución de color en fibra (material predeterminado)
Gomas de borrar blandas y duras (material predeterminado)
Fotos para pintura mate
Cepillos de follaje preferibles
Cepillo de humo
Conclusión.
Me gustaría agradecer a todos los que leyeron o vieron esta guía y me alegraría mucho si realmente te ayudó a mejorar tus habilidades. Estaré encantado de responder cualquier pregunta suya en la sección de comentarios aquí o en YouTube. Y estoy agradecido al equipo de Clip Studio que nos trajo un programa tan increíble y casi definitivo. Esta es la primera vez que participo en TIPS de Clip Studio, ¡pero estoy seguro de que volveré a participar en el futuro!















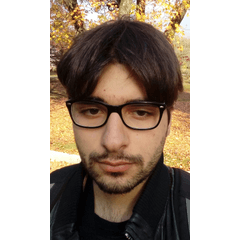








Comentario