Consejos prácticos para usar reglas
Introducción
Hola a todos, hoy vamos a ver algunos consejos prácticos sobre cómo utilizar la herramienta Regla en Clip Studio Paint a partir de la versión 2.0 que pueden ayudarte en tus proyectos de diseño, cómics, storyboards o ilustraciones.
Comenzaremos a explorar las reglas de las subherramientas y las diferentes opciones que puede encontrar en la propiedad de la herramienta, la paleta de capas y la barra de comandos. Además, usaremos las reglas de Línea, Curva y Figura para dibujar formas simples. Veremos cómo crear reglas a partir de vectores para dibujar iconos, letras o volver a dibujar sobre ilustraciones existentes.
Más adelante veremos cómo usar la regla simétrica para hacer una imagen reflejada y combinar reglas especiales para dibujar efectos de movimiento y ahorrar tiempo en el proceso de boceto y entintado.
Para este tutorial usaremos los diseños y dibujos de las imágenes a continuación como ejemplo principal, pero puedes aplicar todas estas características y efectos en cualquier tipo de proyecto. Vamos a empezar.
1. Cómo crear y manipular reglas
Para crear una nueva regla, seleccione el icono de la herramienta Regla en la paleta de herramientas. Luego seleccione una de las reglas de la subherramienta, por ejemplo, Regla lineal, y haga clic y arrastre sobre el lienzo. Verás que aparece un icono al lado de la miniatura en la paleta de Capas.

Todas las reglas que incluyen "línea" en el nombre generalmente crearán reglas con solo hacer clic y arrastrar. Pero otras reglas como curvas, figuras y algunas reglas especiales necesitarán la creación de múltiples puntos de control o hacer doble clic para confirmar la creación de una nueva regla.

Una vez que haya creado una regla, necesitará la herramienta Objeto para manipularla o editarla. Puede hacer clic en el icono del Cubo en la paleta de herramientas o utilizar el método abreviado de teclado "o".
1.1 Subherramientas de regla
Puede encontrar ocho reglas de subherramienta predeterminadas en la paleta de subherramientas.
Para este tutorial vamos a explicar las tres primeras Línea, Curva y Figura en un capítulo ya que son las más básicas y fáciles de entender.
Luego veremos la regla simétrica que puede resultar útil para reflejar rápidamente tu dibujo o diseño.
Y finalmente vamos a ver algunas de las reglas especiales para dibujar fácilmente múltiples líneas paralelas, curvas, efectos radiales y círculos concéntricos.
1.2 Objeto herramienta y propiedad de herramienta
Ahora, para editar o manipular cualquier tipo de regla, necesitará utilizar la herramienta Objeto y la paleta de propiedades de Herramienta.
Si acaba de crear la regla y no hay nada más en el lienzo, puede hacer clic directamente sobre la regla con la herramienta Objeto.

Pero si tiene líneas o elementos diferentes en su lienzo, primero deberá hacer clic en el icono de Regla en la paleta Capa y luego hacer clic sobre la regla en el lienzo.
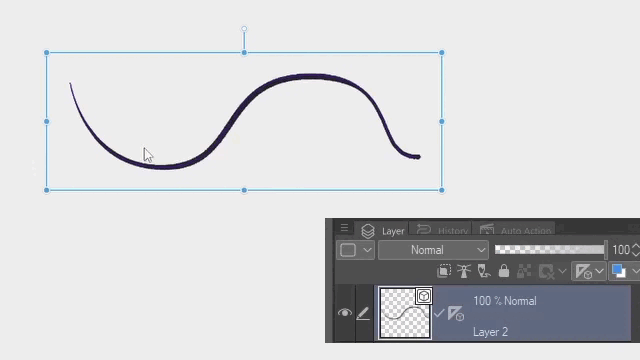
Luego puede mover una regla básica completa con el cuadro delimitador o seleccionar uno de los puntos de control y colocarlo en otra ubicación.

NOTA: Las reglas especiales no tienen cuadros delimitadores a su alrededor y la forma de moverlas puede variar de una regla a otra.
Desde la paleta de propiedades de la herramienta puede cambiar la configuración antes de crear la regla. Encontrarás diferentes opciones para cada tipo de regla.

NOTA: Puede cambiar algunas opciones después de crear la regla con la herramienta Objeto, pero tenga en cuenta que algunas opciones solo se pueden personalizar antes de crear la regla.
Ahora, si desea descubrir más opciones, haga clic en el ícono de detalles de la llave inglesa o de la subherramienta. Luego haga clic en la casilla de verificación Ojo para mostrar u ocultar las opciones que desee o necesite. Por ejemplo Ángulo de ajuste, Escala y Número de divisiones.

1.3 Opciones de la paleta de capas
Si hace clic derecho sobre el icono de Regla en la paleta Capa, verá diferentes opciones para la Regla. También puedes encontrarlos en Capa > Regla/Marco. De estas opciones todas las relacionadas con Mostrar la regla van a ser las más utilizadas.

En caso de que solo desee cambiar si la Regla se muestra en Todas las capas, Misma carpeta o solo en el Destino de edición, haga clic en el icono de Regla en la parte superior de la paleta de Capas.

Dado que probablemente usaremos mucho la función Mostrar/Ocultar regla, es una buena idea asignarle un método abreviado de teclado o colocar el icono en la barra de comandos junto a las opciones de ajuste.
IMPORTANTE: Puedes mover las reglas a través de diferentes capas haciendo clic y arrastrando el ícono de la regla a otra capa. También puedes copiar la regla manteniendo presionada la tecla ALT antes de hacer clic sobre el ícono y verás un cuadrado rojo alrededor de la capa de destino.

1.4 Ajustar a reglas
De forma predeterminada, puede encontrar los íconos para Ajustar a regla y Regla especial en la barra de comandos a la izquierda del ícono Ajustar a cuadrícula. Estos también tienen atajos de teclado predeterminados CTRL+1 para el primero y CTRL+2 para el segundo.
Si el icono Ajustar a regla no está activo, incluso si dibuja sobre las reglas, la línea no seguirá la forma de la regla. Esto es útil cuando desea utilizar las reglas solo como referencia.

Además, puedes ocultar las reglas manteniendo presionada la tecla SHIFT y haciendo clic sobre el ícono de Regla en la paleta Capa o con un atajo de teclado o desde un ícono agregado en la barra de Comando como vimos en el punto anterior. De esa manera, incluso si tiene activa la función Ajustar a regla, las líneas no seguirán ninguna regla invisible.

Esto también puede ser útil cuando deseas ver las líneas de tu dibujo justo después de usar las reglas o cuando deseas dibujar sin ninguna regla o guía.
Finalmente, también puede desactivar la opción Ajustar para reglas específicas desde la paleta de propiedades de la herramienta. Verás que la regla cambia el color a verde en lugar de azul-violeta. Esto es útil cuando utiliza varias reglas en el lienzo o simplemente desea usar reglas como referencia.

En Reglas especiales también puedes hacer clic en el pequeño ícono de “diamante” que aparece cuando seleccionas una regla especial.

1.5 Usando Múltiples Reglas Especiales
Puede encontrar 6 reglas especiales en el menú desplegable de propiedades de la herramienta. No vamos a contar Guide porque tiene su propia Subherramienta y no es tan especial como las demás.
Ahora puedes crear más de una regla especial en la misma capa. Pero cuando creas una nueva regla, la anterior se volverá verde, lo que significa que su opción Ajustar está desactivada.

Sin embargo, puede saltar rápidamente entre reglas especiales con el método abreviado de teclado predeterminado para “Alternar ajuste de regla especial” CTRL+4 o agregar una nueva. También puedes agregar el ícono a la barra de comandos. Puede encontrar esta función en el menú Ver > Alternar ajuste de regla especial.

La opción Alternar ajuste de regla especial también funcionará si las reglas están en diferentes capas. Para eso, puede seleccionar las capas vinculadas a las diferentes reglas o cambiar la visibilidad a Mostrar en todas las capas.

Ahora puedes combinar y utilizar varias reglas especiales para mejorar tu flujo de trabajo al dibujar o diseñar.

2. Reglas lineales, curvas y figurativas
Antes de continuar, asegúrese de conocer los conceptos básicos sobre cómo crear y manipular reglas. Si cree que no comprende el tema, lea nuevamente la primera parte del tutorial.
2.1 Escala y medidas
La opción Escala para la regla lineal en la paleta de propiedades de la herramienta le permite usar diferentes tipos de medidas, como cm, pulgadas, mm, píxeles. Para activar esta función, haga clic en "Escala" y seleccione el sistema en el menú desplegable.
Esto puede resultar útil para proyectos de impresión o al diseñar algo para presentaciones en pantalla. Además podrás medir áreas o elementos utilizando dos o más reglas con diferentes sistemas al mismo tiempo. Por ejemplo, puedes desactivar la opción Snap en uno de ellos y tendrás, digamos, una regla verde para los píxeles y una azul violeta para los centímetros.
Además, puede encontrar División igual en el menú desplegable, lo que puede resultar útil cuando necesita calcular o dividir rápidamente, por ejemplo, un lienzo en miniatura en secciones iguales.
También puede usar esta opción con reglas de curvas y figuras, pero deberá agregarla desde la paleta de detalles de la subherramienta.
2.2 Reglas de líneas y curvas
Ahora, para usar esta regla, coloquemos un boceto en una capa debajo con baja opacidad o con el efecto de color de capa predeterminado. Y crea una nueva capa vectorial encima del borrador.
NOTA: Se recomiendan capas vectoriales para arte lineal, ya que le permitirán editar las líneas después de dibujar de una manera no destructiva.
Luego seleccione la regla de Línea y cree una regla haciendo clic y arrastrando el cursor sobre el lienzo. Puedes repetir el proceso y dibujar más líneas rectas en tu diseño antes de comenzar a dibujar.

Ahora selecciona la regla Curva y elige uno de los 4 tipos de curva. Prefiero el Cubic Bezier ya que puedes crear rápidamente líneas rectas y curvas con él.
Deberá hacer clic una vez para crear un punto de partida y hacer clic nuevamente para crear otro punto de control. Si arrastra el cursor mientras mantiene presionado el clic, se creará una curva con tiradores.

También puede mantener presionada la barra espaciadora para mover el último punto de control creado o presionar CTRL para mover cualquier punto seleccionado de la regla.

Además, puedes hacer clic sobre cualquier punto de control anterior para eliminarlo. O haga clic sobre cualquier parte de la línea curva para crear un nuevo punto.

Una vez que haya terminado, presione Introducción/Entrar o haga doble clic en el lienzo para confirmar la creación de la regla.

Si necesita ajustar o editar la regla, puede utilizar la herramienta Objeto. También puedes mover, copiar y pegar la regla de forma similar a cuando editas vectores. Solo asegúrate de hacer clic primero sobre el ícono en la paleta de Capas.

Luego podrás utilizar diferentes pinceles y tamaños para dibujar siguiendo la forma de la regla. También puedes probar diferentes colores.

Para aprender más sobre vectores y curvas también puedes consultar:
2.3 Regla de figura
Con la regla de figura puedes crear reglas basadas en formas de rectángulo, elipse y polígono.
Siguiendo el boceto/borrador, hagamos un rectángulo con esquinas redondeadas. Para hacerlo, haga clic en la casilla de verificación Redondez de la esquina en la paleta de propiedades de la herramienta y seleccione la cantidad de "redondez", por ejemplo 60. Luego haga clic y arrastre el cursor sobre el lienzo para crear la forma del rectángulo. Ajuste el ángulo si es necesario o mantenga presionada la tecla MAYÚS para restringir el ángulo. Luego presione Enter/Intro o haga clic nuevamente para confirmar la creación de la regla.

Repite el proceso con todas las formas rectangulares con esquinas redondeadas.

Ahora seleccione la forma elíptica y active el tipo de aspecto en la paleta de propiedades de la herramienta. Asegúrese de que los valores sean los mismos para mantener la relación de aspecto de 1 por 1. Luego haga clic, arrastre y haga clic nuevamente para confirmar la creación de la regla.

Puedes seleccionar la regla Elipse con la herramienta Objeto y copiar y pegar la forma en el mismo lugar. Luego, manteniendo presionada la tecla MAYÚS+ALT, arrastre el cuadro delimitador desde la esquina para crear círculos concéntricos.

2.4 Regla de dibujo
En caso de que desee un ancho de línea fijo sin variaciones de presión, puede usar la opción "Dibujar a lo largo de la regla" de las opciones de Capa.
Primero seleccione una o más reglas con la herramienta Objeto. Luego haga clic derecho sobre el icono de Regla en la paleta Capa o vaya a Capa > Regla/Marco > Dibujar a lo largo de la regla. Confirme el ancho de línea y el suavizado y luego presione OK

Puede seleccionar diferentes reglas y usar varios colores y tamaños para cada regla. Pero si no selecciona ninguna regla con la herramienta Objeto, todas las reglas de la Capa se dibujarán con el mismo color y tamaño.
3. Regla de Vector
Puedes crear reglas a partir de cualquier capa vectorial. Para hacerlo, ve a Capa > Regla/Marco > Regla del vector. Si desea conservar el original, asegúrese de duplicar y ocultar la capa original.

Luego puedes eliminar las líneas vectoriales con la tecla Eliminar o con el icono en la barra de comandos y comenzar a dibujar siguiendo la regla.

3.1 Importación de iconos vectoriales
Puede importar vectores en formato SVG desde Archivo > Exportar vectores. Seleccione el archivo que desea importar y haga clic en Abrir.

También puedes copiar y pegar líneas vectoriales desde otras aplicaciones o programas como Affinity Designer.

Luego puedes crear reglas a partir de los vectores y comenzar a dibujar usando la presión de tu lápiz o lápiz óptico. O utilice la regla Dibujar a lo largo para obtener un ancho de línea fijo.
3.2 Regla para letras
Puede crear, editar o importar vectores para ayudarle a dibujar o trazar letras sobre ellos, ya sea como referencia o utilizando la función Ajustar a regla. Para este ejemplo, intentemos dibujar letras escritas a mano.
Puede utilizar el lápiz de caligrafía o cualquier otro pincel para dibujar rápidamente con el bolígrafo o el lápiz óptico.

También puedes usar Dibujar a lo largo de la regla en dos capas separadas con diferente ancho de línea y mover la de arriba para crear un rápido efecto de extrusión 3D en tus letras.

3.3 Volver a dibujar sobre la base anterior
La función de crear reglas a partir de cualquier capa vectorial puede resultar útil cuando desea volver a dibujar sobre una base anterior, por ejemplo, para resaltar secciones o áreas en la ilustración.

También puedes usarlo para agregar color a los contornos de logotipos, escudos, ilustraciones o cualquier otro tipo de proyecto.

O utilice la regla de dibujo para crear rápidamente una versión con un ancho de línea fijo para planos o dibujos técnicos.

Estos son sólo algunos ejemplos de lo que puedes hacer con esta función. Así que siéntete libre de encontrar más casos de uso y compartirlos si lo deseas en la sección de comentarios.
4. Regla simétrica
La regla simétrica puede resultar útil para diseñar logotipos, dibujos simétricos, naipes, patrones, adornos arquitectónicos y más. También puedes usarlo para dibujar, entintar o agregar color. Para este tutorial veremos la configuración utilizada para el diseño a continuación.
Pero puedes usar esta función y configuración en cualquier tipo de proyecto para cómics, logotipos de diseño plano o ilustraciones con pinceles de mezcla.
4.1 Configuración de simetría lineal
Puedes utilizar la regla simétrica en cualquier parte del lienzo. Solo asegúrate de tener suficiente espacio en ambos lados para reflejar la imagen.

Pero si desea crear una imagen simétrica perfecta, probablemente debería comenzar con un lienzo cuadrado de uno o dos mil píxeles. Además, como hemos visto hasta ahora se recomienda crear una capa Vector para líneas.
Luego seleccione la subherramienta Regla simétrica. Mantenga el número de líneas establecido en 2 y active Ajustar ángulo a 45 grados y asegúrese de que "Simetría de línea" también esté activada en la paleta de propiedades de Herramienta.
Ahora haz clic y arrastra para ver la dirección de la regla. Coloquémoslo en un ángulo de 90 en algún lugar del centro.

Con la herramienta Objeto, seleccione el icono de la regla en la paleta Capa y luego haga clic sobre la regla en el lienzo. Verá los controladores cuando se seleccione la regla.

Para colocar las reglas en el centro, puede utilizar los valores en la paleta de propiedades de la herramienta.

Pero un método más rápido que funciona en cualquier tamaño de lienzo es utilizar la paleta Alinear/Distribuir. Establezca la base de Alineación en Lienzo y haga clic en Alinear centros horizontales y verticales.

IMPORTANTE: La configuración que acabamos de ver es para crear imágenes reflejadas. Si desea crear imágenes opuestas como las de los naipes, asegúrese de desactivar la casilla de verificación Línea simétrica en la paleta de propiedades de la herramienta.

4.2 Dibujar y Rellenar con color
Ahora puedes elegir cualquier pincel, color o tamaño y empezar a dibujar en cualquier lado de la capa Vector. Todo lo que dibujes aparecerá automáticamente en el otro lado como un espejo. Por ejemplo, en el dibujo de abajo empiezo a dibujar el contorno en el lado derecho y las líneas interiores en el lado izquierdo.

Si necesita ayuda con su dibujo, puede configurar y agregar una regla básica o especial. Solo asegúrate de dibujar el lado donde se coloca la segunda regla.

También puedes rellenar líneas cerradas con la herramienta Rellenar. Primero cambie la visibilidad de la regla a Mostrar en todas las capas o Misma carpeta si agrupa las capas. Luego seleccione o cree una capa ráster a continuación para usar la herramienta Relleno.

Seleccione la herramienta Relleno y asegúrese de que tenga Referencia múltiple a Todas las capas o Capas de referencia en la paleta de propiedades de la herramienta. Si selecciona Capa de referencia, asegúrese de establecer la capa vectorial como Referencia con el icono del faro en la paleta Capa.

Luego puedes comenzar a hacer clic y rellenar líneas y formas cerradas en ambos lados con diferentes colores.

Si desea obtener más información sobre las capas de referencia y la herramienta Relleno, también puede consultar:
4.3 Borrador de vectores y línea correcta (habilitar ajuste)
Digamos que desea utilizar el borrador vectorial para las intersecciones mientras usa la regla simétrica. Si tiene la configuración predeterminada, solo eliminará las líneas de un lado.

Para borrar líneas en ambos lados, debe abrir la paleta de detalles de la subherramienta desde el ícono de llave inglesa. Luego elija Corrección y haga clic en la casilla de verificación: Habilitar ajuste:. También puede hacer que la opción sea visible en la paleta de propiedades de la herramienta si lo desea, como vimos anteriormente en este tutorial.

Ahora puedes usar el borrador vectorial y eliminar líneas en ambos lados al mismo tiempo.

También puede utilizar algunas de las subherramientas de Corregir línea, como Pellizcar línea vectorial, Ajustar ancho de línea y Redibujar línea vectorial. Solo recuerde Habilitar el ajuste como acabamos de ver arriba.

NOTA: Si desea utilizar otras subherramientas con capas ráster o vectoriales, asegúrese de que Habilitar ajuste o Ajustar a regla de simetría esté disponible. Por ejemplo, puede crear áreas de selección, licuar (solo ráster), formas de figura, relleno de lazo (solo ráster) y más.
Aquí puedes ver todas estas funciones en uso y algunos pasos del proceso en un breve lapso de tiempo.

4.4 Número de líneas
También puede aumentar el Número de líneas hasta un máximo de 16 en la paleta de propiedades de Herramienta. Esto le permitirá dibujar rápidamente patrones geométricos coloridos abstractos con cualquier pincel, tamaño o color.

También puedes probar números más bajos como 8 y usar formas de figura con el tipo de aspecto especificado por proporción de 1 por 1 para obtener formas reflejadas interesantes. Si mantienes presionada la tecla SHIFT puedes restringir los ángulos de las formas.

Luego puedes usar la función Ajustar a regla de simetría y jugar con la subherramienta Pellizcar vector para modificar las líneas y la herramienta Rellenar para agregar algo de color al diseño geométrico.

Finalmente, digamos que necesitas un diagrama para los colores RGB o CMYK. Puede establecer el Número de líneas en 3 y hacer clic sobre la línea de la regla manteniendo presionada la tecla MAYÚS para crear un círculo perfecto que se reflejará en las 3 áreas del lienzo. Luego, desactive Ajustar a regla u oculte la regla y rellene el diagrama con colores.

5. Reglas especiales
Puede encontrar seis reglas especiales en el menú desplegable de propiedades de la herramienta. No vamos a contar Guide porque tiene su propia Subherramienta y no es tan especial como las demás.
Estas reglas son especialmente útiles cuando quieres dibujar efectos de movimiento en cómics o ilustraciones. Pero también puedes utilizarlos en otros proyectos. Echemos un vistazo rápido a los seis gobernantes.
5.1 Línea paralela
La Línea Paralela es muy similar a la Regla Lineal con la principal diferencia que te permitirá dibujar siguiendo la dirección de la regla en todo el lienzo creando líneas paralelas.
Para crear una regla de líneas paralelas vertical u horizontal, asegúrese de mantener activada la opción Ángulo de ajuste con un valor de 45 o 30 grados en la paleta de propiedades de la herramienta. Luego haga clic y arrastre sobre el lienzo para definir la dirección de la regla. Si simplemente hace clic una vez, se creará una regla horizontal.

Si necesita ajustar el ángulo más adelante, seleccione la regla con la herramienta Objeto y cambie el número del ángulo en la paleta de propiedades de la herramienta. O utilice las asas del lienzo.
Luego podrás dibujar múltiples líneas rectas paralelas con diferentes pinceles, colores y tamaños.

Recuerda que puedes cambiar el ángulo antes o después de la creación de la regla según las necesidades de la imagen.

5.2 Curva paralela y curva múltiple
Ahora, la regla Curva paralela y Curva múltiple pueden resultar útiles cuando necesites mostrar movimiento con líneas curvas. Puede seleccionar tres tipos de curvas: Recta, Spline y Bézier cuadrática. Prefiero Spline para controlar los puntos, pero puedes probarlos tú mismo y ver cuál prefieres.
Deberá hacer clic una vez para crear un punto de partida. Luego mueva el cursor y haga clic nuevamente para crear una curva y agregar tantos puntos como desee. Una vez que haya terminado, presione Entrar o haga doble clic en el lienzo.

Si necesita realizar ajustes o editar la regla, utilice la herramienta Objeto como vimos en la primera parte del tutorial.

Luego, como antes, utilice cualquier pincel para dibujar o pintar líneas siguiendo la dirección y forma de la regla de curva paralela.

La regla de curvas múltiples es similar a la regla de curvas paralelas pero con un mango adicional que nos permitirá crear la ilusión de profundidad.
Crea la regla de la misma manera que hicimos con la regla de curva paralela y selecciónala con la herramienta de objeto. Luego mueva el círculo del mango para ajustar el efecto de profundidad. Te recomiendo que muevas los puntos de control para cubrir toda el área del lienzo donde deseas usar esta regla.

Luego, como de costumbre, dibuja con cualquier pincel sobre la regla tratando de crear la ilusión de profundidad en tu imagen. Puedes utilizar esta regla con objetos que se mueven rápidamente.

También puedes combinar la regla con otras reglas especiales, como la línea paralela, para obtener efectos de movimiento mixtos.
IMPORTANTE: Si dibujas demasiado lejos de la regla, es posible que encuentres algunos comportamientos particulares. Por ejemplo, con la curva Paralela puedes notar que las líneas exteriores o superiores se redondean mientras que las líneas interiores o inferiores se acercan y tienen bordes más nítidos. Por el contrario, siempre que no muevas el controlador adicional en la regla Múltiple, puedes dibujar la misma forma en todo el lienzo.
Pero si usaste el mango adicional para crear la ilusión de profundidad, probablemente tendrás problemas para seguir la regla si dibujas por encima o por fuera.
5.3 Línea y curva radial
Tanto la regla Línea radial como la curva te permitirán dibujar líneas que convergen en un punto central. Esto centrará la atención en el sujeto u objeto colocado en el centro donde se encuentran todas las líneas. En pocas palabras te ayudarán a crear puntos focales.
Primero seleccione la capa donde desea colocar la regla y desde la paleta de propiedades de la herramienta seleccione Línea radial. Luego haga clic en cualquier lugar del lienzo donde desee colocar el foco de atención y muévalo con la herramienta Objeto si es necesario.

Luego usa cualquier pincel, color o tamaño para comenzar a dibujar y pintar siguiendo la regla de líneas radiales.

Ahora, para la curva Radial necesitarás crear varios puntos como hicimos con las reglas de curvas anteriores. Además, es una buena idea cubrir toda el área del lienzo donde planeas utilizar este efecto dinámico.

Este efecto puede resultar práctico para sujetos en movimiento elíptico, como pelotas deportivas, energía y tomates voladores.

5.4 Círculo concéntrico
Ahora la regla de círculos concéntricos es como una regla elíptica superpoderosa que te permite dibujar múltiples círculos alrededor de un punto central.
Debería funcionar bien para cualquier objeto o sujeto sólido que incluya círculos o elipses, como ruedas, tazas, platos, escudos redondos, discos de vinilo, etc.

Pero vamos a ver que podría ser de gran ayuda dibujar rastros de movimiento elíptico como en hélices, gotas de lluvia sobre el agua o tomates voladores.
Primero seleccione la capa donde desea usar la regla y en la paleta de propiedades de la herramienta seleccione Regla especial > Círculo concéntrico. Luego haga clic y arrastre para crear la regla.

Ahora con la herramienta Objeto selecciona la regla para ajustar el tamaño y la forma circular o elíptica con los cuatro grandes puntos de control azules.

Para ajustar el ángulo, cambie el valor en la paleta de propiedades de la herramienta o use los dos controladores más pequeños arriba y abajo de la línea central.

Si desea mover la regla, haga clic sobre la elipse donde no hay puntos de control y arrastre la regla a su nueva posición.
Si haces clic y arrastras la regla desde el centro, esta se moverá siguiendo la línea que pasa por el centro del centro.

Luego elige el pincel que quieras y dibuja círculos incompletos alrededor del sujeto en movimiento. Recuerda que puedes ajustar la regla según sea necesario.

También puedes configurar varias reglas concéntricas y dibujar sujetos más orgánicos y elípticos como en el siguiente ejemplo.

6. Reglas para dibujo en perspectiva isométrica
Para crear diseños isométricos perfectos, primero seleccione la regla de líneas paralelas y establezca el valor del Ángulo de ajuste en 30.
Luego crea tres reglas paralelas que converjan en el centro. Establece el primero en 30, el segundo en 150 y el último en 90. También puedes usar valores invertidos como -30 o -150.
Finalmente, elige el pincel que quieras y comienza a dibujar en la regla activa. Y recuerda que puedes alternar rápidamente de una regla a otra con el atajo de teclado CTRL+4 como vimos en la primera parte del tutorial. Luego puedes dibujar sobre la base con líneas rectas y limpias.

NOTA: Si quieres dibujar líneas en otros ángulos puedes usar una Regla Lineal con el ángulo que quieras o necesites. Para dibujos isométricos normalmente un ángulo de 45 funciona bien con los 30 y 150 que estamos usando para este ejemplo.
Una vez que practiques, podrás empezar a hacer dibujos más detallados. Aquí puedes ver un time-lapse de un edificio isométrico. También es una buena idea asignar el acceso directo de alternancia a solo una letra o número como "4" o usar el ícono en la barra de comandos. De esa forma podrás cambiar de una regla a otra de forma más rápida.

Resumen y conclusión
En resumen, puedes usar una o varias Reglas o Reglas Especiales combinadas en diferentes proyectos para cómics, guiones gráficos, cómics e ilustraciones. Puedes hacer fácilmente logotipos o escudos con la regla simétrica, dibujos isométricos con reglas paralelas. Y crea la sensación de movimiento con diferentes tipos de reglas especiales.
Recuerde que puede activar o desactivar fácilmente la función Ajustar a regla con los atajos o desde el Comando y alternar o saltar entre diferentes reglas especiales.
Aquí podemos ver las imágenes realizadas con la ayuda de las reglas en gris.
Y aquí podéis ver las imágenes con algo de color en formato vertical. Lo que supuestamente hará que los marcos/paneles sean fáciles de leer en pequeñas pantallas verticales.
Si quieres saber qué pasa a continuación en la historia, no olvides dejar un comentario a continuación.
Espero que hayas encontrado algo útil en este tutorial sobre el uso de las subherramientas de Regla en tus diseños e ilustraciones. No dude en dejar un comentario o compartir su opinión sobre el tema a continuación. Este es Ed diciendo hasta el próximo.
Más tutoriales:


















Comentario