Presenta el proceso de arte de formas muy interesantes con Timelapses
El video de proceso de arte es algo satisfactorio de ver, pero hacerlo requiere mucho tiempo y necesita algo de espacio en el disco duro, depende de la calidad de la grabación. Cuando se agrega la función de lapso de tiempo a Clipstudio, ¡se vuelve muy fácil!
En este tutorial, le mostraré la forma de usar la función Timelapse para presentar sus procesos de trabajo y el truco del procesamiento de video y sonido con Clip Studio. No necesita software adicional para esto.
Y en el capítulo adicional, te mostraré cómo hacer una animación gif de tu proceso artístico a partir de imágenes y timelapse. (Compatible con Clipstudio paint Pro)


¡¡¡Empecemos!!!
Video tutorial
Parte 1: Guía rápida para la presentación del proceso de arte
Para hacer una buena presentación del proceso de trabajo, te recomiendo agrupar el proceso de tu trabajo en pasos (flujo de trabajo) por ejemplo:
Hacer una presentación de proceso es como presentar una historia de cómo se hizo su arte. Una buena narración necesita un guión gráfico claro. Si planifica su flujo de trabajo en mente y lo sigue, el registro de lapso de tiempo también tendrá una buena disposición. ¡Es como un buen guión gráfico de tu proceso artístico!

¡Grabemos el lapso de tiempo!
Parte 2: Grabe el lapso de tiempo
La grabación de lapso de tiempo es una de mis funciones favoritas en Clip Studio. Registrará lo que sucedió en su lienzo y lo reproducirá nuevamente. Muy satisfactorio de ver!
Para habilitar el lapso de tiempo,
cuando cree un nuevo lienzo, marque [Grabar lapso de tiempo] en la esquina inferior izquierda del panel.
También puede habilitarlo desde el menú [Archivo> Lapso de tiempo> Grabar lapso de tiempo]
Nota: si habilita el lapso de tiempo después de haber comenzado a dibujar, solo registrará las acciones después de que haya habilitado la grabación
Para exportar el lapso de tiempo, ve a [Archivo> Lapso de tiempo> Grabar lapso de tiempo]
Verá un panel emergente para la vista previa de la exportación, puede establecer la duración, el tamaño y la proporción del video, seleccionar lo que prefiera y hacer clic en [Aceptar]. Se guardará en formato .mp4
(Aquí encuentro que mi dibujo es bastante bueno con una duración de 60 segundos. Lo exportaré en este tamaño).
¡¡¡Y el video timelapse está listo !!!
>>> Consejos sobre cómo grabar el timelapse
Dado que la función Timelapse de Clipstudio grabará todo en el lienzo. Aquí hay algo que debe tener en cuenta.
• Trate de no poner referencias de imágenes en el lienzo. Puede tener algunos problemas con la licencia de la imagen original cuando subes tu video en redes sociales o portafolio. Intente abrir el archivo y arrástrelo a algún lado para un acoplamiento separado
• Evite saltar de un proceso a otro. Su video de lapso de tiempo también saltará y no fluirá sin problemas
• Evite deshacer mucho tiempo. Recuerda que registra todo, incluidos los pasos para deshacer.
• Guarde el archivo antes de intentar algo; si no le gusta lo que intentó, puede cerrarlo sin guardarlo o guardarlo en otro archivo e intentarlo de nuevo, la grabación de lapso de tiempo no se guardará si no guarda el archivo.
Parte 3: agregue música a su video de lapso de tiempo
Agregar música hará que su video de lapso de tiempo se vea más interesante. Puede hacerlo fácilmente en Clipstudio sin necesidad de software adicional.
Nota: Esta parte necesita la versión Clip Studio Paint EX sin límite de tiempo de reproducción. Si está utilizando la versión PRO de Clip Studio Paint, puede pasar a la parte final (parte de bonificación) de este tutorial para crear fácilmente una animación GIF de lapso de tiempo para presentar su proceso. ¡Se puede hacer maravillosamente en la limitación de 24 cuadros! ¡Hagamos un intento!
Crear un nuevo lienzo, aquí utilizo FHD preestablecido (1920x1080px) que tiene la misma dimensión que mi arte.
Importar video de lapso de tiempo al lienzo,
ve a [Archivo> Importar> Película] y luego selecciona el archivo de lapso de tiempo.
El video de lapso de tiempo se importará a la mitad del lienzo. El ancho máximo para exportar es de 1280 píxeles, por lo que el video de lapso de tiempo no cabe en el lienzo que tiene el mismo tamaño que el dibujo original.
Sin embargo, si configuramos la relación de aspecto de la exportación de lapso de tiempo en [Original], tendrá la misma relación que el arte original.
Use la herramienta de objetos y cambie el tamaño del video para que se ajuste al lienzo.
Debido a que uso el tamaño preestablecido del dibujo original a 1920x1080px y el video de exportación es 1280x720px, por lo que el lienzo es 50% más grande que el video, puede verificar en el panel de propiedades de la herramienta de la herramienta Objeto (escala al 150 por ciento)
Cree una nueva línea de tiempo haciendo clic en el icono [Nueva línea de tiempo] en el panel de línea de tiempo
(para abrir el panel de la línea de tiempo, vaya al menú [Ventana> Línea de tiempo])
Establezca la velocidad de fotogramas para la línea de tiempo.
La velocidad de fotogramas para el video timelapse exportado desde Clip Studio es de 30 fotogramas por segundo, pero puede establecer la velocidad de fotogramas que desee; cuanto mayor sea la frecuencia de fotogramas, más suave será su video.
Pero tenga en cuenta que también tendrá muchos fotogramas clave para todo el video. Además, se necesitan más tiempo de proceso y más potencia de procesamiento.
Aquí elijo framerate 24, que es lo suficientemente suave para un video de animación.
Cuando cree una línea de tiempo, verá que la línea de tiempo de su video es más larga que el tiempo de reproducción
Puede hacer clic y arrastrar la barra azul al último fotograma clave para expandir el tiempo de reproducción, pero será un arrastre largo porque la línea de tiempo del video es de 60 segundos. Entonces el último cuadro estará en el cuadro: 60x24 = 1440
Para cambiar más fácilmente el tiempo de reproducción, vaya al menú [Animación> Línea de tiempo> Cambiar configuración]
Establezca el marco final en 1441 (60x24)
Nota: puede desplazarse hasta el último fotograma y simplemente poner el número de fotograma
El tiempo de reproducción se ajustará a la duración del video.
El video de lapso de tiempo comenzará con la imagen completa terminada para algunos cuadros y luego comenzará a reproducir el proceso que grabamos. (Algunas plataformas usarán el inicio del video como miniatura, recomiendo mantenerlo)
Puede seleccionar el fotograma para ver qué se muestra en el video en ese fotograma clave.
Opcional: la calidad de la imagen terminada en el video puede no ser tan buena porque está escalada hasta el 150 por ciento.
Puede importar la imagen terminada para reemplazarla en esa parte de la línea de tiempo
Vaya al menú [Archivo> Importar> Imagen] y seleccione la imagen terminada
En la línea de tiempo de la imagen importada, configúrela para que se muestre solo en varios fotogramas de inicio.
Haga clic con el botón derecho en la línea de tiempo y [Establecer en el último cuadro de visualización]
Solo reemplazará la imagen terminada al comienzo del video
Al final de la línea de tiempo, también puede hacer que la imagen terminada se muestre más tiempo moviendo el pin azul para extender el tiempo de reproducción.
Luego, configure la línea de tiempo de la capa de imagen para que se muestre con [Establecer como primer marco de visualización]
Creará el tiempo de presentación de la imagen terminada hasta el final del tiempo de reproducción.
¡Si estás contento con la hora del programa, ahora puedes importar la música para hacer tu video más interesante!
Seleccione el primer fotograma clave, será la hora de inicio de la música importada
Importe la música, vaya al menú [Archivo> Importar> Audio] y seleccione el archivo
La música aparecerá en la línea de tiempo como una capa, puedes escucharla en tiempo real cuando haces clic en el botón [Reproducir] en el panel de la línea de tiempo.
Puede mover la línea de tiempo de la música apuntando a la barra de encabezado de la línea de tiempo, el puntero del mouse se mostrará como una mano y puede mantener presionado, hacer clic y arrastrar para mover la línea de tiempo
Si señala el pequeño rectángulo en el encabezado, estará en el modo de ajuste del tamaño de la línea de tiempo
Aquí agrego más tiempo de reproducción para que el principio se ajuste a la música.
Además, mueva el punto de inicio, no se preocupe si el número de fotograma estará en la zona menos, está bien cuando lo exporta
Parte 4: editar el sonido
Al final del video, si la música es demasiado larga, puede editarla fácilmente en Clip Studio.
1. Desaparecer
Use la herramienta de objeto y seleccione la línea de tiempo en el punto donde se desvanecerá
En el panel de propiedades de la herramienta, haga clic en el cuadro detrás de la barra de volumen para crear el punto de control de volumen en la línea de tiempo
Luego seleccione el último fotograma clave y baje el volumen a 0
¡¡Y ya está !! ¡El efecto de desvanecimiento muy fácil!
2. Recorta el sonido
Puede encontrar que su música tiene un bucle repetido, puede recortar un bucle para que la música termine perfectamente con el video. Puede hacerlo fácilmente en Clip Studio siguiendo estos pasos
Busque el punto donde desea cortar el sonido, haga clic con el botón derecho y [Dividir clip]
Copie la música, arrastre la capa del objeto al icono [Nueva capa] en el panel Capa.
Eliminar partes no deseadas
Seleccione la barra de la línea de tiempo en el encabezado, haga clic con el botón derecho y [Eliminar]
Divida la nueva capa de música en el punto donde se repite que desea eliminar y elimine también la parte no deseada
Muévelo para conectar con la primera parte
Si el sonido se conecta sin problemas, ¡está hecho!
3. Fundido cruzado
Es posible que el sonido no se reproduzca correctamente cuando lo corte. Puede hacer un efecto de fundido cruzado fácil (transformación suave entre 2 sonidos) para hacerlo más suave
Mantenga presionado el clic y arrastre un pequeño rectángulo en el encabezado de la barra de la línea de tiempo para expandir el tiempo de reproducción de la capa de música.
Si existe algún fotograma clave para el control de volumen, haga clic con el botón derecho y [Eliminar todos los fotogramas clave]
Seleccione la capa para la primera parte y establezca el volumen al 100 por ciento al comienzo de la parte superpuesta
Y establezca el volumen en el último fotograma clave en 0
Haga lo mismo para la segunda parte del sonido, pero establezca el primer fotograma clave en 0 y el fotograma clave en el punto final de la primera parte en 100
¡Esto creará fácilmente un efecto de fundido cruzado en su música!
Para exportar el video, vaya a [Archivo> Exportar animación> Película]
Puede seleccionar el formato de guardado en la opción [Guardar como tipo]
No olvide establecer la velocidad de fotogramas igual que la línea de tiempo
¡¡¡Y tu video está listo !!!
Parte 5: Editar video de lapso de tiempo
Con las funciones de animación de Clipstudio, puede realizar algunas ediciones simples en el video, como corte de video, movimiento de cámara, efecto de mosaico y efecto de desvanecimiento.
Sugerencia: puede acercar y alejar la escala de tiempo para facilitar el trabajo
1. Corte de video
Simplemente puede cortar algunas partes no deseadas haciendo clic con el botón derecho y [Dividir clip]
luego elimine la pieza.
(lo mismo que haces con la música)
2. Movimiento de la cámara (Zoom / Pan)
¡Agregar un poco de movimiento de la cámara a la escena hará que el video se vea aún más interesante!
Crea una nueva carpeta de cámara,
vaya al menú [Animación> Nueva capa de animación> carpeta de cámara 2D]
Mover todas las capas a la carpeta de la cámara
Ahora puedes usar la herramienta de objetos para crear un movimiento hacia la cámara.
Para alejar, agregue un nuevo fotograma clave al punto donde terminará el movimiento
Luego seleccione el marco donde comenzará el movimiento. Y escala el borde de la cámara hacia abajo
Creará el fotograma clave automáticamente, debe tener cuidado al trabajar con la carpeta de la cámara 2D o creará algún fotograma clave no deseado.
En el panel de propiedades de la herramienta, también puede cambiar el modo de visualización para ver la vista previa al exportar

Para la panorámica de la cámara, cree 2 nuevos fotogramas clave para el inicio y el final del movimiento de panorámica
Luego, cree un nuevo fotograma clave justo después del punto de inicio, reduzca el fotograma de la cámara y muévalo hacia un lado
Importante: no olvide cambiar la opción de la cámara al modo [Mostrar guías de campo] antes de editar
Luego copie el fotograma clave y péguelo en un fotograma antes del fotograma clave final
Luego mueva la cámara en el fotograma clave pegado un poco a la derecha.
Esto creará un movimiento simple de panorámica de la cámara.

3. Efecto mosaico
Seamos un poco creativos, dividamos la parte del video para que aparezca en algún momento como mosaicos
Habilitar el fotograma clave de la capa
Cree una nueva línea de tiempo en la parte dividida y reduzca la escala del video
Con el clip dividido, la escala descendente aparecerá solo en la parte de escupir de la línea de tiempo
Deshabilitar el fotograma clave de la capa
Seleccione el video con la herramienta Objeto, verá la opción agotadora para la capa de video
Habilite el fotograma clave de la capa nuevamente, verá que el video se muestra en mosaicos

4. Desvanecimiento
Seleccione la capa y habilite el fotograma clave de la capa
Haga clic en el icono [+] en la capa, verá la línea de tiempo para la opacidad
Seleccione la opacidad y cree un nuevo fotograma clave, creará un fotograma clave en la opacidad actual de la imagen (100%)
Seleccione el último fotograma de la capa y ajuste la opacidad de la capa a 0
Creará automáticamente el fotograma clave en la línea de tiempo
¡Y tu efecto de desvanecimiento está hecho!

Parte 6: Fin de crédito
Es posible que debas darle crédito a la música que usaste en el video (depende del acuerdo de licencia de la música). En esta parte, te mostraré una forma sencilla de crear una barra lateral para mostrar el crédito.
Al final de la línea de tiempo, es el objeto de imagen terminado que reemplazamos para una mejor calidad en la parte anterior de este tutorial, por lo que ya tiene habilitado el fotograma clave de capa.
Si el fotograma clave de la capa aún no está habilitado, habilítelo primero.
Agregue un nuevo fotograma clave para el punto de inicio de la transición.
Seleccione algunos fotogramas después y mueva el objeto de imagen con la herramienta de objeto.
(mantén pulsado [Mayús] para moverlo horizontalmente)
Se creará automáticamente un fotograma clave.
Crea una nueva capa y rellénala con color, encima de la capa de la imagen.
Habilitar el fotograma clave de la capa
Sáquelo de la pantalla con la herramienta Objeto,
en la posición del cuadro donde comienzas a mover la imagen
Configúrelo para que se muestre solo en esta área de la línea de tiempo para evitar confusiones.
(Recomiendo hacer esto cada vez que trabaje en una línea de tiempo, incluso la imagen está fuera del lienzo)
Mueva el panel hacia un lado, la misma posición de la línea de tiempo con la imagen
¡Y la barra lateral está lista! (muy fácil)

Extienda la línea de tiempo para agregar el texto,
también necesita ampliar la línea de tiempo de la cámara 2d.
Agregue el texto y configúrelo para que se muestre después del movimiento de la barra lateral
Opcional: también puede agregar el efecto de desvanecimiento al texto.
Resultado

Parte 7: superposición de texto
Para hacer descripciones de texto que no se mueven con la cámara, escriba el texto fuera de la carpeta de la cámara.
Luego copie la capa y edite el texto,
Esto hará que todo el texto se alinee en la misma posición y con el mismo estilo.
Mantener presionada la tecla shift y mover hará que se mueva en la misma posición horizontal
Cuando termine de escribir, cree una nueva carpeta de animación y mueva toda la capa de texto hacia adentro.
En la línea de tiempo donde desea que aparezca el texto, haga clic con el botón derecho y seleccione la capa de texto que desee
Nota: si edita el texto, debe volver a asignarlo en el fotograma clave
Si no desea que el texto se muestre hasta el final de la línea de tiempo, puede establecer un fotograma clave como el último fotograma mostrado.
También puede agregar desvanecimiento al texto habilitando el fotograma clave de capa de la carpeta de texto
Y establece la opacidad alrededor de cada fotograma clave
También puede establecer el borde y el color del texto seleccionando la carpeta de la capa y estableciendo el color en el panel de propiedades de la capa.
¡La descripción del texto está lista!

Parte adicional: animación GIF para mostrar el proceso de arte.
En alguna plataforma tiene soporte para animación gif más que formato de video. A continuación se ofrecen algunos consejos para realizar la animación del proceso en formato gif.
>> Estilo tradicional
Esto es lo que siempre hacemos antes de que exista la función de lapso de tiempo.

Para hacerlo, debe guardar el nuevo archivo [Archivo> Exportar una sola capa> cualquier formato que prefiera] para cada proceso que haya realizado.
Luego organícelo en una animación gif
Crea un nuevo lienzo con la misma dimensión que el dibujo.
Luego crea una nueva línea de tiempo,
Establezca la velocidad de fotogramas en 1 (1 fotograma por segundo)
Esto hará que su archivo gif pueda mostrarse hasta 24 segundos si está utilizando la versión PRO de Clip Studio Paint.
Crea una nueva carpeta de animación
Seleccione la carpeta de animación, luego vaya al menú
[Archivo> importar> imagen]
Mantenga presionada la tecla [Mayús] y seleccione todos los archivos, luego haga clic en [Abrir]
Los archivos se importarán a la carpeta de animación.
En la línea de tiempo, haga clic con el botón derecho y asigne el fotograma clave para que se muestre en la línea de tiempo
Puede ajustar el tiempo de visualización arrastrando el fotograma clave en la línea de tiempo
[Opcional] Cree una nueva carpeta de animación y coloque el texto para describir su proceso.
¡Y ya está!
>> Estilo timelapse
¡Con timelapse, hace que la animación gif de la presentación del proceso parezca más interesante!

También puede hacerlo con la versión Clip Studio paint Pro, pero con la limitación del tiempo de reproducción. Puede que no se vea tan suave como hacer con la versión EX.

Para hacer la animación gif, cree un nuevo archivo y una nueva línea de tiempo con Frame rate = 1
Luego, importe el video de lapso de tiempo en la línea de tiempo, vaya al menú [Archivo> Importar> Película]
Seleccione el archivo y [Abrir]
Verá que la línea de tiempo es más larga que la limitación de reproducción
Y terminará en 60 segundos (la duración del video)
El video de lapso de tiempo tiene 30 cuadros por segundo.
Esto significa que seleccionará 1 fotograma de cada 30 fotogramas del video.
Entonces, en un total del video de 60 segundos, seleccionará solo 60 imágenes y las mostrará en esta línea de tiempo.
Esto se llama "muestreo"
Exportaré 60 imágenes de un video de 60 segundos de este proceso
[Opcional] Mueva la línea de tiempo un poco al frente para eliminar la vista previa de la imagen completa en el punto de inicio.
Exportar fotograma clave, vaya al menú [Archivo> Exportar animación> Secuencia de imágenes]
En Exportar a, seleccione la carpeta de exportación
Cree una nueva carpeta en blanco y [Seleccionar carpeta]
Asegúrese de que la opción de exportación tenga una velocidad de fotogramas = 1 y luego haga clic en [Aceptar]
En la carpeta de exportación, verá que el fotograma clave se exporta según la configuración que hicimos
(el número termina en 0023)
Nota: Para la versión Clip Studio EX, puede exportar todas las imágenes a la vez configurando el tiempo de reproducción para cubrir toda la línea de tiempo del video.
Aquí está el truco para exportar una secuencia más larga para la versión ClipStudio paint Pro
Mantenga presionado, haga clic en el encabezado de la barra de la línea de tiempo del último fotograma clave (puntero de mano)
Arrástrelo al fotograma 1
Luego, vuelva a exportar la secuencia de imágenes, pero cambie el número de inicio a 24 (porque el último archivo de exportación fue 23)
Esto exportará 24 cuadros por vez.
Mueva la barra de la línea de tiempo y repita los pasos de guardado hasta el final
Para la parte final de la línea de tiempo, mueva la barra de tiempo de reproducción para que se ajuste al fotograma clave antes de exportar
Cuando termine, en la carpeta, tendrá 59 imágenes de muestreo del video timelapse
(se cortó uno porque quito el marco inicial)
Ahora organícelo en una animación gif.
Usaré el mismo archivo porque ya tiene la misma dimensión que las imágenes de exportación.
(pero puede crear un nuevo archivo si lo desea)
Eliminó el video importado
Luego cambia la velocidad de fotogramas
Vaya a [Animación> Línea de tiempo> Cambiar velocidad de fotogramas]
Y configúrelo en 8 (o 4 si lo desea más lento)
Crea una nueva carpeta de animación
Luego vaya a [Archivo> Importar> Imagen]
Seleccione todas las imágenes de la carpeta y [abrir]
La imagen se importará a la carpeta de animación y se ordenará por nombre de archivo
Seleccione la carpeta de animación
Y vaya al menú [Animación> Editar pista> Cambiar nombre en orden de capa]
Se cambiará el nombre de todas las capas en número
Luego vaya al menú [Animación> Editar pista> Lote especificar celdas]
Establezca el [Número final] en el último número de fotograma
Para la versión Clip Studio PRO, también puede omitir algunas celdas en la configuración avanzada, para que se ajuste al tiempo de reproducción de 24 cuadros.
(Para la versión Ex, no es necesario omitir el marco porque no tiene limitación de marco)
Cuando haga clic en [Aceptar], generará fotogramas clave automáticamente para su animación gif.
¡Expanda el último fotograma clave y listo!
También agrego texto para el proceso. Pero puede ser demasiado rápido para la limitación de 24 fotogramas.
Puede cambiar la velocidad de fotogramas a 4 y será más fácil de leer pero con una reproducción más lenta.

Así es como se verá sin frameskip

Para exportarlo, vaya a [Archivo> Exportar animación> GIF animado]
Establezca el nombre del archivo y luego presione [Guardar], aparecerá una ventana emergente para la opción
Establecer la velocidad de fotogramas al valor máximo
La opción de difuminado hará que la parte suavizada sea más suave
Elija lo que se ajuste mejor a su arte











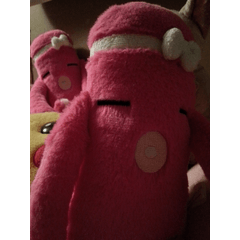












Comentario