Cómo dominar las CAPAS DE REFERENCIA
¡Hola hola! soy jay,
Soy un ilustrador profesional que usa Clip Studio Paint desde hace más de 4 años.
¡Y hoy les enseñaré cómo DOMINAR las capas de referencia de Clip Studio Paint para que puedan utilizarlas en su flujo de trabajo!
¡También hice un tutorial en video de este tutorial si prefieres aprender de esa manera!
¿Qué puedo hacer con las capas de referencia?
¡Te sorprenderá saber que las capas de referencia se utilizan para muchas funciones interesantes en Clip Studio Paint!
Algunos ejemplos incluyen
La herramienta Degradado de forma libre
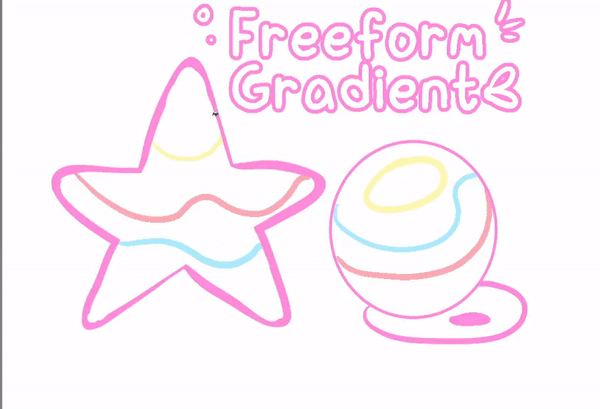
Configuraciones del cubo de pintura para trabajos de limpieza, para que el sombreado y los efectos se mantengan dentro de las líneas

Para los pintores, definitivamente se divertirán con la función "Colorear" en Clip Studio Paint.
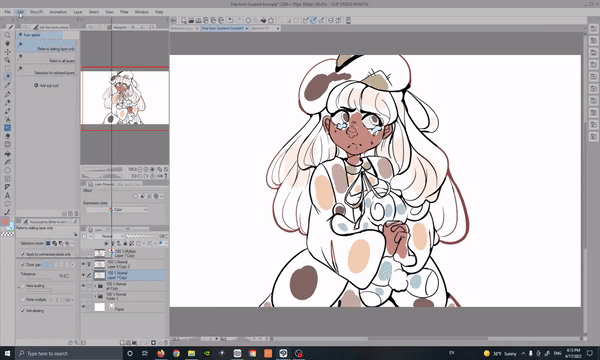
Annnd para nuestros dibujantes de cómics
¡Anímate porque también veremos cómo usar capas de referencia y un modelo 3D para crear LOGOS PERSONALIZADOS que se pueden ajustar en el espacio 3D!

Hay un poco para todos en este tutorial, ¡así que quédate! ¡¡Y empecemos!!
Configuración de capas de referencia
Entonces, ¿qué SON las capas de referencia?
Las capas de referencia son una opción de configuración de capa que le permite rellenar y dibujar en otras capas mientras hace referencia a un conjunto específico de capas o una capa singular.
Las capas de referencia son una herramienta muy útil para agregar a su caja de herramientas digital, así que antes de comenzar a usarlas, ¡hablemos sobre cómo configurarlas primero!
Hay algunas formas de configurar las capas de referencia
Con la capa que desea establecer como referencia seleccionada, desplace el cursor sobre el menú superior y vaya a "Capa"
Luego vaya a "Configuración de capa" y haga clic en "Establecer como capa de referencia"
Tú también puedes
Haga clic derecho directamente en la capa que desea configurar y
vaya a "Configuración de capa" como antes y haga clic en la opción "Establecer como referencia" nuevamente.
Probablemente nunca haya notado las tres líneas al lado de la pestaña de capa. Si hace clic en él, también aparecerán los menús que se muestran anteriormente.
¡Hecho de la diversión! El "Ícono de tres líneas" se denomina comúnmente "Menú de hamburguesas" y es un mecanismo de ahorro de espacio que se utiliza en muchas aplicaciones y sitios web diferentes. Piense en ello como un botón de opciones adicionales.
Ahora que lo he señalado, ¡eche un vistazo a su espacio de trabajo! Están por todas partes, ¿no es así de genial?
Me gustaría presentarle una forma final que será mucho más rápida y práctica de usar en su flujo de trabajo.
Es posible que esté anticuado con estos íconos en su panel de capas. Si pasa el mouse sobre cualquiera de ellos, obtendrá un texto que lee lo que hace cada uno.
De izquierda a derecha tenemos;
"Recortar a la capa de abajo"
"Establecer como capa de referencia"
"Establecer como capa de borrador"
"Capa de bloqueo"
y "Bloquear transparencia"
Hoy solo nos centraremos en el botón Capa de referencia
Herramienta de degradado de forma libre
Antes de usar la herramienta Gradiente de forma libre, establezcamos nuestras capas de arte lineal como capas de referencia.
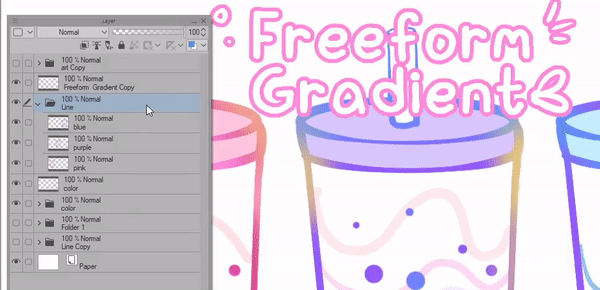
Puede configurar toda la carpeta de arte lineal como referencia O configurar varias capas como referencia manteniendo presionada la tecla de control.
Es importante tener en cuenta que debe mantener presionado el control y seleccionar todas las capas a la vez; de lo contrario, cuando configure una capa y luego pase a la siguiente, no las configurará como capas de referencia, sino que cambiará a la capa más reciente que configuró. como una referencia.
¡Puede establecer cualquier tipo de capa como capa de referencia! Piense en Vector, 3D, Tono y más, excepto en las capas de corrección, ¡así que tenga cuidado con eso!
No se preocupe si no puede encontrar esta herramienta de inmediato
Haga clic en la herramienta de degradado y en el menú de subherramientas lo encontrará allí.
Usaremos la herramienta Pintura normal en este ejemplo.
En el menú de propiedades de la herramienta, mire la sección que dice "Referir múltiples" y haga clic en el icono de la capa de referencia
Ahora puedes usar un pincel y poner los colores que quieras usar.
Estoy usando el G-pen pero configuro el suavizado al mínimo. La herramienta de gradiente de forma libre no funciona bien con pinceles que tienen un efecto de desvanecimiento como este

Ahora que he colocado los colores que quiero usar, puedo hacer clic y arrastrar y crear mis degradados.
Te animo a probar todo tipo de formas y patrones en tu trabajo, estoy seguro de que te encantará jugar con esta herramienta.

Sin embargo, la configuración predeterminada de la herramienta no da los resultados que estoy buscando.
Dependiendo de la obra de arte con la que esté trabajando, tendrá que modificar la configuración de la herramienta.
Personalmente, apago Cerrar brecha y subo la configuración de Tolerancia al máximo para que el relleno no deje fragmentos de píxeles.
¡Hay tantas formas en las que puedes usar herramientas y espero que esto te sirva de inspiración para tu próximo proyecto!
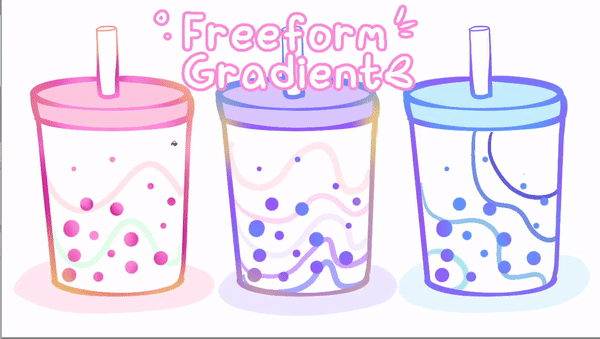
¡Este es un cielo súper rápido y fácil que también hice usando el degradado Freeform para darle aún más ideas sobre cómo puede utilizar esta fantástica herramienta!

Consulte la configuración del cubo de pintura de la capa de referencia
Supongamos que desea agregar un efecto de aerógrafo a su obra de arte, pero no quiere que los colores se escapen de su línea.
Hay algunas maneras de abordar esto,
# 1, podría usar una capa de recorte encima de su capa plana.
¡y otra forma es usar algunas configuraciones útiles en su herramienta de cubo de pintura! Sí, así es, puedes usar tu cubo de pintura como un borrador gigante.
Con tu lineart establecido como referencia,
Seleccione el cubo de pintura "Referir a otras capas", luego seleccione el cuadrado transparente debajo de sus colores
A continuación, en la configuración de propiedades de la herramienta, vaya a "Referir múltiples", haga clic en el icono "Referir a otras capas".
y luego haga clic en el icono más.
Esto mostrará algunas configuraciones adicionales que puede agregar a su herramienta de cubo de pintura
desde allí haga clic en el icono que dice "Excluir capa de edición"
¡Ahora puede hacer su sombreado y efectos y simplemente hacer clic y el cubo de pintura borrará todas las áreas desbordadas!
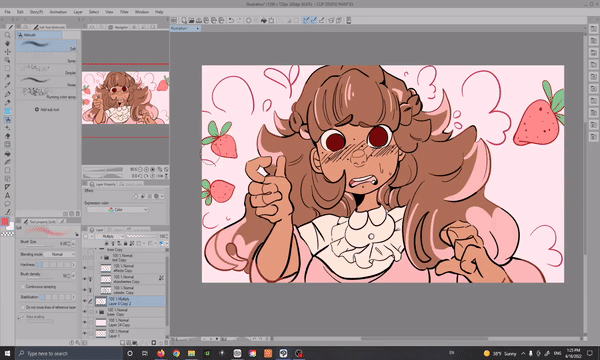
También puede establecer una capa sin líneas como referencia y usar esta herramienta para crear sombras y otros efectos de iluminación.
Sugeriría desactivar la escala del área si encuentra que el bote de pintura le quita demasiado color, pero esto realmente depende del efecto que esté buscando y del dibujo que esté usando.

Si desea guardar esta configuración para más tarde sin tener que preocuparse por cambiar su configuración una y otra vez para diferentes propósitos,
Haga clic con el botón derecho en su herramienta de cubo de pintura y presione "Duplicar subherramienta" para que ahora siempre tenga una copia. También puede cambiar el nombre haciendo clic en "Configuración de subherramienta"
Después de configurar una nueva herramienta con esta configuración, recomiendo restablecer el cubo de pintura original a los valores predeterminados para que pueda usarlo normalmente como antes.
Este ícono de reloj restablecerá todas sus configuraciones a los valores predeterminados, por lo que si alguna vez le preocupa haber estropeado la configuración de cualquier herramienta o pincel, puede hacer clic en este botón en el panel de propiedades de la herramienta para solucionarlo.
La función Colorear (Vista previa de la tecnología)
Para aquellos que aman pintar pero se sienten un poco intimidados por el lienzo en blanco,
Clip Studio Paint ofrece otra herramienta fantástica que llena automáticamente sus líneas.
Establezca su Line art en una capa de referencia, luego, en una capa debajo, coloque los colores que desee
vaya a "Editar" y luego a "Colorear (Vista previa de la tecnología)"
y haga clic en "Usar imagen de sugerencia y colorear"
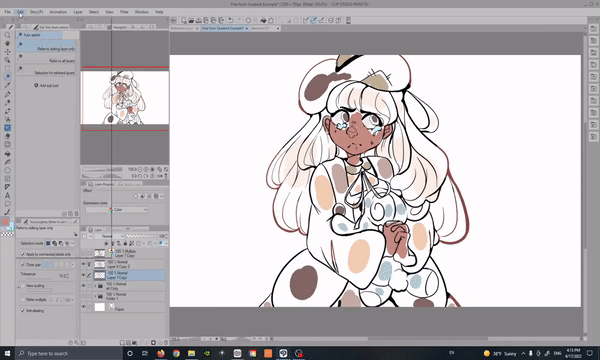
Esta herramienta tiene una comprensión fenomenal de las luces y las sombras y, aunque al principio no parezca gran cosa, estos colores son perfectos para trabajar con ellos.
Pero, ¿y si no tienes ningún color en mente?
¡Mira esto, puedes colorear tu trabajo sin ningún toque de color!
Esta vez, seleccione su capa de línea y presione la opción "Colorear todo"
Este es el resultado que obtuve y estaba tan inspirado por esta paleta de colores que decidí renderizar el dibujo para que puedas ver completamente el potencial creativo que esta herramienta puede proporcionar.
Automáticamente, la capa creada por la herramienta para colorear tendrá un relleno blanco, pero si usa la configuración del cubo de pintura de antes, puede deshacerse de ella sin problemas.

Uso de modelos 3D y capas de referencia para crear logotipos
Hasta ahora hemos hablado mucho sobre el uso de capas de referencia de una manera que ayude a las ilustraciones que ya se han hecho. Para sacudir las cosas en la siguiente sección, ¡hablemos sobre cómo hacer arte directamente usando capas de referencia!
Usaré un modelo 3D en mi ejemplo, pero este truco funciona con cualquier tipo de material de imagen. Podrías usar fotos de stock o las tuyas propias para crear estas geniales imágenes de siluetas.
Coloque el modelo 3D que desea usar en su lienzo y colóquelo a su gusto.
Recomiendo usar un lienzo más grande para crear una imagen de buena calidad.
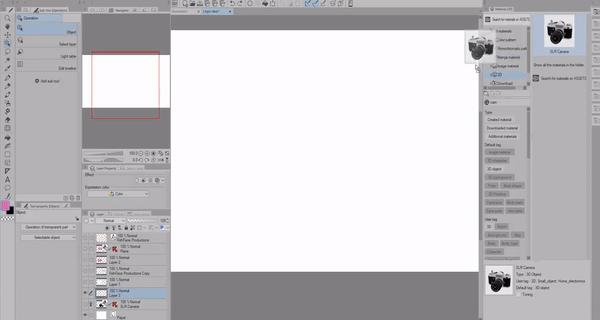
A continuación, configure su capa de modelo 3D como capa de referencia y cree una nueva capa arriba. Esta nueva capa será la que usaremos para crear el efecto de silueta.
Usaremos la herramienta de cubo de pintura predeterminada "Referir a otras capas"
Todo lo que tiene que hacer es cambiar la configuración "Referir múltiples" a "Capa de referencia"
Ahora puedes colorear el modelo libremente así.

Una vez que tenga una imagen con la que esté satisfecho, continúe y coloque cualquier texto o detalles adicionales que desee incluir en el logotipo.
Luego, rellene la imagen con un color sólido porque en el siguiente paso guardaremos esta imagen como PNG.

Utilizo una versión editada de la herramienta de lazo "Encerrar y rellenar". He aquí cómo configurar la tuya de la misma manera.
N.° 1 establezca el espacio de cierre en una configuración más alta, a veces tendrá que ser más alto o más bajo dependiendo de sus necesidades de llenado.
# 2 establezca el color de destino en "todas las áreas cerradas, incluida la transparencia"
#3 establece la escala del área en -0.10
¡¡y tu estas listo!!
Uso del logotipo en el espacio 3d
Ahora guarde su logotipo como PNG en una carpeta que pueda encontrar fácilmente
En la última actualización, Clip Studio Paint ha agregado modelos 3D primitivos.
Entonces, si no puede ver la pestaña "Primitivo" en la sección 3d del panel de materiales, asegúrese de actualizar.
Usaremos el modelo Plane, así que adelante, colóquelo en su espacio de trabajo.
Notará una barra gris debajo del modelo 3d. Haga clic en el icono de llave inglesa.
Esto abre la configuración para el modelo 3d. Vaya a la sección "Primitivo" y desactive "Mostrar estructura metálica"
A continuación, en la sección "Mapa", haga clic en la opción que dice "Abrir"
¡Ahora puede seleccionar su logotipo y moverlo en el espacio 3D!
Notarás que el logo tiene un tinte encima. Esto se debe a que todavía tenemos activadas las sombras del modelo 3D original.
Todo lo que tienes que hacer es apagar "Aplicar fuente de luz" y "Proyectar sombras en el suelo" para arreglar esto.

¡¡Y hemos terminado!! ¡Ahora puedes ajustar el logo tanto como quieras!
Uso de capas de referencia para colores planos
Puede configurar su arte lineal como una capa de referencia para llenar fácilmente sus líneas con otros elementos detrás de él
Si configura la herramienta de cubo de pintura "Referir a otras capas" para hacer referencia, notará que el cubo de pintura ignorará las líneas adicionales en la página
y así es como se vería con esas configuraciones desactivadas
Este método es ideal para obras de arte que no tienen espacios. Sin embargo, encuentro que mi lineart es demasiado complejo para que este método me sea útil.
Otra cosa a tener en cuenta si le molestan los rellenos que tienen fragmentos de píxeles. Este método tiende a dejar muchos de ellos, incluso con configuraciones de tolerancia más altas.
Estos pueden ser súper molestos si está haciendo selecciones de color para sombreado y otros efectos.
Prefiero la herramienta de relleno Lasso para este propósito.
Ahora tenga en cuenta que la herramienta de relleno de lazo tampoco es perfecta y tiende a evitar los bordes del lienzo que tendrá que arreglar usted mismo. Sin embargo, en comparación, encuentro que la herramienta de relleno de lazo es mucho más eficiente y deja mucho menos trabajo de limpieza en general.
Todavía uso todas las herramientas del cubo de pintura y hablo mucho más en profundidad sobre ellas en este tutorial. Así que lo comprobaría si está buscando colorear limpiamente su obra de arte.
Configuración de la herramienta de selección con capas de referencia
Si está buscando agregar un patrón o textura en su obra de arte, debe usar la herramienta de varita mágica "Selección de capas referidas". es muy fácil de usar y es perfecto para cualquier atuendo que quieras completar con una textura material
Tengo mi línea de arte configurada como mi referencia y todo lo que tengo que hacer es arrastrar mi material al espacio de trabajo y permanecerá dentro de mi selección.

También puede usar esta herramienta con arte lineal hecho en una capa vectorial.
todo lo que tienes que hacer es marcar esta casilla y ¡listo! ¡Ahora puede usar capas vectoriales como referencia para hacer selecciones!
También puede configurar la varita mágica "Referir a todas las capas" para que funcione de la misma manera haciendo clic en el icono de la capa de referencia en el menú de propiedades de la herramienta.
Aunque disfruto usar esta varita porque no tengo que seguir activando y desactivando esas configuraciones.
No exceda la línea de la capa de referencia Configuración del pincel
La última configuración de la que hablaremos hoy es la configuración de la herramienta "No cruzar la capa de referencia".
Haga clic en el icono de llave inglesa en el menú de propiedades de la herramienta.
Esto abrirá la configuración del pincel.
Luego ve a la sección que dice "Anti Overflow"
Desde aquí encontrará todas las configuraciones que necesita para esta función.
Incluyendo "Rellenar hasta la ruta del vector"
"Configuración de tolerancia"
y "Escalado de área"
También debe hacer clic en la casilla de verificación del extremo izquierdo, ya que esto agregará estas opciones al menú de propiedades de su herramienta, donde puede activarlas y desactivarlas según sea necesario.

Tenga en cuenta que si el centro general del pincel sale de la capa de referencia, sangrará fuera de las líneas.
Encuentro que esta configuración tampoco reacciona bien a los espacios en el arte lineal como se muestra arriba usando el pincel del mismo tamaño. Ahora puede reducir el tamaño del pincel, sin embargo, no sería diferente a colorear cuidadosamente sus líneas con un pincel normal.
Realmente creo que el lazo y otras herramientas de cubo de pintura son más adecuadas para la coloración plana en general, ya que es más rápido y mucho más limpio de usar.
Sin embargo, esta configuración es perfecta para agregar detalles de ropa usando pinceles de decoración como el patrón de rosas.
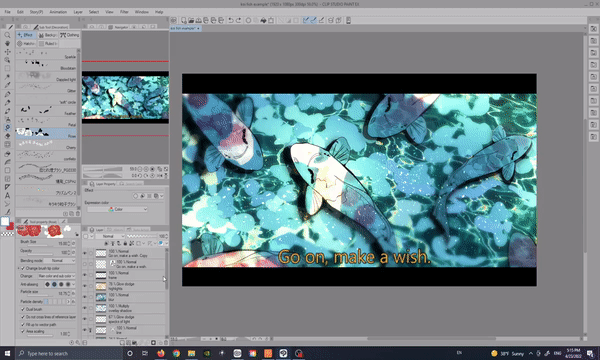
Otra cosa a tener en cuenta,
si no activa la opción de escalado de área, esta configuración de pincel dejará fragmentos de píxeles realmente feos que serían difíciles de arreglar a mano.
Para obtener los mejores resultados, deberá activar el escalado de área.
Descubrí que los cepillos duros como el G-pen no tenían este problema junto con el aerógrafo.
Descubrí que los pinceles que debes tener en cuenta son los pinceles de decoración como el ejemplo anterior,
y cualquier tipo de pincel con textura o efecto de opacidad, como las acuarelas y las pinturas al óleo.
Como siempre, depende de la obra de arte que esté usando, pero si alguna vez obtiene estos fragmentos de píxeles usando cualquiera de sus herramientas con esta configuración, ¡esto es lo que debe hacer para solucionarlo!
Pensamientos finales
¡Espero que hayas aprendido algunos trucos nuevos para usar en tu flujo de trabajo! Muchas gracias por acompañarme
Asegúrate de marcar Me gusta y marcar este tutorial como favorito para guardarlo para más tarde. ¡También avísame para hacer más tutoriales en el futuro!
Si desea ver más de mi obra de arte, puede encontrarla aquí en mi Linktree, donde puede encontrar mi Insta, Tiktok y Youtube, ¡donde publico aún más contenido como este!
y con eso te veré la próxima vez buh bye!
























Comentario