Clip Studio Paint에서 오디오로 작업하는 방법!
[1] 오디오 가져 오기
-오디오 파일을 가져 오려면 파일> 가져 오기> 오디오를 클릭하십시오.
-오디오는 애니메이션 프로젝트에서만 가져올 수 있습니다
-지원되는 형식 : MP3, WAV, OGG
-오디오가 선택한 레이어 위로 가져와 타임 라인의 현재 프레임에서 시작됩니다.
-새 오디오를 가져올 때 오디오 레이어를 선택하면 다음 레이어는
이전 프레임의 마지막 프레임 이후에 가져옵니다. 새 레이어로 가져 오려면 다른 레이어를 선택해야합니다.
[2] 오디오 제어 및 편집
-오디오 바의 상단을 클릭하고 드래그하면 위치를 변경할 수 있습니다.

-시작 또는 끝을 드래그하여 지속 시간을 변경할 수 있습니다.

오른쪽 버튼으로 클릭하면 다음과 같은 옵션이 있습니다.
오디오 파일 가져 오기 ...-선택한 오디오 파일 다음에 새 오디오를 가져옵니다.
삭제-오디오 삭제
잘라 내기-오디오 잘라 내기
복사-오디오 복사
붙여 넣기-오디오 붙여 넣기
키 추가-볼륨 컨트롤에 애니메이션을 적용하기위한 키 프레임 추가
보간을 유지하도록 키 프레임 전환-보간을 보간으로 변경하고 다음 키 프레임까지 값을 유지합니다.
키 프레임을 선형 보간으로 전환-보간을 선형으로 변경하고 키 프레임 간 선형 성장을 유지
키 프레임을 부드러운 보간으로 전환-보간을 부드럽게로 변경하여 시작과 끝의 키 프레임 간 전환을 부드럽게합니다.
모든 키 프레임 삭제-모든 볼륨 키 프레임 삭제
클립 병합-선택한 오디오를 병합합니다 (대부분의 경우 첫 번째 오디오 만 남기고 오디오 만 삭제).
클립 분할-현재 선택된 프레임에서 오디오를 분할합니다.
첫 번째 표시된 프레임으로 설정-선택한 프레임을 첫 번째 프레임으로 표시
마지막으로 표시된 프레임으로 설정-선택한 프레임을 마지막으로 표시
프레임 삽입 ...-선택한 순간의 프레임 추가
프레임 삭제 ...-선택한 순간에서 프레임을 제거합니다.
Operation Tool, Object를 사용한 볼륨 제어
시작 시간-오디오 지속 시간을 시작 시간으로 제어하는 슬라이더입니다.
볼륨-오디오 볼륨 수준의 슬라이더입니다. 음소거의 경우 0의 값과 관련하여 0에서 100까지의 값을 제어 할 수 있으며 100은 원래 오디오 볼륨과 100 % 다른 볼륨으로 조정됩니다.
[3] 조직 및 워크 플로
사운드 레이어 구성은 비디오 편집기와 유사한 방식으로 작동하여 이름을 바꾸거나 순서를 조정하거나 폴더에 넣을 수 있습니다. 이 프로세스는 타임 라인 또는 레이어 창에서 수행 할 수 있습니다.
-사운드 레이어를 두 번 클릭하여 이름을 바꿉니다.
-클릭 및 드래그로 순서 변경
-Ctrl 키를 누른 상태에서 여러 항목을 동시에 클릭하여 선택
-Shift 키를 누른 상태에서 처음 클릭 한 것과 마지막 클릭 한 모든 사람을 선택
-여러 개를 선택했습니다. 오른쪽 버튼으로 클릭하고 "폴더 만들기 및 레이어 삽입"옵션으로 이동하여 모든 사용자를 한 폴더에 그룹화하십시오.

많은 레이어로 작업 할 때는 항상 이름을 지정하고 폴더와 하위 폴더를 만들어 구성하는 것이 좋습니다. 예를 들어 SFX, Voice, Music 등
바로 가기와 함께 자동 동작을 사용하여 립싱크를 만드는 것이 프로세스 속도를 높이는 훌륭한 방법입니다.

오디오를 보는 동안 문제가 발생하면 재생을 "실시간으로 재생"또는 "선호 속도"와 "선호 품질"사이에서 변경하십시오.
문제가 지속되면 오디오 파일을 다른 형식으로 변경하십시오.
[4] 오디오로 내보내기
오디오가있는 애니메이션을 내보내려면 파일> 애니메이션 내보내기> 동영상 ...으로 이동하십시오.
출력 할 폴더, 파일 이름 및 파일 MP4 또는 AVI를 선택하십시오.
그런 다음 원하는 오디오 설정을 선택하고 확인을 누르십시오.
이 자습서가 도움이 되었기를 바랍니다. 지원해 주셔서 감사합니다. :디















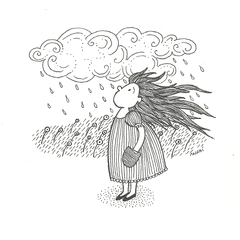









댓글