Importing Photoshop Brushes and New Brush Options
Hello! My name is Liz Staley and I’m a long-time user of Clip Studio Paint (I started using the program back when it was known as Manga Studio 4!). I was a beta-tester on the Manga Studio 5 program and for Clip Studio Paint, and I have written three books and several video courses about the program. Many of you probably know my name from those books, in fact!
On December 10, 2020 Clip Studio Paint released their 1.10.5 version. In this update are several exciting new features that I’ll be covering over the next few weeks. But this week I’m excited to discuss how to use your Photoshop brushes in Clip Studio Paint! There are also some brand new brush options that we’ll be covering in the final part of this article.
In this article we will cover the following topics:
Exporting brushes from Photoshop
Importing .ABR files to Clip Studio Paint
New CSP Brush Options
Let’s get started!
Exporting Brushes from Photoshop
If you’re a long-time user of Photoshop you likely have a collection of your favorite brushes, either made by you or downloaded from the internet. You can now save these brushes from Photoshop and put them into Clip Studio for your use.
Note that from what I’ve tested so far, this process is not perfect. You will likely still have to tweak the imported brushes a bit after transferring them from PS to CSP. But this process will transfer the brush tip material and basic brush information from one program to the other, making it much faster than having to recreate and resave brush materials!
Exporting your brushes from Photoshop is not a difficult process. For this example, I will be saving the “Wet Media Brushes” presets from Adobe Photoshop CS4. Note that when you save brushes from Photoshop, you will save all the presets that are currently loaded in your brush window. That means that if you save a set of brushes that has 50 tools in it, when you transfer that ABR file to CSP you will be loading 50 brushes. If you want to only save and import a few brushes at a time, you will have to change your loaded brushes to just those tools.
From the brush menu in Photoshop, click on “Save Brushes…” as shown above to save the current brush presets to a file. Select the location to save the brushes and type in a file name. Once you’ve completed this step you will have an .abr file that contains your PS brushes, and that is what we’ll use to move these tools to Clip Studio in the next section.
Side note, if you want an easy way to save a single brush from PS, these directions from DustinPerkins.com seem easy and straight-forward! http://www.dustinperkins.com/ashcan/saving-a-single-brush-in-photoshop/
Importing .ABR files to Clip Studio Paint
Importing tools into CSP is just about one of the easiest things you can do! There are two ways to do it, so I’ll share both of those here. The first way is the “long way” - which is really just a few clicks, and the second is my preferred way of importing tools that aren’t coming from the CSP Assets menu!
First you’ll need to decide what overall category of tool that you want to put your PS tools in. For this article, since I’m using brushes that are supposed to imitate wet media, I’m going to choose the “Brush” category. Then in the Subtool window, click on the three horizontal lines in the top left corner to bring up the menu, as shown below, and then click on “Import sub tool…”
Navigate to where you saved your brushes and select the ABR file you want to import. You can see in the following screenshot that I’m selecting the “Wet Media Brushes” abr file I created earlier.
Click on Open and CSP will go to work. If importing multiple tools at once, CSP will create a new subtool group to put the brushes in, as shown below.
The other way to import tools is with a simple drag-and-drop procedure. For this example I am installing a set of Sumi-e Brushes from DeviantArt user noircat (https://www.deviantart.com/noircat/art/Sumi-e-Style-Brushes-58459004) and will be installing them in the Decoration category. To get started, I select the Decoration tool category so that the Subtools are visible in CSP. Then, open the location on your PC where your photoshop brush file is stored and position it so you can see the Sub Tool window and the ABR file saved on your machine at the same time, as shown below.
Click on the file of tools to import and, while continuing to hold down the mouse button, drag the file into the Sub Tool window. When you’re in the correct spot the cursor will turn into a “+” symbol. Release the mouse button and CSP will import the tools. In the following screenshot you can see the Sumi-e category made in my Decoration tool.
Again, this process is not perfect. You may need to adjust the settings in the Sub Tool Detail menu to get the precise look you’re going for (like changing the opacity and such for a watercolor effect).
Now that we know how easy it is to import Photoshop brushes to CSP, let’s discuss the new brush options in this update.
New CSP Brush Options
There are a few new brush options in this update, so let’s explore them now!
Color Jitter
One of the new brush options in this Clip Studio update is called “Color Jitter” and they produce some truly unique effects! To get to these options, select the sub tool that you want to change the look of and then click on the icon that looks like a little wrench in the bottom right of the Tool Property menu. This icon is indicated by the arrow in the following image.
In the Sub Tool Detail window you will find all the options for personalizing brushes in Clip Studio Paint. The new options for this update are under “Color Jitter” on the left side of the window. Click on it and you will see the options in the image below.
These new options are called “Change brush tip color” and “Randomize per stroke”. You can turn the settings for either one or both by clicking on the checkbox to the left of the option name to activate it. Then use the sliders or the number entry for each option to change the settings.
Each of these new options can control hue, saturation, or luminosity. The image below shows each of the “Change brush tip color” options for a brush turned up to the highest setting to illustrate what the setting does.
As you can see, the Hue setting introduces more colors into the brush tip. The intensity of these colors depend on the base color that you set, too! If you choose a very bright and saturated color for your “brush color” then the tip colors will be very saturated. If you choose a desaturated color as your active color, the random colors will be desaturated. Keep an eye on the brush stroke preview at the top of the Sub tool detail options window to see how the colors change as you choose different active colors.
The saturation option produces a stroke that has differing levers of saturation. In the example stroke above, all the dots in the brush stroke are blue, but some are desaturated to the point of being gray or white, while some are the full saturation of the blue color chosen as my brush color.
Luminosity controls how dark the color gets. Though I’ve used the same blue as my brush color in all the above examples, this stroke has dots that vary from blue to black instead of blue to white!
The Randomize Per Stroke settings have a very different effect, because they change every time you put down a new stroke of your drawing tool. The following image shows these options at their highest settings.
These options are in the same vein as the Change Brush Tip Color, but CSP picks a random amount with each stroke of the tool instead of changing the brush tip as the stroke is made. Each of the color blocks above was made by putting down multiple overlapping strokes of this brush.
By clicking on the icon to the right of each option’s slider, you can also pair each setting to certain parameters such as pen pressure, tilt, velocity, and random.
Brush Tip Shape Flip Horizontal and Flip Vertical
Another new option for brushes can be found under the Brush Tip option in Sub Tool Detail. These options are to Flip the brush tip shape horizontal or vertical in different ways, which is useful for a lot of Decoration tools and spray brushes to get more variety. The dropdown for each of these options can be changed individually for both Horizontal and Vertical. The example below shows some of the options for the Flip Horizontal using a lace brush.
If you’re looking for a lot of variety in your brush tip shapes, these are great options!
Texture Brightness/Contrast and Texture Mode
The final new options we’re going to look at are under the “Texture” heading on the left side of the Sub tool detail window. If you’ve never played with these options, they’re a great way to add, well, texture to your strokes! Unless you’re using a tool that already has a texture applied to it, you’ll need to load a texture first before you can play with the new settings. If there is no texture already set, the box next to the first option in Texture will say “None”, click on that word to select a texture from the installed Materials to apply it to the tool.
Once you’ve selected a texture from the Material library and head back to the Sub Tool Detail screen, you will see that all the texture options are now lit up. The options that have been added to this feature are Brightness, Contrast, and Texture mode, which are now new ways that the texture can interact with your stroke color and brush tip shape. In the image below I’ve used the same tool and color for each stroke, but have changed the texture setting.
Note how different each stroke looks just from changing one option! Remember that you can test the changes you’re making while you’re changing them by having a new canvas open and doing “test swatches” as you change the settings. I love doing this so I can see what an option does to the look of my brush! Being able to change so many parameters to get exactly the look you want from your tools is amazing and really lets you customize your drawings to match your style.
Conclusion
New brush options and the ability to import Photoshop brushes are just the tip of the iceberg for the new updates to Clip Studio Paint with version 1.10.5, but they are definitely the updates that I’ve been most excited about. These open up even more options for creating and customizing your tools and creating a look that is uniquely yours for your art!
For more information on CLIP Studio Paint, please visit https://www.clipstudio.net/en or https://graphixly.com


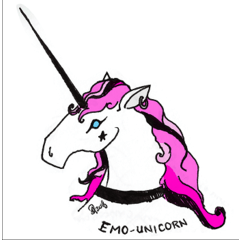





















留言