導入Photoshop筆刷和新的筆刷選項
你好!我叫Liz Staley,我是Clip Studio Paint的長期用戶(我早在使用名為Manga Studio 4的程序時就開始使用該程序!)。我是Manga Studio 5程序和Clip Studio Paint的Beta測試人員,並且我寫了三本書和有關該程序的一些視頻課程。實際上,許多人可能從這些書中知道我的名字!
2020年12月10日,Clip Studio Paint發布了其1.10.5版本。在此更新中,我將在接下來的幾周中介紹幾個激動人心的新功能。但是,本週,我很高興討論如何在Clip Studio Paint中使用Photoshop筆刷!本文的最後一部分還將介紹一些全新的畫筆選項。
在本文中,我們將介紹以下主題:
從Photoshop導出畫筆
將.ABR文件導入Clip Studio Paint
新的CSP刷選項
讓我們開始吧!
從Photoshop導出畫筆
如果您是Photoshop的長期用戶,那麼您可能會收藏自己喜歡的畫筆或從Internet下載的畫筆。現在,您可以從Photoshop中保存這些畫筆,並將它們放入Clip Studio中供您使用。
請注意,根據我到目前為止的測試,此過程並不完美。在將導入的筆刷從PS轉移到CSP之後,您可能仍需要稍微調整一下它們。但是,此過程會將筆刷筆尖材料和基本筆刷信息從一個程序轉移到另一個程序,從而使其比必須重新創建和重新保存筆刷材料快得多!
從Photoshop導出畫筆並非難事。對於此示例,我將保存Adobe Photoshop CS4中的“濕介質畫筆”預設。請注意,從Photoshop保存畫筆時,將保存當前在畫筆窗口中加載的所有預設。這意味著,如果您保存其中包含50個工具的一組畫筆,則在將該ABR文件傳輸到CSP時,將加載50個畫筆。如果您想一次只保存和導入幾個畫筆,則必須將已加載的畫筆更改為僅這些工具。
從Photoshop的筆刷菜單中,如上圖所示,單擊“保存筆刷...”,將當前筆刷預設保存到文件中。選擇保存畫筆的位置,然後輸入文件名。完成此步驟後,您將擁有一個包含PS畫筆的.abr文件,這就是我們將在下一部分將這些工具移至Clip Studio的方式。
旁注,如果您想要一種簡單的方法來保存PS中的單個畫筆,DustinPerkins.com上的這些說明似乎很簡單明了! http://www.dustinperkins.com/ashcan/saving-a-single-brush-in-photoshop/
將.ABR文件導入Clip Studio Paint
將工具導入CSP只是您可以做的最簡單的事情之一!有兩種方法可以實現,因此我將在這裡與大家分享。第一種方法是“很長的路要走”-實際上只需單擊幾下,第二種方法是我首選的從CSP資產菜單中導入工具的方法!
首先,您需要確定要放入PS工具的總體工具類別。對於本文,由於我使用的是仿效濕介質的筆刷,因此我將選擇“ Brush”類別。然後在“子工具”窗口中,單擊左上角的三條水平線以彈出菜單,如下所示,然後單擊“導入子工具...”。
導航到保存畫筆的位置,然後選擇要導入的ABR文件。您可以在以下屏幕截圖中看到,我正在選擇我之前創建的“ Wet Media Brushes” abr文件。
單擊“打開”,CSP將開始工作。如果一次導入多個工具,CSP將創建一個新的子工具組來放入畫筆,如下所示。
導入工具的另一種方法是簡單的拖放過程。對於此示例,我從DeviantArt用戶noircat(https://www.deviantart.com/noircat/art/Sumi-e-Style-Brushes-58459004)安裝了一組Sumi-e畫筆,並將其安裝在裝飾中類別。首先,我選擇裝飾工具類別,以使子工具在CSP中可見。然後,在PC上打開存儲Photoshop筆刷文件的位置並對其進行定位,以便可以同時看到“子工具”窗口和保存在計算機上的ABR文件,如下所示。
單擊要導入的工具文件,然後繼續按住鼠標按鈕,將文件拖到“子工具”窗口中。當您位於正確的位置時,光標將變為“ +”符號。釋放鼠標按鈕,CSP將導入工具。在以下屏幕截圖中,您可以看到在我的裝飾工具中創建的Sumi-e類別。
同樣,此過程並不完美。您可能需要調整“子工具詳細信息”菜單中的設置,以獲取想要的精確外觀(例如更改不透明度以及水彩效果)。
現在,我們知道將Photoshop筆刷導入CSP有多麼容易,讓我們討論此更新中的新筆刷選項。
新的CSP刷選項
此更新中有一些新的畫筆選項,所以現在就來探討它們!
色彩抖動
Clip Studio更新中的新畫筆選項之一稱為“色彩抖動”,它們可以產生一些真正獨特的效果!要獲得這些選項,請選擇要更改其外觀的子工具,然後單擊“工具屬性”菜單右下角看起來像小扳手的圖標。下圖中的箭頭指示了此圖標。
在“子工具詳細信息”窗口中,您將找到Clip Studio Paint中用於個性化筆刷的所有選項。此更新的新選項位於窗口左側的“顏色抖動”下。單擊它,您將在下面的圖像中看到選項。
這些新選項稱為“更改筆刷筆尖顏色”和“按筆劃隨機化”。您可以通過單擊選項名稱左側的複選框來激活一項或多項設置。然後使用滑塊或每個選項的數字條目來更改設置。
這些新選項中的每一個都可以控制色相,飽和度或亮度。下圖顯示了將畫筆調至最高設置的每個“更改畫筆筆尖顏色”選項,以說明該設置的作用。
如您所見,“色相”設置將更多顏色引入畫筆筆尖。這些顏色的強度也取決於您設置的基本顏色!如果為“畫筆顏色”選擇非常明亮和飽和的顏色,則筆尖顏色將非常飽和。如果您選擇不飽和顏色作為活動顏色,則隨機顏色將被不飽和。請關注“子工具”詳細信息選項窗口頂部的筆觸預覽,以查看在選擇不同的活動顏色時顏色如何變化。
飽和度選項產生的筆觸具有不同的飽和度槓桿。在上面的示例筆觸中,筆刷筆觸中的所有點都是藍色的,但是有些不飽和度達到了灰色或白色的程度,而另一些則是選為筆刷顏色的藍色的全部飽和度。
亮度控制顏色變暗的程度。儘管在以上所有示例中我都使用了與筆刷顏色相同的藍色,但是此筆觸的點從藍色到黑色,而不是藍色到白色!
“每筆隨機化”設置具有非常不同的效果,因為每次您放下繪圖工具的新筆劃時,它們都會更改。下圖顯示了這些選項的最高設置。
這些選項與“更改筆刷筆觸顏色”具有相同的含義,但是CSP隨工具的每個筆劃隨機選擇一個量,而不是隨著筆劃的進行而更改筆刷筆尖。上面的每個色塊都是通過放下該筆刷的多個重疊筆觸來製作的。
通過點擊每個選項滑塊右側的圖標,您還可以將每個設置與某些參數配對,例如筆壓力,傾斜度,速度和隨機度。
筆尖形狀水平翻轉和垂直翻轉
可以在“子工具詳細信息”中的“畫筆筆尖”選項下找到畫筆的另一個新選項。這些選項用於以不同方式將筆尖形狀水平或垂直翻轉,這對於許多裝飾工具和噴漆刷來說很有用,以獲得更多種類。每個選項的下拉菜單都可以分別更改為水平和垂直。下面的示例顯示了使用花邊筆刷進行“水平翻轉”的一些選項。
如果您正在尋找各種形狀的筆尖形狀,那麼這些都是不錯的選擇!
紋理亮度/對比度和紋理模式
我們要查看的最終新選項位於“子工具”詳細信息窗口左側的“紋理”標題下。如果您從未使用過這些選項,那麼它們是增加筆觸質感的好方法!除非您使用的工具已經應用了紋理,否則您需要先加載紋理,然後才能使用新設置。如果尚未設置紋理,則“紋理”中第一個選項旁邊的框將顯示“ None”,單擊該詞以從已安裝的“材質”中選擇一個紋理,以將其應用於工具。
從“材質”庫中選擇紋理後,回到“子工具詳細信息”屏幕,您將看到所有紋理選項現在都亮起了。此功能已添加的選項包括“亮度”,“對比度”和“紋理”模式,這是紋理可以與筆觸顏色和筆刷筆尖形狀進行交互的新方式。在下圖中,我為每個筆觸使用了相同的工具和顏色,但是更改了紋理設置。
請注意,僅更改一個選項,每個筆劃的外觀就不同!請記住,您可以在更改時測試您所做的更改,方法是打開新畫布並在更改設置時進行“測試色板”。我喜歡這樣做,因此我可以看到選項對筆刷的外觀有何作用!能夠更改如此多的參數以從工具中獲得所需外觀的功能真是太神奇了,它確實使您可以自定義圖紙以匹配樣式。
結論
新的畫筆選項和導入Photoshop畫筆的能力只是1.10.5版Clip Studio Paint的新更新的冰山一角,但這絕對是我最興奮的更新。這些為您提供了更多選擇,供您創建和自定義您的工具,以及為您的藝術品打造獨一無二的外觀!
有關CLIP Studio Paint的更多信息,請訪問https://www.clipstudio.net/cn或https://graphixly.com


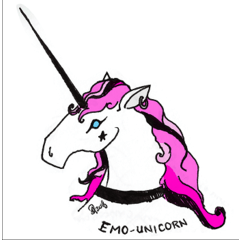





















留言