圖形工具應用:用滑鼠也能畫出精緻線稿(基礎)
本教學會展示用貝茲曲線畫出乾淨俐落的畫作,從基礎的使用方法,到實際運用(有繪畫過程講解)。雖然沒有很精細,但有類似動畫風格的效果。主要使用圖形工具、線修正、填充。
在進入電腦繪圖程序前的準備
在進入電腦作業程序前,要先準備一張草稿,不用太精細,自己方便描繪就好。建議事先掃描草稿,直接拍下草圖容易因為透視歪掉,還要在電腦上修圖,比較麻煩。如果沒印表機可以掃描也沒關係,像我就沒有,我使用的是手機的掃描應用程式──Adobe Scan,它可以修正因透視產生的歪斜。
拍攝時的注意事項
雖然 Adobe Scan有修正變形的功能,但拍攝角度過於傾斜,修正後仍會產生變形。拍攝時,鏡頭要盡量與紙張平行。
要準備的設備
可以不用到電繪板,只需要準備鍵盤和滑鼠就夠了,但必須背一些快捷鍵,才能順暢運用。
(這張獸人角色插畫,我全程都用滑鼠畫。)
繪圖基礎快捷鍵
滑鼠滾輪:畫面縮放
空白鍵:畫面拖曳
[ :筆刷放大
] :筆刷變小
圖形工具:貝茲曲線使用方法
提要:2次貝茲曲線過於圓滑,在此選用3次貝茲曲線。
(1)每點擊一次,便會出現一個錨點(空心的點),兩個錨點會成為一條線。點錨點並拖拉,就會產生弧線,再點下一個錨點時,會延伸上個弧度,按Enter就完成了一條線。

(2)在畫出下一個弧線時,點擊錨點(箭頭旁邊會出現90°折線符號),在拖拉下個錨點時就能畫出不同弧度的弧線或直線。按住Ctrl就能調整錨點的位置、移動錨點兩側的把手(實心的點)以調整弧度。

(3)按住Alt再點擊一下錨點,連著錨點的線就會變直,點擊並拖拉錨點,便能重新拉弧線出來。在按住Alt的狀況下,能移動單邊的把手來調整線的弧度。

(4)當線連接到第一個錨點(原點)時,就會形成封閉的形狀,有時錨點與錨點之間太相近,就必須放大畫面,以免點到錯的位置。運用以上方法練習描繪吧!這需要花時間練習才能熟練,一開始可以從簡單的形狀描繪,畫久了自然會變快。 (「・ω・)「

準備一張底稿
掃描好的草稿,確認沒變形,如果有變形就用變形工具調整[編輯]>[變形]。
在*向量圖層(方便調整)用3次貝茲曲線描線,如果想要視覺效果好一點,就要花時間描線,刻畫細節。
描線的部分花我特別多時間。(┐「﹃゚。)
調整線稿
目前看來線的粗細一致,有點呆版,利用[線修正]>[修正線寬]使線有變化,線的粗細會影響畫面中物體的輕重和前後位置。EX:我讓線的頭尾有收尾(變細)的效果、頭髮之間交錯的地方加粗,使髮束有前後關係。
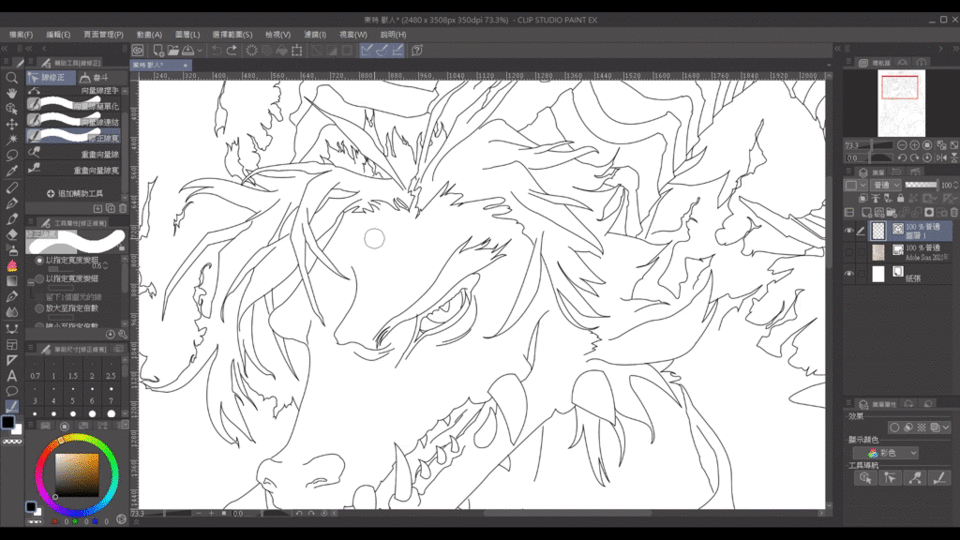
調整完的結果
[修正線寬]讓線稿看起來就像用電繪板畫出來的(比我平常畫得更乾淨)。
超讚龍鱗筆刷
上色階段
畫面中只有一個對象,為了方便填色,單色填滿整個畫面,再擦掉要預留上色以外的地方,先將線稿設為參考圖層,再使用這個橡皮擦工具和套索填充工具才能作用。
在此推薦使用以下工具,可以在過程中省時間。
擦拭邊緣很方便
超好用套索工具

上色細節
不規則狀的高光是我由套索填充隨意亂畫而成的(效果意外不錯)。
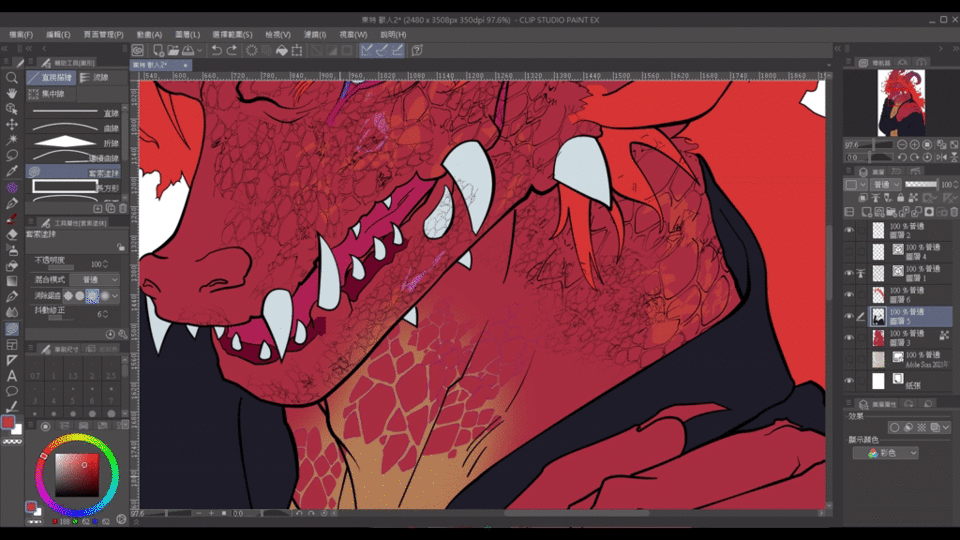
整體上色都是用貝茲曲線畫出封閉的填色區(不封閉的形狀會導致顏色滲出)併用填色工具所完成的,建議[封閉間隙]功能開到最強。
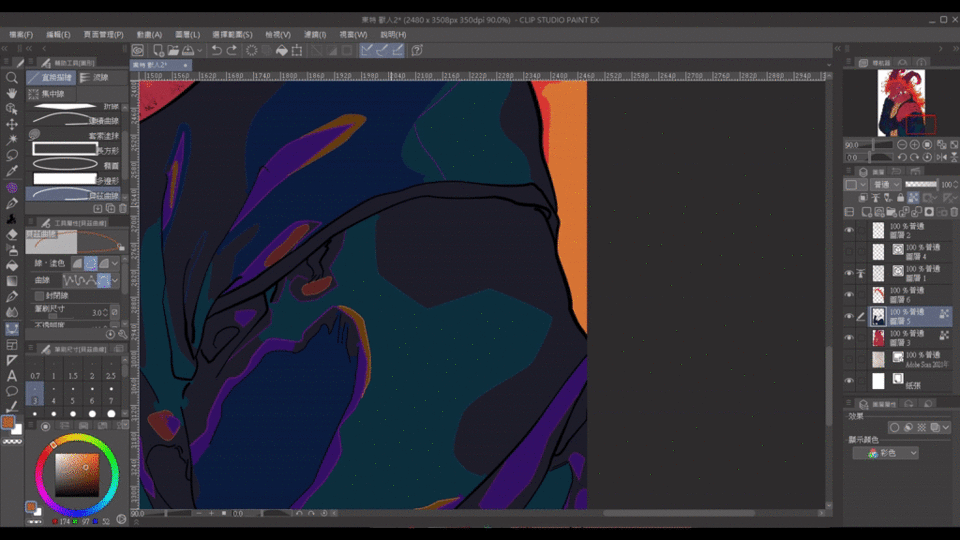
完成填色。
火焰毛髮用到的火焰效果筆刷
光影變化和層次
預想光源方向,用貝茲曲線畫出封閉型狀的陰影區域(紅線),看起就動畫上陰影的步驟。
用填充工具填完色,陰影顏色不能太重,看起來會太暗沉。
讓陰影圖層模式改成[色彩增值],蓋在角色固有色圖層。
效果如下圖
增加層次,最後潤飾
使陰影帶點環境的顏色,單色看起來有些單調,將陰影圖層設為[鎖定透明元圖層],再用柔軟噴槍,在圖層範圍內上色。
為了凸顯火焰的亮,背景為暗色。
另外加了一層圖層模式為[加亮色彩(發光)]的圖層,讓火的顏色更為鮮艷、明亮。
完成了!
筆刷、素材彙整
希望這個教學對您有幫助( ͡° ͜ʖ ͡°)
























留言