在 CSP 中為初學者製作動畫眼睛(眨眼)
介紹
大家好,我是bluero,今天我將向您介紹我們如何在剪輯工作室繪畫中製作動畫,這次我將向您展示一種非常簡單易用的動畫眼睛或眨眼動畫的方法 -製作插圖,即使您有 clip studio pro 或 ex 版本,也可以按照這個小指南進行操作。
1.- 打開我們想要製作動畫的插圖
這個動畫將從已經完成的插圖開始,這是我的。
2.- 時間線
我們將使 [Timeline] 窗口可見,因此我們轉到 [Window] 並按 [Timeline]
將出現一個新窗口,如下所示
現在我們將創建一個新的時間線,我們點擊下面的圖標
將出現一個帶有不同選項的新窗口,但對於這個動畫,我們只對了解 [Velocity(R)] 和 [Duration] 感興趣
【速度】是每秒的幀數,基本上每秒幀數越多,動畫越細膩流暢。
理解起來可能很複雜,但其實很簡單,想想以下幾點:
動畫基本上是許多靜態圖像,隨著它們的變化,會產生運動的錯覺,每秒將出現的圖像數量在 [速度] 或也稱為 FPS(每秒幀數)中定義。
對於這個動畫,我將使用 24 FPS。
12 FPS 和 24 FPS 的動畫對比

[持續時間] 基本上是我們的動畫在這種情況下要持續的時間,因為 [速度] 是 24,我們已經說過它對應於每秒幀數,我們假設動畫的每一秒有 24 幀,在這種情況下,我將做一個僅持續 1 秒的動畫,這就是為什麼我們將持續時間設置為 24 的原因。
我們接受,我們會看到這樣的
3.- 組織圖層/文件夾以製作動畫
接下來,我將插圖的圖層分為幾組,我通常使用許多圖層,如果您的插圖全部在一個圖層中,您將不得不將眼睛與其他所有內容分開,或者如果您想在上面繪畫。
這次我們只關心與眼睛有關的組/圖層,如您所見,我有一個名為“eyes lineart”(藍色)的組和另一個名為“eyes color”(橙色)的組,正如其名稱所示一組我有線稿,另一組有顏色。
您可以看到在 [Timeline] 中隱藏每個組也會隱藏它。

有必要用顏色對線稿進行分組,為此我們必須使用 CTRL 選擇屬於眼睛的組,您可以保持兩個組都被選中,現在我們轉到 [圖層] > [創建文件夾並插入圖層]以及一個帶有線稿和顏色的新組。

製作動畫時需要創建動畫文件夾,為此我們將:
[動畫] > [新建動畫層] > [動畫文件夾]會創建一個動畫文件夾

如果它變得複雜,第一個圖標是[動畫文件夾},第二個圖標是常規的[圖層組]。
接下來我們將重命名動畫文件夾,我將其命名為“眼睛”,然後將動畫文件夾中的圖層組拖動到此之後,將其命名為“1”,我建議名稱簡短,這樣更容易在天氣線中識別它
重要提示:創建動畫文件夾後,其中的每個圖層或組現在將被稱為 ANIMATION CEL,這就是它在時間軸中的識別方式

您可能會注意到,當您將組移動到帶有線稿和顏色的動畫文件夾時,現在稱為 (1) 眼睛在時間軸中不再可見,請不要擔心這是完全正常的
我們將自己定位在名為“eyes”的動畫文件夾所在的 Timeline 中,要使眼睛再次可見,我們必須 [Specify cels],我們只需:
右鍵單擊,將出現一個窗口,我們將在其中查找組的名稱,在這種情況下為“1”,我們將按下它,眼睛將再次可見。

你也可以這樣做更長的方法是:
[Animation] > [Edit track]> [Specify Cels] 或者按綠框內的圖標,我個人覺得用右鍵比較舒服。

5.- 眼睛
是時候開始繪製基本的眨眼動畫了,我們只需要 3 幅圖畫:睜眼、半睜眼和閉眼,甚至只需要兩幅(睜眼和閉眼),如果你想要更多的作品,你可以隨時添加更多的圖畫介於兩者之間。
為了能夠動畫眼睛,我們必須首先繪製,在我的情況下,我已經睜開了眼睛,我們只需要讓眼睛閉上和半閉上眼睛。
5a.- 閉眼 (2)
我們要做的是複制具有顏色和眼睛線的圖層“1”,我們轉到[圖層] > [複製圖層],將自動創建“1”的精確副本,命名為“2”在其中,我們將為這個動畫繪製閉上的眼睛。

它不會出現在時間軸中,需要我們手動使cel“2”可見,我們將自己定位在時間軸中,右鍵單擊,將出現窗口並在此處選擇“2”

我們將隱藏顏色組(橙色)和眼睛的亮度以及線稿以外的任何東西,以免在繪圖時分心。
在第 1 組(睜眼)中,我隱藏了顏色和亮度:

在第 2 組(我們將畫閉眼的地方)我隱藏了顏色層(橙色)並消除了眼睛的亮度,因為我們不會使用它,因為眼睛是閉著的,我也會從什麼時候開始擦除眼線它已關閉,我們已經擁有的沒有用,我將從 0 開始在名為“眼睛”的同一層上繪製

我們要激活[洋蔥紙]這個選項對於能夠在時間軸中將之前的繪圖(綠色)可視化為下面的(粉紅色)很有用,我們將使用它來能夠根據我們已經擁有的。
如您所見,其中 2 是空的,我們將繪製閉上的眼睛,當激活洋蔥皮時,我們會看到睜開的眼睛 (1) 呈綠色,因此我們可以輕鬆地繼續。

使用洋蔥紙,我們將畫出閉上的眼睛,最後我們會得到這樣的東西,顯然它會根據你的繪畫風格而有所不同,即使它們是不是人眼。

我們將繼續使用閉眼的顏色(2),我們消除顏色組,因為它不適用於閉眼,我們創建一個新圖層並在那裡著色

著色後的結果是這樣的
所以我們會有“1”和“2”

雖然通過這兩張圖我們可以完美地實現我們的閃爍,但為了讓它看起來更自然和流暢,我們將製作最後一張圖。
5b.- 半睜眼 (1a)
現在我們必須在 1(睜開的眼睛)和 2(閉上的眼睛)之間畫一個中間圖,這幅圖將是半開或半閉的眼睛,如您所願。
我們將沿著時間線拖動 cel 2 以在 1 和 2 之間留下一個幀,並在那裡放置一個新的 cel,即半睜眼的那個 (1a)

現在我們選擇組 1 (cel 1),就像我們之前所做的那樣,我們將復製圖層。
[Layer]> [Duplicate layer] 將創建一個名為 1a 的新層

由於它在時間軸中不可見,我們必須 [指定 cels] 使其可見
右鍵單擊時間線並選擇“1a”

我們將隱藏組“2”(閉眼)的顏色,只顯示線稿

我們激活洋蔥紙開始在“1a”中繪製半閉眼。

現在我們簡單地繪製半閉眼,在我的例子中,選擇畫筆工具幫助我修改我們已經擁有的線條然後繪製。

完成後我們會有這樣的東西
我們使眼睛的亮度和 1a 的顏色層(橙色)再次可見,並對其進行修改,使其符合半閉眼
完成後,我們將剩下這樣的東西,我們將完成圖紙
最後,我們使顏色組和眼睛的亮度可見

在繪圖過程結束時,我們將有這樣的東西:
1:睜眼
1a:半閉眼
2:閉眼
6.- 動畫
完成我們的繪圖後,是時候製作動畫了,我想澄清一下,這不是製作眼睛動畫的唯一方法,您始終可以,我鼓勵您圍繞您正在尋找的東西和您喜歡的東西進行實驗。
在開始之前,下圖是說明性的,以便您可以知道我將從現在開始命名的一些事物的名稱。
綠色框中的數字對應於幀,橙色框中的數字是動畫 cels
現在我會給你一些例子,你可以用它來動畫眼睛
6 a.- 閃爍“開慢關快”
這是基本的眨眼順序,眼睛睜得比閉上慢。
1(睜眼)_1a(半閉眼)_2(閉眼)_1(睜眼)
幀 1:1(睜眼)
幀2:1a(眼睛半閉)
幀 3:2(閉眼)
幀 4:1(睜眼)
在此示例中,我們不會在 cel 之間留出空間,它們將一個接一個地定位
我們將自己定位在第 4 幀,然後轉到 [Specify cel] 選擇 1。
如您所見,我們可以在同一時間線中多次使用相同的 cel,而無需重新繪製它。

它看起來像這樣,我喜歡它有點快,老實說,我們可以做得更好,這就是我們要做的。

我們將在每個 cel 之間留出 1 幀的間隔,這將使閃爍看起來更慢,並且可以更好地欣賞。
第一幀:1(睜眼)
幀3:1a(眼睛半閉)
第 5 幀:2(閉眼)
幀 7:1(睜眼)
它會看起來像這樣,好多了,對吧?

現在我們將做同樣的事情,但在每個動畫單元 (cel) 之間留出 2 幀分隔。
第一幀:1(睜眼)
幀4:1a(眼睛半閉)
第 7 幀:2(閉眼)
第 10 幀:1(睜眼)

我給你一個比較:
每個單元格之間沒有間隙,間隔 1 幀,單元格之間間隔 2 幀。
有了這個我們可以得出結論,每個動畫單元格之間的分離幀越多,動畫就越慢,相反,單元格彼此越近,運動就會越快。

在其他示例中,我將使用第二個速度選項(即,在每個動畫單元格之間留 1 幀),請記住,您可以使用您最喜歡的一個和/或最適合您想要的結果的一個達到。
6 b .- 閃爍“快關快開慢”
在此選項中,我們將尋找閃爍以緩慢開始和快速結束。
第一幀:1(睜眼)
第 3 幀:2(閉眼)
幀5:1a(眼睛半閉)
幀 7:1(睜眼)

6 c .- 閃爍“緩慢打開”
在這個例子中,我們將尋找開始緩慢和結束緩慢的眨眼。
就個人而言,這是我最喜歡的序列,我覺得它看起來更自然。
第一幀:1(睜眼)
幀3:1a(眼睛半閉)
第 5 幀:2(閉眼)
幀7:1a(眼睛半閉)
幀 9:1(睜眼)

6 d.- 3 個閃爍示例的比較
這就是我分享的三個序列看起來像“開慢關快”、“開快關慢”和“開慢關慢”。
請記住,您可以通過多種方式進行實驗並獲得最適合您和您正在尋找的結果,而且在這種情況下,所有動畫都是 1 秒,並且隨著動畫時間的增加,眨眼可以實現很多更自然。

7.- 保存動畫
最後,我們將動畫保存為 gif。
轉到 [文件] > [導出動畫] > [動畫 Gif]
將出現一個窗口,我們將在其中命名文件並保存它,然後將出現以下窗口。
我們調整我們想要的 gif 大小。
在我的情況下,導出範圍從 1 到 24,即所有幀。
24fps的速度
如果您希望可以選擇播放 gif 的次數,則可以無限循環。
最後,我建議在這樣做時激活抖動框,我們的 gif 將更加忠實於我們插圖的顏色,尤其是在您使用大量顏色和/或漸變的情況下。
我們還可以將其保存為電影(mp4 視頻),以便我們可以在不支持 gif 的 Instagram 上分享它。
[文件] > [導出動畫] > [電影]
將出現一個窗口,我們為其命名並保存它。
然後會出現以下窗口,我們決定要保存視頻的大小和每秒幀數,我建議它們為 24 fps。
8.- 最終動畫
這將是最終結果,一個 1 秒的眨眼動畫












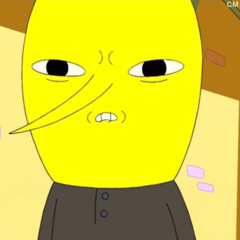












留言