如何在 CSP 中選擇顏色 [完整指南]
在本教程中,我將教您使用 Clip Studio 的調色板和其他功能為您的繪畫選擇顏色的所有方法。我將首先教授一些快速的顏色理論來幫助您入門,特別是如果您是初學者,那麼我將直接教授您在 CSP 中選擇顏色的不同方法。
一點色彩理論讓你開始
讓我們從一些我們將在此過程中遇到的色彩理論術語和概念開始。
我知道如果你是初學者,色彩理論一開始可能會讓人望而生畏,所以我會盡量保持簡單和簡短。相信我,知道這一點與了解軟件一樣重要,因為這將成為我們之後選擇顏色的基礎。
色調是指可以識別為彩虹顏色的主要顏色系列,而飽和度是指顏色的強度,值是指顏色的亮度或暗度。它們共同構成了 HSV 色彩空間。
色彩空間是以數學方式表示的光譜上的一系列顏色。在數字繪畫中,它可以描述為您的顏色在軟件中的表現方式。
顏色空間的另一個示例是 HLS 顏色空間,其中“值”被“亮度”替換。
HSV 和 HLS 顏色空間之間的主要區別在於,無論飽和度如何,在 HLS 中最大化亮度會產生純白色,而在 HSV 中最大化值只會在飽和度為 0 時產生純白色。
因此,當我們將每個顏色空間的 2 種顏色並排放置,給它相同的飽和度、值和亮度,然後將其設置為灰度時,我們最終會在 HLS 中得到相同的灰度,但在 HSV 中則不會。
就個人而言,我使用 HSV 色彩空間,但也有很多偉大的藝術家使用 HLS 色彩空間。不要想太多,只要嘗試一下,看看什麼最適合你。
為了能夠充分利用色彩空間,了解色彩與色彩和諧關係背後的理論也很重要。
色彩和諧是藝術中使用的美學上令人愉悅的色彩組合的術語。
色輪中彼此相對的顏色對稱為互補色。
分裂補色類似於補色,只是將補色相鄰的兩種顏色與主色一起使用,從而形成等腰三角形。
如果它形成一個等邊三角形,那麼它將是三元的。
如果是矩形,那麼是四邊形
三個相鄰的色調是相似的。
僅使用一種色調時,是單色的
這些適當的色彩和諧的執行是將初學者與專業畫家區分開來。
這也是為什麼在輪子中使用大量隨機分佈的顏色比使用有限的調色板更糟糕的最好解釋之一。
但是您確實需要有很多隨機顏色,然後您仍然可以通過降低飽和度或調整 HSV 值以使它們看起來一致來補償視覺連貫性。
有一種在 CSP 中自動選擇一致顏色的簡單方法,但我將在本教程的最後討論這一點。
在討論的同時,我還想介紹暖色和冷色的概念。理想情況下,色輪分為紅色、橙色和黃色作為暖色,綠色、藍色和洋紅色作為冷色。如果暖色讓我們想起熱和陽光,冷色往往讓我們想起天空和其他寒冷的地方。但溫暖的顏色也往往更讓人放鬆。這些象徵意義將幫助您建立繪畫的情緒。
不過,為了進一步改善情緒,您還可以使用情緒板,這是一組參考圖片,您可以將其用作調色板、角色設計、姿勢等的靈感。
這是我使用互補色方案以及暖色和冷色組合製作的作品示例。而且因為我使用了充滿活力的調色板,這幅畫看起來更有活力。
這是一個示例,我使用了帶有較淺冷色的拆分互補色方案。
在本教程中,我將畫一個簡單的漫畫,帶有溫暖的類似顏色和一點補色。我將把它分成 3 幅畫來展示 CSP 的調色板和其他顏色選擇功能。
但是 CSP 中的調色板和調色板到底是什麼?
與“調色板”是什麼的傳統概念相反,包含在屏幕角落框內的不同工具在 CSP 中都稱為調色板。正如您可能猜到的,所有與顏色相關的調色板都稱為調色板。隨後,這些調色板的排列組成了界面,通常稱為工作區。
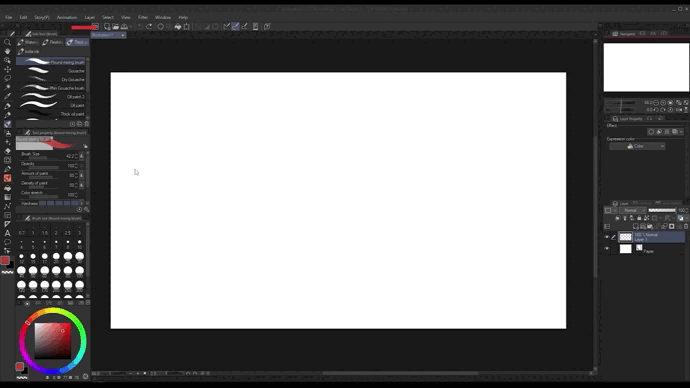
並非所有 Clip Studio 的調色板都默認顯示,因此要訪問隱藏的調色板,您需要單擊每個調色板頂部的選項卡。或者,您也可以轉到 Window> 並選擇您想要查看的任何調色板。
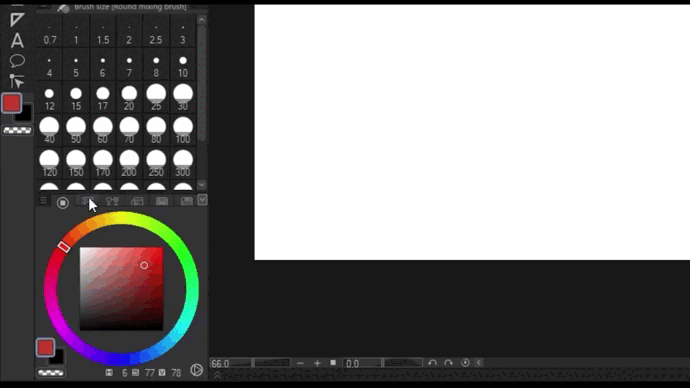
色輪
現在讓我們從色輪開始。
由於它已經在這裡,我們不需要從窗口中添加它。我將通過單擊並用鼠標拖動來移動它。

在那之後,我會嘗試為牆壁選擇我的起始顏色。
我們可以在左下角的框中看到我們當前選擇的 [1] 主顏色和子顏色。我們可以通過單擊它或按鍵盤上的 X 在兩者之間切換。雙擊它將帶我們進入它的設置,我們可以在其中進一步編輯顏色。 [2] 下面是繪製透明像素的選項,也就是擦除。這可以通過按 C 來切換。
[3] 在右下角,我們有顏色的 HSV 值,這在將當前顏色複製到其他應用程序時尤為重要;您也可以通過單擊它來切換它以顯示 RGB 值。 [4] 在右側,我們有 HSV 和 HSL 顏色空間的切換。另一種切換方式是單擊頂部的三行圖標並在兩者之間進行選擇。
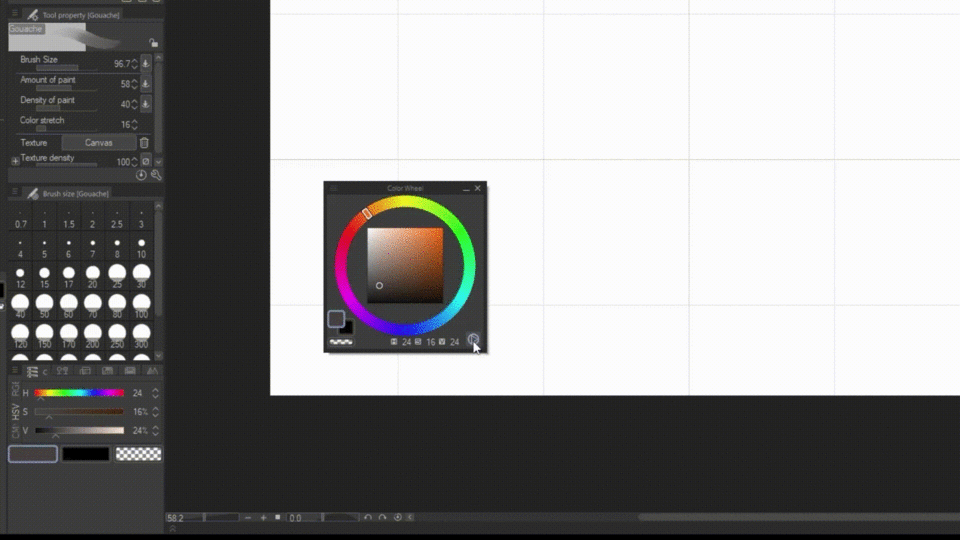
顏色滑塊
它與色輪非常相似,只是它對單獨的 hsv、rgb 和 cmyk 值具有更精細的控制。
我現在將顏色放在畫布上。然後假設我想要一個更飽和和更紅的顏色而不改變它的值。使用色輪很難做到這一點,所以這就是顏色滑塊的用武之地。
和以前一樣,我們也可以通過單擊三行圖標來更改顏色空間。我們在每個調色板中使用的色彩空間是鏈接在一起的,因此您還會注意到,通過在此處更改色彩空間,我們也在更改色輪上的色彩空間。
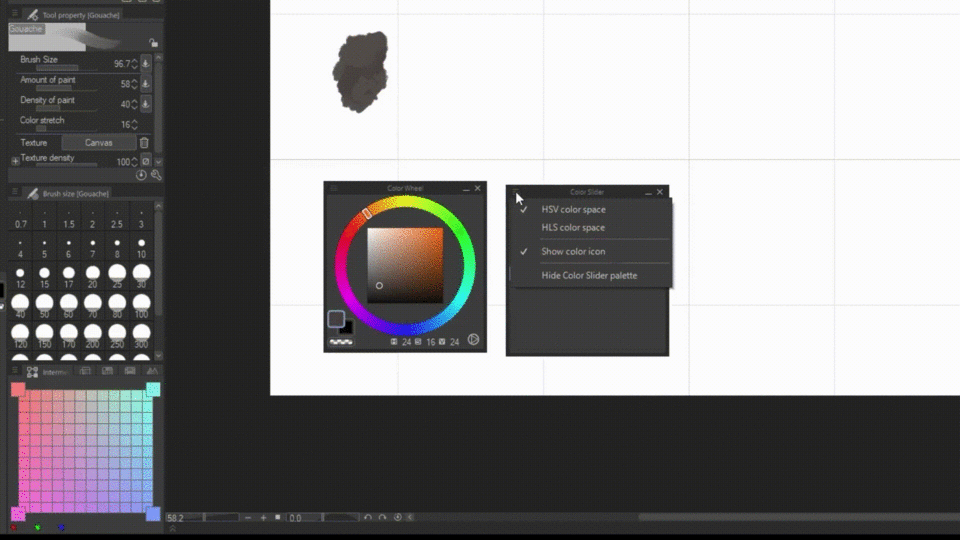
為了獲得我想要的顏色,我可以拖動滑塊,但更簡單、更精確的方法就是輸入它。
中間色和近似色
現在我將把這個顏色放在我們的第一個顏色旁邊。而且我有點用完了特定顏色可供選擇,所以我們為什麼不使用中間和近似調色板來幫助我們。
中間調色板允許您選擇四種顏色並查看它們如何混合在一起。您可以通過單擊菜單圖標並選擇其中一個選項來調整圖塊的大小。如果您不喜歡網格,還可以選擇隱藏它。
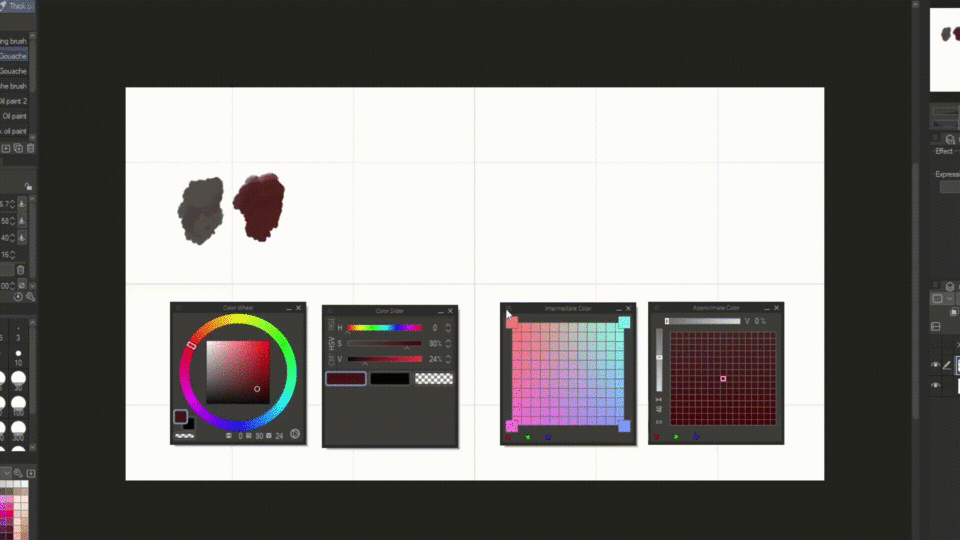
讓我們通過選擇一種顏色並單擊角框來測試它。然後使用這些生成的顏色,我會選擇我喜歡的顏色。
與中間色相似的是僅在一種顏色上引用的近似顏色。該工具有自己的單獨滑塊,用於控制要修改顏色的參數。
默認情況下,它設置為飽和度和值,但我們可以通過單擊欄旁邊的字符來更改它。在本例中,我將其設置為 R(red) 和 G(green)。我強烈建議您也嘗試這些以更好地理解它。
顏色集和顏色歷史
就這樣,我們所有的顏色都完成了!但是在繪畫的同時使用畫布存儲這些顏色不僅繁瑣而且效率低下。值得慶幸的是,CSP 有顏色集和顏色歷史調色板。你不會相信這救了我多少。
簡而言之,顏色歷史顯示您在程序中使用的顏色列表,而顏色集是您在繪畫時存儲顏色的位置。
您可以使用默認顏色,從剪輯工作室資源下載,甚至自己製作。您可以通過單擊下拉圖標訪問這些集合。
在我們的例子中,讓我們通過單擊扳手圖標>創建新集>然後將其重命名為 {My Set}> 並單擊 OK 來製作我們自己的。
如果您想稍後對其進行編輯,例如,複製或重新排列它,您可以再次單擊扳手圖標來執行此操作。
我現在開始添加顏色:
1.使用帶有alt的吸管工具選擇顏色
2.選擇一個空的瓷磚。
3.點擊雨滴圖標。
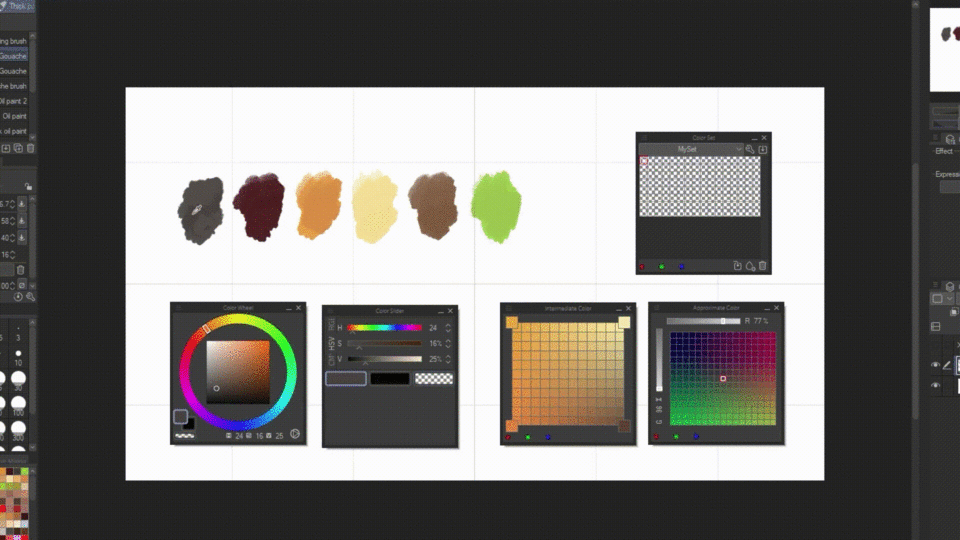
另一種方法是通過三行圖標>添加顏色。但最簡單的方法是按住 alt 並單擊要註冊活動顏色的空圖塊。
但是,為了使這更快,我將在吸管中選擇自動註冊顏色。
如果您不想不小心將不需要的顏色添加到顏色集中,我建議您在使用後將其關閉。如果您不小心添加了一個,您可以隨時使用垃圾桶圖標將其刪除,或者將其替換為帶有箭頭圖標的另一種顏色。
您也可以通過 ctrl+拖動來重新排列顏色。 - 但是您可以通過單擊菜單>更改順序>拖動來更改此控件。您還可以通過轉到>查看(S)>您想要的任何大小來調整圖塊的大小。
現在我已經滿意了,讓我們繼續保存以備後用。轉到菜單圖標>導出顏色集>並瀏覽到要保留它的任何文件夾。保存它不僅可以讓我們將其導入我們自己的設備,還可以將其分享給剪輯工作室資產中的其他創作者。
現在我們都準備好了,我將開始填充這幅畫。
‘吸管法’
以前,我們選擇了我們的基色,並設置了平面顏色,所以現在我們必須添加陰影和其他東西。我不會包括整個著色過程,但我想給你另一個提示,用我所謂的“吸管和塗抹”技術來挑選顏色。
通過使用任何允許您重疊或混合顏色的子工具,您可以在兩種顏色混合在一起的交點處滴眼液。您可以將新顏色保存到您的集合中,或者您也可以使用它著色並重複該過程以平滑陰影。
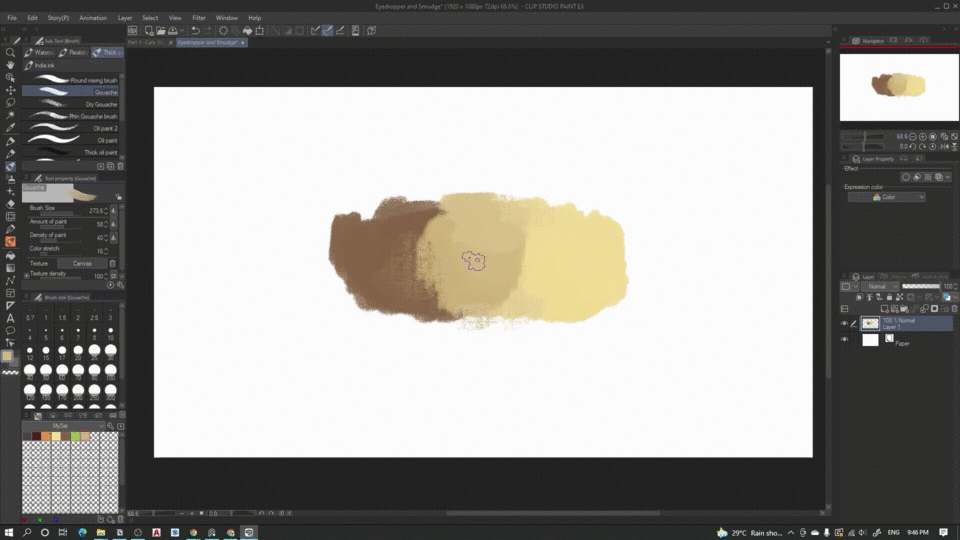
不過要小心不要過度。因為過度使用會導致顏色“變暗”。
(顏色)混合模式
我們的第一幅畫就完成了。不過,只有一件事,我真的不喜歡樹葉的“綠色”。但是手動繪製它會花費太多時間,因此:
我將使用顏色混合模式。讓我們添加另一個圖層,然後點擊正常>顏色。有了這個,我們可以在不影響其值的情況下更改其下方圖層的色調和飽和度。
選擇屏幕顏色
現在讓我們繼續第二幅畫和另一組方法。
現在,我有一張參考圖片作為在另一個窗口上打開的顏色的靈感,但我無法使用普通的吸管來訪問它。相反,我需要去編輯>選擇屏幕顏色。
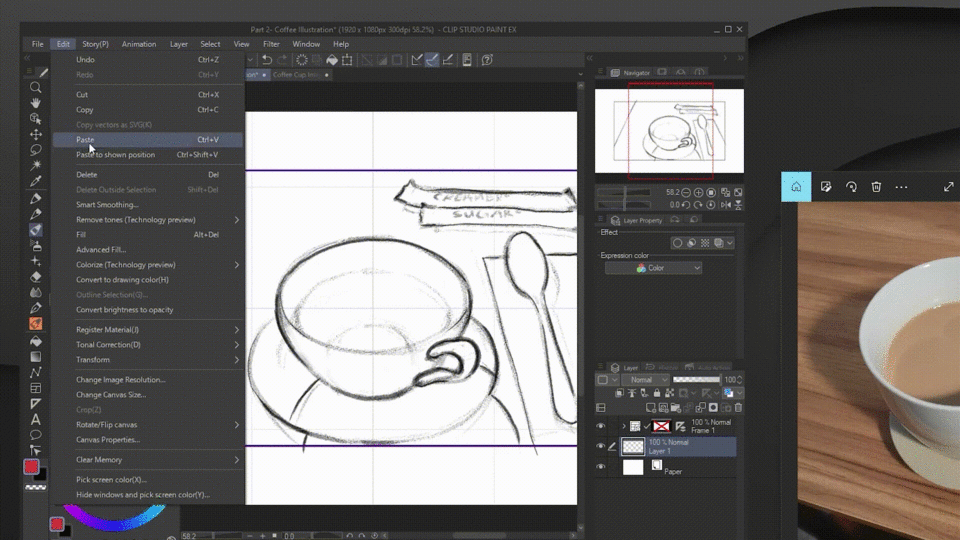
現在我希望使用我在插圖中滴下的顏色——不——使用圖片中的顏色並不理想,因為顏色已經混合在一起了。相反,我們想要的是我們將在之後混合的起始顏色。
是的,你仍然可以使用它,但如果你真的想訓練你的眼睛,你可以做的是使用顏色作為參考或靈感來估計你需要的起始顏色。
馬賽克濾鏡
為了使事情變得更容易,您可以通過將圖片導入程序並轉到過濾器->效果->馬賽克來簡化圖像的顏色。您可以使用出現的滑塊來調整圖塊。
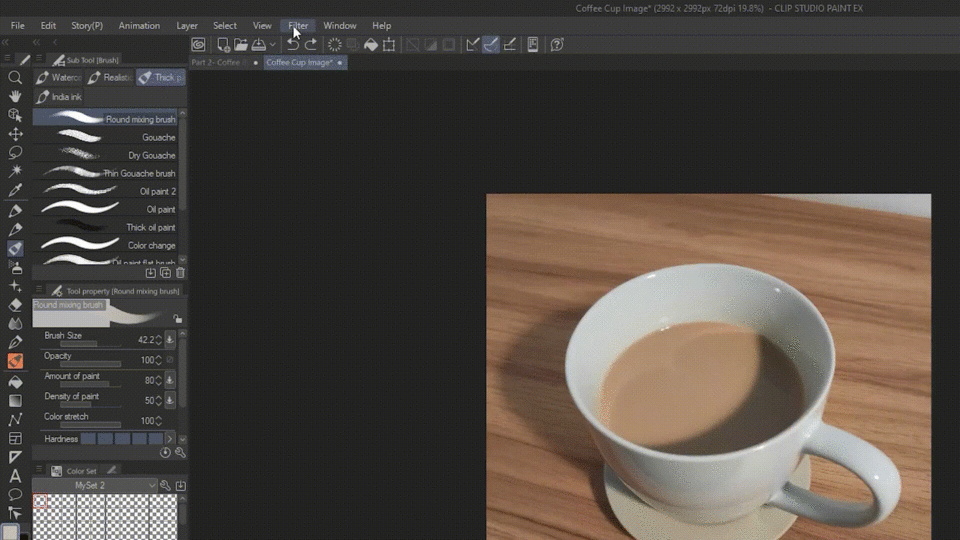
但是您知道有一種更簡單的方法可以從圖像中獲取顏色嗎?
對於這個技巧,我們需要進入伴侶模式。
[設置伴侶模式]
如果這是您第一次使用伴侶模式,您首先需要在手機中安裝 CSP。 (無論您是否擁有許可證,它都可以使用,所以如果您使用的是免費版本,請不要擔心。)接下來,您需要單擊計算機中的連接到電話圖標。這將生成一個二維碼,您可以通過單擊手機中的相同圖標進行掃描。
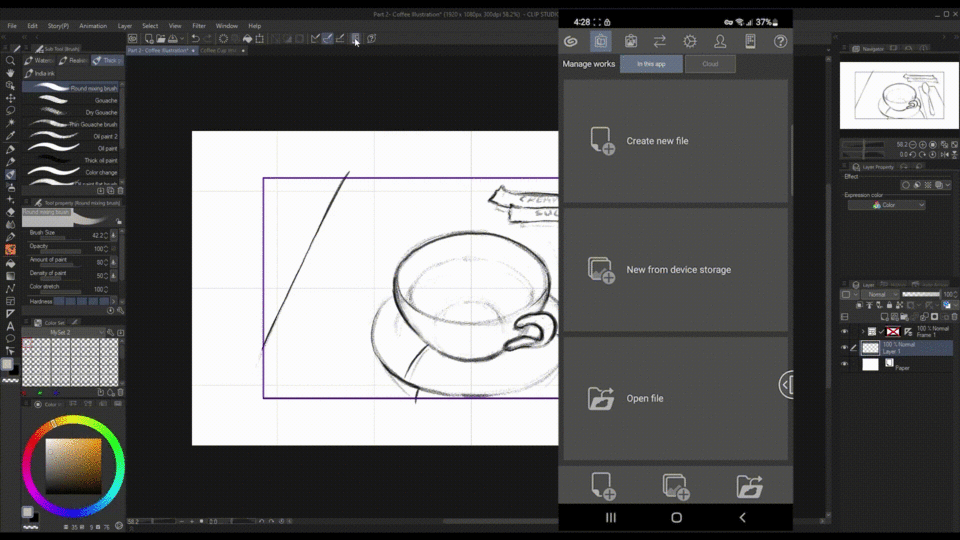
而已。您已成功激活同伴模式。您現在可以將手機用作計算機的控制器。起初,我認為將手機用於伴侶模式會很慢且滯後,但令人驚訝的是,它的運行非常流暢。伴侶模式有很多功能,但我今天只關注子視圖和顏色混合調色板。
子視圖[伴侶模式]
回到提示,您實際上可以使用手機中的子視圖從圖像中自動生成配色方案!讓我們通過單擊文件夾並選擇圖像來測試它。立即,您可以在圖片底部看到新的調色板。遺憾的是,此功能在 PC 版本中不起作用。
混色調色板 [伴侶模式]
在伴侶模式下使用這個新的調色板,讓我們嘗試在新添加的顏色混合調色板中試驗顏色。
顏色混合調色板模仿了使用調色板的傳統方式。
通過單擊子視圖中生成的顏色,我們可以轉到顏色混合調色板選項卡並使用選定的畫筆對其進行繪製。
我還可以選擇通過向左滑動並單擊加號圖標將這些顏色保存到選項卡的顏色集。相反,我也可以通過長按圖塊來刪除。
我現在將選擇塗抹並混合顏色,看看是否能找到我喜歡的東西。
但是現在,我們不能很好地看到較淺的顏色,所以讓我們轉到菜單並將背景顏色更改為較暗的顏色。
更好的。然後,通過單擊吸管工具或長按,我可以選擇特定的顏色。此顏色將自動出現在 PC 中,然後我可以將其保存在顏色設置調色板中。
PC中的調色板
調色板中還有另一個功能,我保證你會發現它很有用。這是使用當前子工具作為混合調色板筆刷的選項。
不幸的是,在製作本教程時這在手機中不起作用,所以我現在將通過再次單擊電腦中的連接到手機圖標來關閉伴侶模式。
現在單擊手機中未出現的這個新圖標。這將讓我們使用與我們在畫布中使用的子工具相同的子工具。在這種情況下,它是圓形混合刷。
此外,我還可以通過前往菜單>註冊當前子工具>替換畫筆1將其註冊為顏色混合調色板中的畫筆。
如果您想稍後將其恢復為默認值,您可以返回菜單>註冊當前子工具>並重置為默認值。
我想我已經完成了初始配色方案的準備,所以我將開始繪畫。
用於查找額外顏色的混合模式
*快速提示,就像我們之前使用顏色混合模式一樣,我們可以使用其他混合模式來幫助我們挑選顏色。例如,我可以添加一個新圖層,將法線更改為正片疊底,選擇較淺的顏色,並像小菜一碟一樣添加陰影。
我不會試圖解釋其他混合模式,但你明白了。請注意不要意外選擇錯誤的顏色,因為混合模式圖層中的顏色與您選擇的初始顏色不同。同樣,重疊時,其下方圖層的受影響顏色將與其原始形式不同。
使用校正層編輯顏色
這幅畫完成了。並排放置,在我們的第一幅畫中,顏色有點不一致。我們仍然可以使用顏色混合模式,但這太乏味了。相反,我們可以使用色調校正。
可以在編輯->色調校正>色相和飽和度中訪問它,但更好且非破壞性的方法是右鍵單擊圖層-然後轉到新的校正圖層>色相飽和度。通過添加它,我們可以編輯繪畫的整個或某些部分的顏色,同時仍然允許我們稍後更改它。
有很多類型的校正層。繼續嘗試一下,看看哪個對您有幫助。
著色技術
最後,對於那些填鴨式和匆忙的藝術家。我將向您介紹 Colorize(技術預覽)。
這將允許您讓軟件為您決定顏色和顏色。
要使用它,首先通過單擊燈塔圖標將您的線稿圖層設置為參考圖層,然後轉到編輯>著色(技術預覽)>全部著色。數據將被發送到 CSP,但不包含個人信息,所以不用擔心。
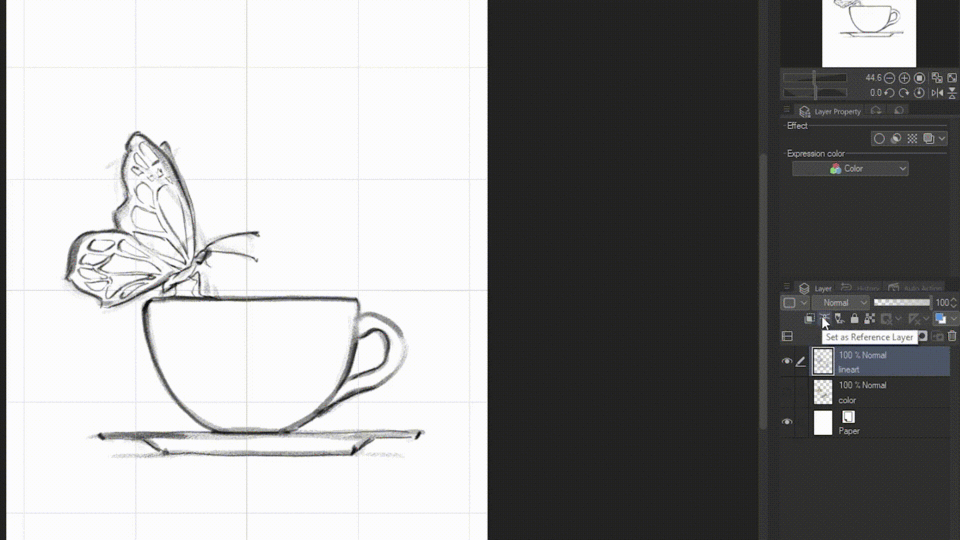
完成後,您可以在幾秒鐘內看到您的整幅畫自動上色。
如果你已經有一個配色方案,那麼你可以告訴程序使用它來著色。這次在線稿圖層下方添加顏色,然後轉到編輯>著色(技術預覽)>使用提示圖像並著色。
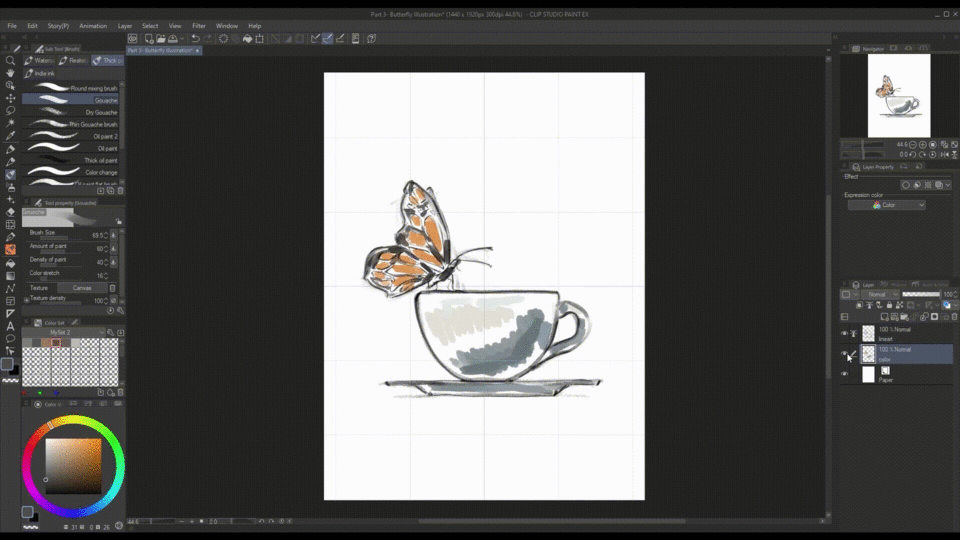
結果看起來不像是最終的繪畫,但它絕對是一個很好的起點。
我將使用手動著色對其進行細化。
我們完成了畫作!
子顏色
但在我們結束之前,我之前告訴過你,無論你的配色方案是什麼,我都會向你展示在 CSP 中自動選擇一致顏色的簡單方法。為此,我們需要通過單擊扳手圖標進入畫筆設置,進入顏色抖動,檢查“更改畫筆尖端顏色”,並將與子顏色的混合增加到 30。我還將點擊眼睛圖標以顯示它在工具屬性欄中。
有了這個,我可以為子工具選擇某種顏色,並且我將選擇作為主要顏色的所有後續顏色都將混合有一部分子工具顏色。反過來,這將始終使顏色屬於一起。
結論
如果這是一個很長的教程,我很抱歉,因為我已經包含了所有在我使用的剪輯工作室繪畫中挑選顏色的方法。我向您展示的方法可以單獨使用,也可以相互使用。其中一些更簡單,一些更可定制。但歸根結底,最重要的是其中哪一個適合你。
























留言