Clip Studio Paint anpassen: Tipps und Tricks
So passen Sie Ihren Arbeitsbereich an
Die Workspace-Funktion
Was wird in einem Arbeitsbereich gespeichert?
In Clip Studio Paint ist ein Arbeitsbereich eine gespeicherte Konfiguration des Schnittstellenlayouts Ihres Programms. Es erfasst im Wesentlichen die Anordnung Ihrer Werkzeuge, Paletten, Menüs und Einstellungen und ermöglicht Ihnen den Wechsel zwischen verschiedenen Arbeitsbereichen, die für bestimmte Aufgaben optimiert sind.
Zusätzliche Einstellungen, die Sie importieren können
Dies bezieht sich auf die Importeinstellungen für Arbeitsbereiche. Dabei handelt es sich um Voreinstellungen, die Sie beim Importieren eines Arbeitsbereichs in CLIP STUDIO PAINT festlegen können. Ein Arbeitsbereich ist eine Datei, die das Layout Ihres CLIP STUDIO PAINT-Arbeitsbereichs enthält, einschließlich Ihrer Pinsel, Werkzeuge, Paletten und anderer Anpassungen.
- Ihre Verknüpfungseinstellungen
- Befehlsleistenlayout: Die Befehlsleiste in Clip Studio Paint ist eine anpassbare Symbolleiste, die sich oben auf der Programmoberfläche befindet. Es bietet schnellen Zugriff auf häufig verwendete Befehle und Tools und hilft Ihnen, Ihren Arbeitsablauf zu optimieren.
- Und Präferenzen
Zusätzliche Arbeitsbereichsfunktionen
Jetzt werde ich erklären, was jeder davon bewirkt:
Sie finden dieses Menü, indem Sie zu Fenster → Arbeitsbereich gehen.
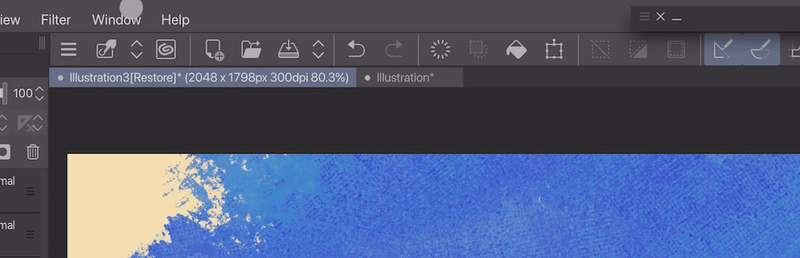
Arbeitsbereich registrieren:
Zum Registrieren des Arbeitsbereichs Ihrer Wahl, der auf dem Bildschirm angezeigt wird
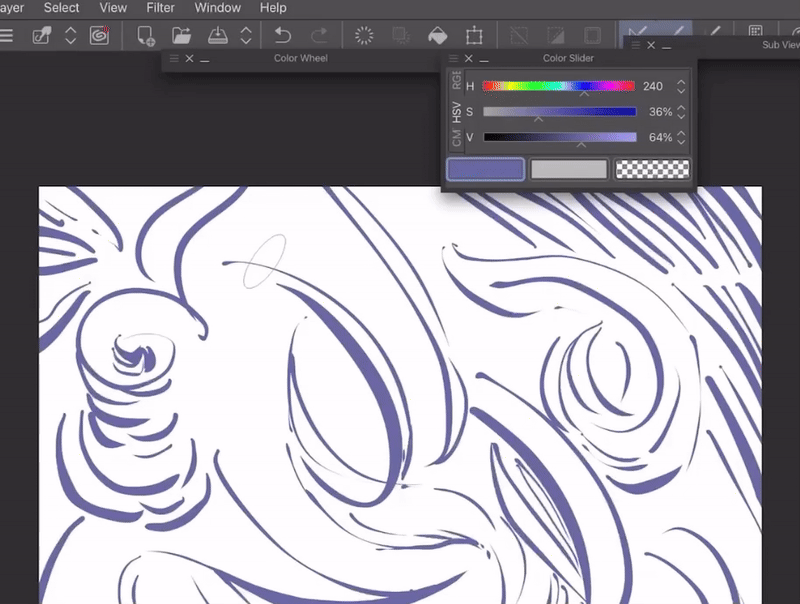
Arbeitsbereich als Material registrieren:
Um einen Arbeitsplatz Ihrer Wahl als Material zu registrieren:
- Sie können den Speicherort Ihrer Wahl auswählen.
- Sie können auch ein Bild zur leichteren Identifizierung und Tags für die Suche hinzufügen.
Anschließend können Sie es aus der Registerkarte „Materialien“ ziehen oder mithilfe der von Ihnen zugewiesenen Tags danach suchen.
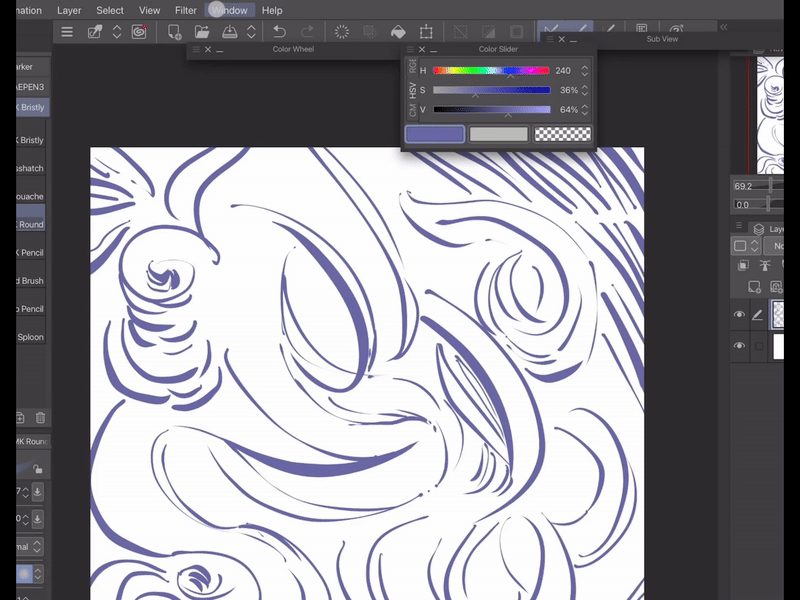
Suche nach Arbeitsbereichsmaterialien:
Wenn Sie darauf drücken, gelangen Sie zur Website Clip Studio Assets und zeigen Ihnen von anderen erstellte Arbeitsbereiche. Hier finden Sie bereits individuell angepasste Arbeitsbereiche.
Arbeitsbereich verwalten:
Sie können Arbeitsbereiche umbenennen oder löschen

Einstellungen für den Workspace-Import:
Ermöglichen Ihnen den Wechsel zwischen verschiedenen Arbeitsbereichen, die für bestimmte Aufgaben optimiert sind, und haben Ihre Werkzeuge, Paletten, Menüs und Einstellungen immer dabei.
Wiederherstellen Ihres Arbeitsbereichs (optional):
Wenn Sie zum ursprünglichen, von Ihnen registrierten Layout zurückkehren möchten, können Sie einfach die Option „Neu laden“ nutzen. Dadurch wird Ihr Arbeitsbereich auf seinen Ausgangspunkt zurückgesetzt.
So passen Sie Ihre Benutzeroberfläche / Ihr Erscheinungsbild an
Klicken Sie auf das Clip Studio Paint-Symbol oder drücken Sie cmd/ctrl K → Wählen Sie Schnittstelle

Mit Clip Studio Paint kann ich das Design der Benutzeroberfläche an meine Umgebung anpassen. Bei helleren Einstellungen lasse ich die Dinge möglicherweise hell, um die Sichtbarkeit zu verbessern. Generell bevorzuge ich jedoch ein etwas dunkleres Thema für eine bessere Fokussierung. Das beste Thema hängt von der Situation und der Art Ihres Bildschirms ab (matt oder glänzend).
Hellere Benutzeroberfläche vs. dunklere Benutzeroberfläche
Beispiel für eine dunkle Benutzeroberfläche:
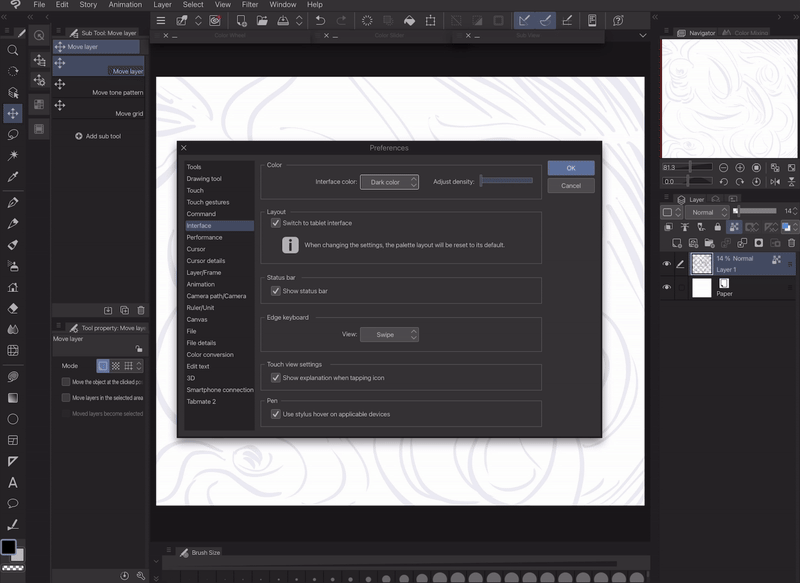
Beispiel für eine leichte Benutzeroberfläche:
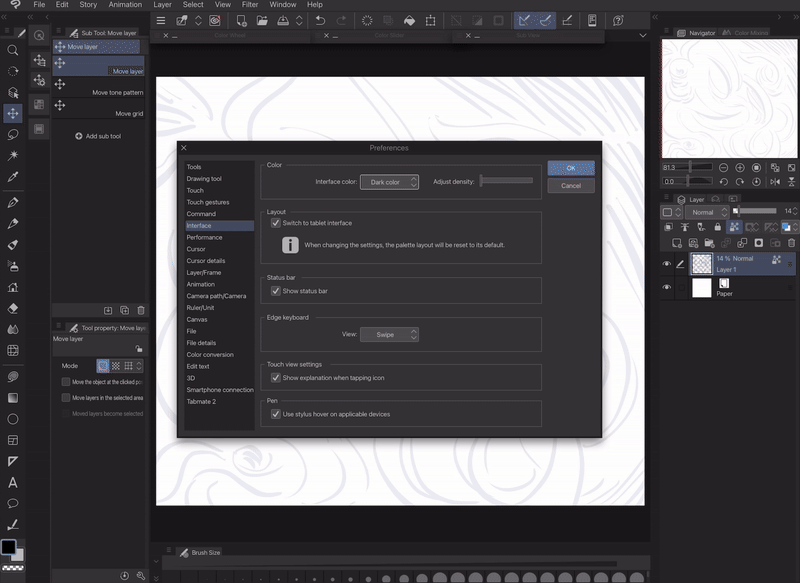
Dunklere Benutzeroberfläche
Reduzierte Augenbelastung:
Dunklere Oberflächen sorgen für mehr Kontrast zwischen den UI-Elementen und der Leinwand. Dies kann Ihre Augen schonen, insbesondere bei längerem Gebrauch.
Verbesserter Fokus:
Eine dunklere Benutzeroberfläche verringert die Gesamthelligkeit des Arbeitsbereichs, minimiert Ablenkungen und ermöglicht es Ihnen, sich mehr auf Ihr Kunstwerk zu konzentrieren.
Bessere Farbgenauigkeit:
Wenn Sie mit dunkleren Hintergründen arbeiten oder dunkle Farben in Ihrer Grafik verwenden, kann Ihnen eine dunklere Benutzeroberfläche dabei helfen, die wahren Werte und Töne Ihrer Farben besser zu beurteilen.
Mögliche Batterieeinsparung:
Eine dunkle Benutzeroberfläche kann die Akkulaufzeit auf OLED-Displays verbessern, insbesondere bei hoher Helligkeit.
Persönliche Präferenz:
Letztendlich ist das beste UI-Theme dasjenige, das sich für Sie am angenehmsten anfühlt. Wenn Sie dunkle Oberflächen ästhetisch ansprechender oder einfach angenehmer für Ihre Augen finden, dann ist das ein guter Grund, sie zu verwenden.
Hier sind einige Situationen, in denen eine einfachere Benutzeroberfläche vorzuziehen sein könnte:
Umgebungen mit wenig Licht:
Wenn Sie in einem schwach beleuchteten Raum arbeiten, kann eine hellere Benutzeroberfläche zur Verbesserung der Sichtbarkeit beitragen.
Detaillierte Grafik:
Bei sehr detaillierten Arbeiten bietet eine hellere Benutzeroberfläche möglicherweise einen etwas besseren Kontrast für feine Linien und Pinselstriche.
Registerkarten und Fenster des Arbeitsbereichs
Sie können Ihre Tabs links, rechts oder unten platzieren.
Sie können sie frei verschieben, indem Sie sie in die Mitte oder nach oben auf dem Bildschirm ziehen.
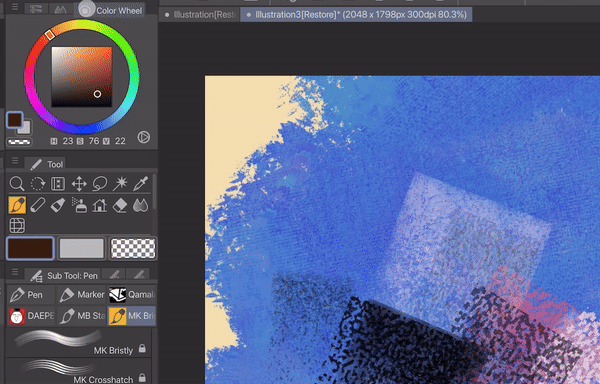
Die Funktion der einzelnen Registerkarten wird erklärt
Jede Registerkarte mit Funktion erklärt und zeigt, was sie bewirkt
Leinwand:
Dies ist Ihr digitaler Zeichenbereich, in dem Sie Ihre Kunstwerke erstellen. Sie können die Leinwandgröße, Auflösung und das Farbprofil anpassen.
Arbeitsplatz:
Dies ist das Gesamtlayout Ihrer Clip Studio Paint-Benutzeroberfläche, einschließlich aller Paletten und Werkzeuge. Sie können den Arbeitsbereich an Ihre Bedürfnisse anpassen.
Befehlsleiste:
Diese Leiste bietet schnellen Zugriff auf häufig verwendete Funktionen wie Dateiverwaltung, Bearbeitungsoptionen und Ansichtssteuerelemente.
Schneller Zugang:
Auf dieser anpassbaren Registerkarte können Sie Ihre bevorzugten Pinsel, Werkzeuge und Aktionen für einen einfachen Zugriff speichern.
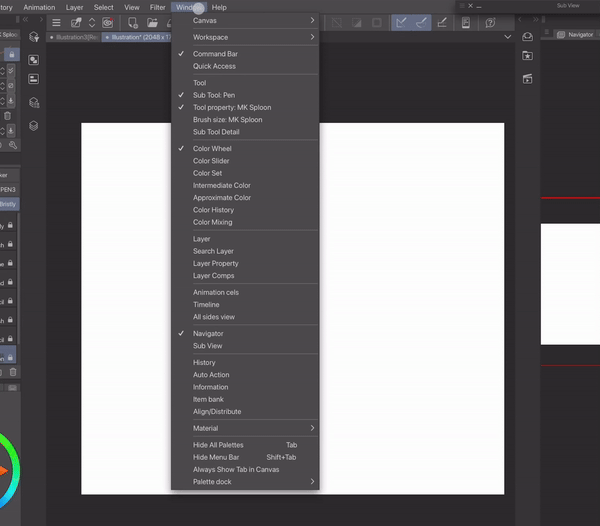
Werkzeuge:
Dies sind die grundlegenden Werkzeuge, mit denen Sie auf Ihrer Leinwand zeichnen und malen. Beispiele hierfür sind Stift-, Bleistift-, Pinsel- und Radiergummiwerkzeuge usw.
Unterwerkzeug: Bedienung:
Einige Werkzeuge haben Unterwerkzeuge, die Variationen der Funktion des Hauptwerkzeugs bieten. Das Stiftwerkzeug kann beispielsweise Unterwerkzeuge für verschiedene Stifttypen haben.
Werkzeugeigenschaft:
Auf dieser Registerkarte können Sie die Eigenschaften Ihres aktuell ausgewählten Werkzeugs anpassen, z. B. Größe, Deckkraft und Pinselspitzeneinstellungen.
Objektpinselgröße:
Hiermit ist insbesondere die Anpassung der Größe eines Pinsels gemeint.
Details zum Untertool: Diese Registerkarte bietet noch detailliertere Einstellungen für das von Ihnen ausgewählte Untertool und ermöglicht so eine genauere Kontrolle über dessen Verhalten.
Farbregisterkarten:
- Farbkreis:
Dadurch können Sie Farben visuell auswählen, indem Sie ein Rad drehen und Farbtöne, Sättigung und Helligkeit auswählen.
- Farbregler:
Hier stehen Schieberegler zum Anpassen der Rot-, Grün- und Blau-Werte (RGB) zur Verfügung, um bestimmte Farben zu erzeugen.
- Farbset:
Hier können Sie Ihre bevorzugten Farbpaletten speichern und verwalten, sodass Sie schnell darauf zugreifen können.
- Zwischenfarbe:
Dies hilft Ihnen, Farben zwischen vier ausgewählten Farben zu erzeugen. In gewisser Weise ist es wie eine Farbmischung.
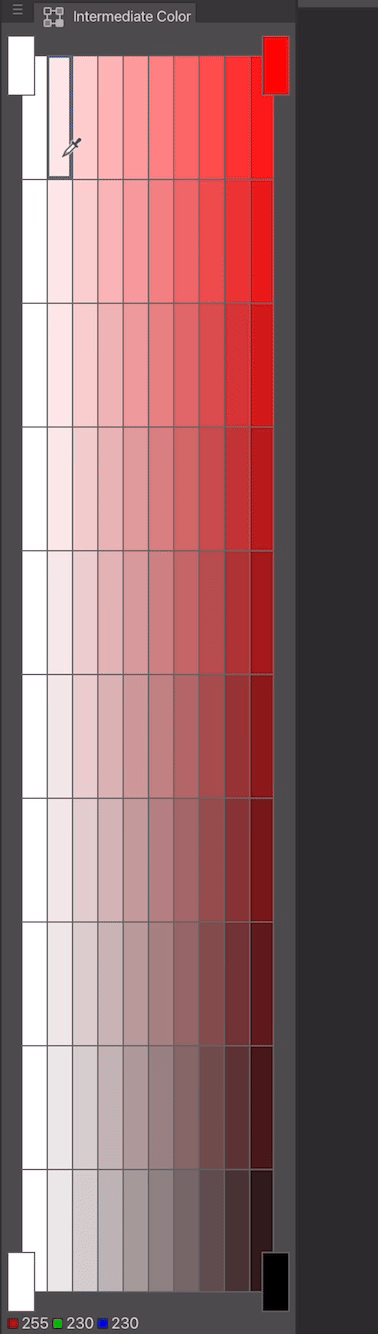
- Ungefähre Farbe:
Auf dieser Registerkarte können Sie Variationen Ihrer aktuell ausgewählten Farbe erstellen.
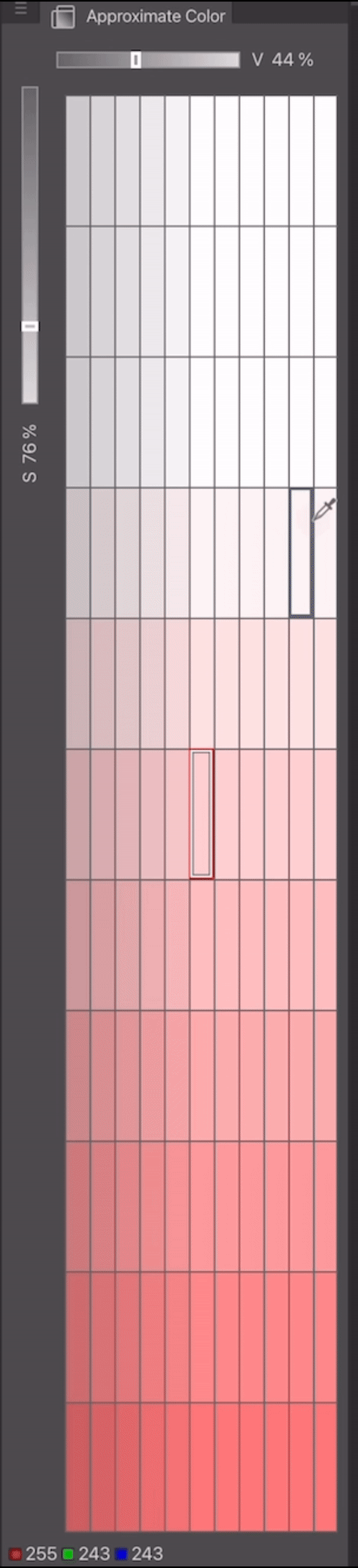
- Farbverlauf:
Dadurch werden die zuletzt verwendeten Farben für eine schnelle Auswahl im Auge behalten.
- Farbmischung:
Auf dieser Registerkarte können Sie Farben digital mischen, ähnlich wie beim Mischen physischer Farben.
Schichtsystem:
- Schicht:
Ebenen sind übereinander gestapelte transparente Blätter, die es Ihnen ermöglichen, Ihr Kunstwerk Schritt für Schritt aufzubauen. Sie können einzelne Elemente auf separaten Ebenen bearbeiten und verwalten. Außerdem können Sie die Eigenschaften einzelner Ebenen anpassen, z. B. Deckkraft, Mischmodus und Sichtbarkeit.
- Suchebene:
Mit dieser Funktion können Sie bestimmte Ebenen in Ihrem Projekt schnell anhand des Namens finden.

- Layer-Eigenschaft:
Dadurch können Sie Effekte und Funktionen zu Ebenen hinzufügen, ohne das Originalbild zu verändern. Es ist so, als würden Sie Filter oder Anpassungen pro Ebene hinzufügen. Einige coole Dinge, die Sie tun können, sind:
- Fügen Sie Ränder, Texturen oder Halbtoneffekte hinzu
- Farbe der Ebene ändern – Klare Strichzeichnungen extrahieren (nur EX-Version)
- Begrenzen Sie die Farben der Ebene
- Layer Comps (Version. 3.0):
Mit dieser Funktion können Sie verschiedene Kombinationen sichtbarer Ebenen erstellen, z. B. mehrere Versionen Ihres Kunstwerks.

Animationsfunktionen:
- Animationszellen:
Hierbei handelt es sich um einzelne Frames, die zur Erstellung von Animationssequenzen verwendet werden.
- Zeitleiste:
Hier ordnen und bearbeiten Sie Ihre Animationszellen, um das Timing und den Ablauf Ihrer Animation zu bestimmen.
Steuerelemente anzeigen:
- Alle Seitenansicht:
Dadurch können Sie Ihr 3D-Modell von allen Seiten gleichzeitig betrachten.
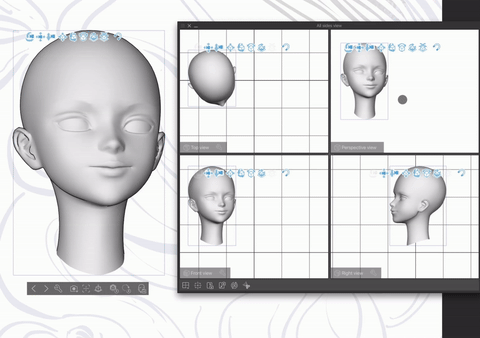
- Navigator:
Dies bietet eine Miniaturansicht Ihrer gesamten Leinwand, sodass Sie problemlos in Ihrem Kunstwerk navigieren und hineinzoomen können.
- Unteransicht:
Es handelt sich um ein Minifenster, in dem Sie Referenzbilder direkt neben Ihrem Kunstwerk anzeigen können. Es hilft Ihnen:
Sehen Sie sich Ihre Referenz an, ohne das Fenster zu wechseln
Wählen Sie Farben direkt aus der Referenz aus
Vergrößern und drehen Sie die Referenz, um sie besser sehen zu können
Andere Registerkarten:
- Geschichte:
Diese Palette zeigt Ihnen einen Verlauf Ihrer Aktionen und ermöglicht Ihnen das Rückgängigmachen oder Wiederherstellen von Schritten.
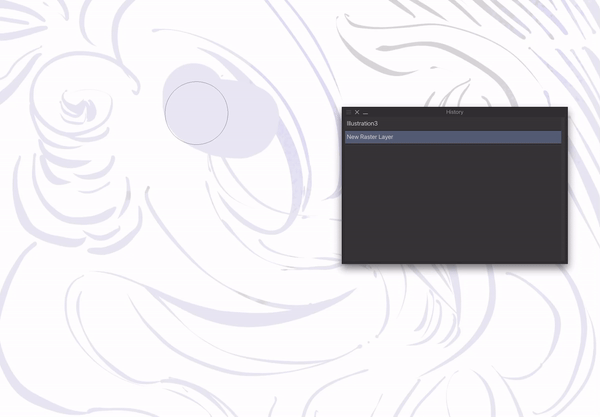
- Automatische Aktion:
Hier können Sie eine Abfolge von Aktionen aufzeichnen, um ein Makro zu erstellen, das für sich wiederholende Aufgaben wiederholt werden kann.
- Informationen:
In diesem Fenster wird Folgendes angezeigt:
Wie viel Speicher das Programm verwendet
Die genaue Position Ihres Cursors auf der Leinwand (nützlich für eine präzise Positionierung)
Und Ihre Arbeitszeit
- Artikelbank:
Hier werden Pinsel, Materialien und andere Vermögenswerte für eine schnelle Wiederverwendung gespeichert und verwaltet.
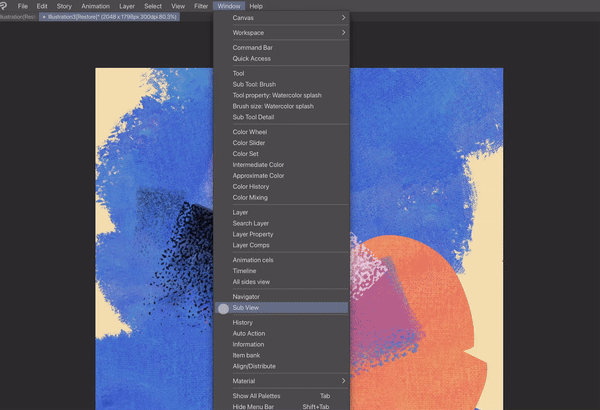
Anpassungsoptionen:
- Ausrichten/Verteilen:
Dies hilft Ihnen, Objekte gleichmäßig auf Ihrer Leinwand auszurichten und zu verteilen.
- Material:
Diese Palette bietet Zugriff auf Texturen, Muster und andere visuelle Elemente, die Sie auf Ihr Kunstwerk anwenden können.
- Alle Paletten anzeigen:
Dadurch werden alle verfügbaren Paletten in Ihrem Arbeitsbereich angezeigt.
- Menüleiste ausblenden:
Dadurch wird die Menüleiste oben ausgeblendet, sodass Sie mehr Platz zum Arbeiten haben.
- Registerkarte immer im Canvas anzeigen:
Dadurch bleiben die Registerkarten im Leinwandbereich sichtbar.
- Palettendock:
Dadurch können Sie Paletten für einen einfachen Zugriff an den Seiten des Arbeitsbereichs andocken.
Einige produktive Registerkarten, die ich empfehle, sind:
- Befehlsleiste
- Schneller Zugang
- Unteransicht
- Automatische Aktion
- Artikelbank
Arten von Arbeitsbereichen
Arbeitsbereich zur Illustration
Dies hängt von meinem Arbeitsablauf ab und davon, welche Art von Tools ich am häufigsten verwende
Zur Veranschaulichung: Die Werkzeuge, die Sie meiner Meinung nach am meisten benötigen, sind: Farbe, Pinsel, Lineale, Ebenen und die Registerkarte „Unteransicht“.
Ich werde diese Bewertung verwenden, um festzustellen, ob ein Tab erforderlich ist:
- 5 Punkte (am wichtigsten)
- 4 Punkte (wichtig)
- 3 Punkte (eher wichtig)
- 2 Punkte (weniger wichtig)
- 1 Punkt (am wenigsten wichtig)
- 0 Punkte (nicht notwendig)
Tool: 2 – Wird weniger häufig verwendet, da Verknüpfungen verfügbar sind. Allerdings benötigen einige Künstler ohne Tastenkombinationen dieses Tool. Glücklicherweise bieten die meisten Tablets und iPads Funktionen für den Zugriff auf Verknüpfungen.
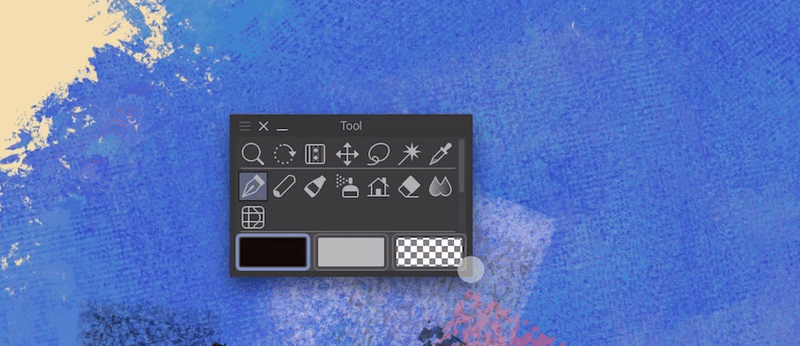
Sie finden die Verknüpfungsfunktion für Clip Studio Paint, indem Sie sie von der rechten Seite des Bildschirms herausziehen.

Untergeordnetes Werkzeug: 3 – kann je nach Wunsch ausgeblendet (mit einer Tastenkombination wieder eingeblendet werden) oder sichtbar gelassen werden.
Werkzeugeigenschaft: 2 – Einige Künstler benötigen es möglicherweise je nach ihren spezifischen Anforderungen, während andere es möglicherweise selten verwenden. Persönlich bevorzuge ich es, es auf meinem Arbeitsplatz sichtbar zu lassen, falls ich es jemals benötige.
Pinselgröße: 2 – Während manche Künstler ausschließlich auf Tastenkombinationen zurückgreifen, lasse ich die Registerkarte „Pinselgröße“ lieber geöffnet, um die Übersicht zu verbessern. Tastenkombinationen sind für mich jedoch immer noch eine Option.
Farbrad: 3 – Für eine bessere Farbgenauigkeit kann es sichtbar bleiben, aber auch ausgeblendet werden. Ich persönlich bewege es gerne, aber in letzter Zeit habe ich festgestellt, dass es unpraktisch ist. Daher sollte es entweder versteckt oder an einem leicht zugänglichen Ort platziert werden. Eine Abkürzung dafür wäre ein Bonus.
Farbregler: 3 – Manche Künstler verwenden diese Funktion vielleicht nicht, ich finde sie jedoch sehr hilfreich, da ich damit Farbwerte und Sättigung sehen kann, was die Farbauswahl erleichtert. Daher empfehle ich, sie sichtbar zu lassen und eine Verknüpfung für einen schnelleren Zugriff hinzuzufügen.
Farbsatz: 2 – Dies hängt von Ihrem Arbeitsablauf ab. Wenn Sie bestimmte Farben für Ihren Kunststil oder andere Anforderungen verwenden, ist es am besten, die beiden Farbsätze sichtbar zu lassen oder sie mit einer Verknüpfung auszublenden. Insgesamt empfehle ich für einen schnelleren Arbeitsablauf die regelmäßige Verwendung.
Zwischenfarbe: 1 – Dies ist nicht notwendig, kann aber beim Mischen und Mischen von Farben hilfreich sein, sodass Sie durch das Mischen von nur 4 (verschiedenen) Farben leichter die gewünschten Farbtöne finden. Es handelt sich also entweder um eine Verknüpfung oder es kann im Abschnitt „Farbregisterkarten“ verbleiben.
Ungefähre Farbe: 1 – Diese Funktion ist zwar nicht unbedingt erforderlich, kann aber für Benutzer hilfreich sein, die Schwierigkeiten mit der Farbauswahl haben. Erwägen Sie, es als Verknüpfung anzubieten oder es für einen einfachen Zugriff innerhalb der Farbregisteroptionen zu belassen.
Farbverlauf: 2 – Diese Funktion funktioniert wie die Registerkarte „Farbsatz“, jedoch mit einigen Einschränkungen. Ich benutze es manchmal, aber andere Künstler verwenden es möglicherweise selten. Vielleicht wäre es besser, eine Tastenkombination für den Zugriff darauf zu verwenden oder es einfach im Abschnitt „Farbregisterkarten“ zu belassen.
Ebene: 3 – Da jeder einen anderen Arbeitsablauf hat, benötigen einige Künstler möglicherweise nicht viele Ebenen, während andere möglicherweise eine umfangreichere Ebeneneinrichtung benötigen. Erwägen Sie daher, zwei Arbeitsbereichsoptionen für die Ebenennutzung anzubieten: mit Verknüpfungen oder mit immer sichtbarem Bedienfeld.
Suchebene: 1 – Sehr spezifisch für Künstler, die viele Ebenen verwenden. Standardmäßig ausblenden oder eine Verknüpfung hinzufügen.
Ebeneneigenschaft: 2 – Diese Einstellung hängt von Ihrem Kunststil und Ihren Anforderungen ab. Sie können es entweder über die Ebenenregisterkarten zugänglich halten oder eine Verknüpfung für den schnellen Zugriff zuweisen.
Ebenenkompositionen: 1 – Für sehr spezielle Anforderungen (Mit dieser Funktion können Sie verschiedene Kombinationen sichtbarer Ebenen erstellen und so mehrere Versionen Ihres Kunstwerks erstellen). → Belassen Sie es bei den Ebenenregistern oder fügen Sie eine Verknüpfung hinzu.
Navigator: 3 – Lassen Sie ihn besser sichtbar, da Sie so sehen können, wie Ihr Kunstwerk aussieht.
Unteransicht: 4 – Das ist für mich wichtig. Ich halte es lieber frei zugänglich und nicht an einem festen Ort angedockt. Für einen einfacheren Zugriff sollten Sie erwägen, eine Verknüpfung hinzuzufügen oder sie an einem festen Ort getrennt von anderen Registerkarten anzudocken. Normalerweise gruppiere ich es mit der Registerkarte „Informationen“ oder anderen selten verwendeten Registerkarten.
Verlauf: 1 – Diese Funktion ist für mich nicht entscheidend, kann aber in seltenen Fällen hilfreich sein. Ich empfehle, den Zugriff auf die Registerkarten „Unteransicht“ und „Informationen“ zu ermöglichen.
Arbeitsbereich zum Posten in sozialen Medien
In letzter Zeit ist das Format für Social-Media-Beiträge (9:16) populär geworden, und viele Künstler veröffentlichen ihre Arbeit in den sozialen Medien. Allerdings passt das 9:16-Format nicht zu einem normalen Arbeitsbereich für Tablets oder iPads. So können Sie Ihren Arbeitsbereich an das Social-Media-Beitragsformat anpassen!
Da Aufnahmen und Screenshots im Format 9:16 vorliegen, müssen wir unseren Arbeitsbereich unter Berücksichtigung dieses Seitenverhältnisses gestalten.
Ich würde empfehlen, die Tabs näher zusammenzubringen. Und je nachdem, was Sie zeigen möchten, könnten Sie die Tabs anordnen und sie näher an einem 9:16-Format positionieren.

Beispielsweise möchten Sie für Ihr Video die Farben zeigen, die Sie beim Malen ausgewählt haben. Ziehen Sie sie einfach näher heran und lassen Sie die Laschen schweben. Hier ist ein Beispiel, wie es mit dem 9:16-Format aussehen würde.
So schaffen Sie einen produktiveren Arbeitsplatz
Hier sind einige Tipps zur Optimierung Ihres Arbeitsplatzes für mehr Produktivität:
1. Organisieren Sie für Effizienz:
- Barrierefreiheit ist der Schlüssel:
Platzieren Sie häufig verwendete Gegenstände griffbereit. Dies können physische Werkzeuge oder digitale Verknüpfungen sein.
- Arbeitsbereiche mit Zweck:
Erwägen Sie die Erstellung separater Arbeitsbereiche innerhalb Ihrer Benutzeroberfläche für verschiedene Aufgaben. Dadurch bleibt die Konzentration erhalten und Ablenkungen werden minimiert.
2. Eliminieren Sie Zeitfresser:
- Wiederkehrende Aufgaben automatisieren:
Suchen Sie nach integrierten Funktionen wie „Auto Action“, um sich wiederholende Aktionen zu automatisieren und Zeit zu sparen.
3. Finden Sie schnell, was Sie brauchen:
- Strategische Platzierung: Platzieren Sie häufig verwendete Tools und Funktionen an leicht zugänglichen Stellen.
Tipp zur Optimierung Ihres Arbeitsbereichs:
Beginnen Sie mit einem minimalistischen Layout mit möglichst wenigen geöffneten Tabs. Fügen Sie während der Arbeit nach und nach Elemente hinzu oder ordnen Sie sie neu an, um sie optimal an Ihren Arbeitsablauf anzupassen.
Zusätzliche Ressourcen:
- Einige Arbeitsbereiche, die ich empfehle:
Für große Bildschirme:
Minimalismus Arbeitsbereich:
Sie können Ihre Symbole auch nach Ihren Wünschen anpassen:
Wie ich meinen Arbeitsbereich angepasst habe
Meine linke Hand ist meine dominante Hand, daher wird mein Arbeitsbereich entsprechend dieser Tatsache angepasst.

Ich lasse meine am häufigsten verwendeten Tabs auf der linken Seite, um leichter darauf zugreifen zu können, aber ich ziehe es vor, die Tabs auf der linken Seite auszublenden, da meine linke Hand den Bildschirm auf dieser Seite bedeckt. Ausgeblendete Tabs verfügen über Verknüpfungen.

Es gibt zwei Arten von Registerkarten, die mich interessieren: solche, auf die ich mit der rechten Hand zugreifen und sie steuern kann, und solche, die sichtbar sein müssen, wie die Unteransicht. Ich behalte die Unteransicht auf der rechten Seite.
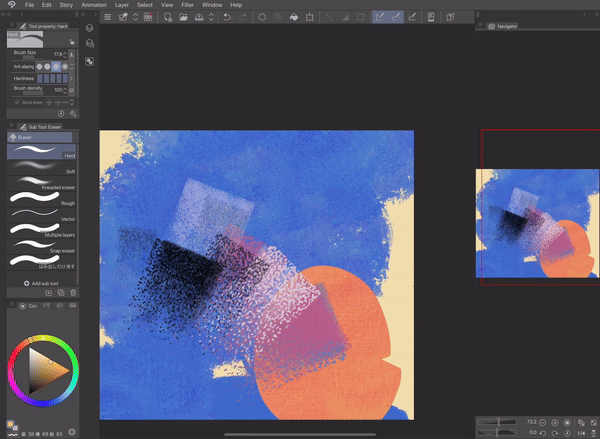
Vielen Dank fürs Anschauen, ich hoffe, Sie haben etwas Hilfreiches gefunden!
Jetzt, wo Sie einige Tipps zur Anpassung von Clip Studio Paint kennen, können Sie sie gleich anwenden. Probieren Sie aus, welcher Arbeitsbereich für Sie am besten geeignet ist! 🥰
























Kommentar