Kreativer Umgang mit Masken: Tipps und Tricks
Hallo, alle miteinander! In diesem Tutorial werde ich einige allgemeine Tipps zur Verwendung von Ebenenmasken sowie einige weitere unterhaltsame und fortgeschrittene Tricks zur Verwendung in unseren Gemälden, Animationen oder für Finishing-Effekte geben.
Ich hoffe, es hilft!
Schnelleinstieg in Ebenenmasken
Ebenenmasken sind ein sehr leistungsfähiges Werkzeug, mit dem Sie zerstörungsfrei arbeiten können, da Sie die Masken erneut bearbeiten können, ohne die Pixel zu verlieren, die sie verbergen.
Lassen Sie uns zunächst kurz überprüfen, wie sie funktionieren:
Wenn wir eine Ebenenmaske erstellen, wird diese als Miniaturansicht neben der Ebene angezeigt.
■ Das Konzept von Masken ist recht einfach: Die Maske ist ein Graustufenbild, die schwarzen Teile verbergen die Originalpixel, während die weißen Bereiche sichtbar werden.
▼ [1] Hier habe ich ein einfaches Beispiel vorbereitet, um die grundlegenden Maskenoperationen zu überprüfen. Ich habe eine Tomatenzeichnung in einer separaten Ebene. Wir werden auf diese Ebene eine Ebenenmaske anwenden.
▼ [2] Erstellen Sie eine Ebenenmaske. Klicken Sie dazu auf das Symbol, um eine Ebenenmaske in der Palette [Ebene] zu erstellen, oder gehen Sie zum Menü [Ebene] → [Ebenenmaske] → [Außerhalb der Auswahl maskieren] (wie im Handbuch angegeben). Wenn keine Auswahl erstellt wurde gilt die Maske für die gesamte Ebene.)
TIPP: Wenn Sie die Alt-Taste drücken und auf das Ebenenmasken-Symbol klicken, wird eine schwarze Maske erstellt, sodass alle Ebenen ausgeblendet werden. Dies ist nützlich, wenn wir alle Bilddaten ausblenden und dann die benötigten Teile anzeigen möchten.
▼ [3] Nachdem wir die Ebenenmaske erstellt haben, können wir das Radiergummi-Werkzeug (Shortcut E) oder einen Pinsel und eine Farbe mit Transparenz (Shortcut C) verwenden.
WICHTIG: Stellen Sie zunächst sicher, dass die Ebenenmaske ausgewählt ist. Klicken Sie einfach auf die Ebenenmasken-Miniaturansicht (ein schwarzer Rand wird um die ausgewählte zu bearbeitende Ebene angezeigt).
■ Beim Malen mit Transparenz wird die Ebene ausgeblendet, die ursprünglichen Pixel bleiben jedoch unberührt.
Um die versteckten Pixel sichtbar zu machen, malen Sie einfach mit einer undurchsichtigen Farbe.
■ Denken Sie daran, dass Sie mit jedem Pinselwerkzeug Transparenz auf die Ebenenmaske sowie auf die Füllwerkzeuge auftragen können. Experimentieren Sie daher mit dekorativen Pinseln, um verschiedene Effekte zu erzielen.
▼ [4] Ein Beispiel für den Maskierungsprozess. Achten Sie darauf, dass wir keine Informationen über die ursprüngliche Ebene verlieren, die wir nur ein- und ausblenden. (Zerstörungsfreier Workflow)

HINWEIS: Wir können Ebenenmasken für alle Ebenentypen verwenden, nicht nur für Raster.
Dies ist besonders nützlich, wenn Sie mit Ton- und Füllebenen sowie Bildern und Mustern und Korrekturebenen arbeiten, da wir die Bearbeitbarkeit dieser Ebenentypen beibehalten können.
Wenn Sie mehr über Ebenentypen erfahren möchten, lesen Sie dieses Tutorial. ▼
Grundlegende Operationen Ebenenmasken bearbeiten
Um die Arbeit mit Masken zu vereinfachen, listen wir die grundlegenden Operationen auf, die wir an den Ebenenmasken ausführen können, sowie einige Begriffe, die ich während des Tutorials weiter verwenden werde.
■ Später zeige ich Ihnen Beispiele für die praktische Verwendung dieser Funktionen, wenn Sie an fortgeschritteneren Masken arbeiten. Ich hoffe es macht Sinn.
Einige grundlegende Operationen:
● Löschen: Wählen Sie das Menü [Ebene]> [Ebenenmaske]> [Maske löschen], um die Ebenenmaske aus der ausgewählten Ebene zu löschen, oder klicken Sie auf die Ebenenmaske und ziehen Sie sie auf das Papierkorbsymbol in der Palette [Ebene].
● Maske auf Ebene anwenden: Menü [Ebene]> [Ebenenmaske]> [Maske auf Ebene anwenden], um die Ebene und die Ebenenmaske zu kombinieren. Dadurch wird die Maske von den Originalpixeln abgezogen.
■ HINWEIS: Wenn Sie eine Maske auf die Ebene anwenden, wird diese unabhängig vom Originaltyp zu einer Rasterebene.
● Verschieben: Sie können die Maske von einer Ebene in eine andere verschieben, indem Sie auf die Maske in der Palette [Ebene] klicken und sie ziehen.
● Kopieren: Sie können eine Maske von einer Ebene in eine andere kopieren, indem Sie bei gedrückter ALT-Taste auf das Miniaturbild der Ebenenmaske in der Palette [Ebene] klicken und es ziehen.
● Invertieren: Wenn Sie STRG + I drücken, werden die ausgeblendeten und aufgedeckten Bereiche umgeschaltet.
● Maske aktivieren / deaktivieren: UMSCHALT + Klicken Sie auf die Ebenenmaske in der Palette [Ebene] oder im Menü [Ebene]> [Ebenenmaske]> [Maske aktivieren].
● Maskenbereich ein- / ausblenden: Sie können den maskierten Bereich mit ALT + Klicken Sie auf die Ebenenmaske in der Palette [Ebene] oder im Menü [Ebene]> [Ebenenmaske]> [Maskenbereich einblenden].
■ HINWEIS: Um die Art und Weise zu ändern, wie die Maske angezeigt wird, wählen Sie [Datei]> [Einstellungen]> [Ebene / Rahmen].
In der Registerkarte Maske können Sie die Farbe und die Deckkraft ändern. Ich habe es auf 100 Deckkraft hellgrün geändert, um den Maskenbereich beim Bearbeiten besser sehen zu können.
● LINK / UNLINK: Um die Maske mit der Ebene zu verknüpfen oder die Verknüpfung zu lösen, können Sie zwischen den Miniaturansichten klicken oder zum Menü [Ebene]> [Ebenenmaske]> [Maske mit Ebene verknüpfen] gehen.
■ HINWEIS: Bei Verknüpfung wird ein Häkchen zwischen den Ebenen- und Maskenminiaturen in der Palette [Ebene] angezeigt
■ WICHTIG: Wenn keine Verknüpfung besteht, können wir die Ebene und die Ebenenmaske unabhängig voneinander verschieben und transformieren. Dies ist sehr nützlich. Ich werde dies später an praktischeren Beispielen verwenden.
▼ In diesem Beispiel habe ich die Verknüpfung zwischen Ebene und Maks aufgehoben und dann die ursprüngliche Ebene und nicht die Maske ausgewählt, um sie innerhalb der Maske zu verschieben oder zu transformieren (STRG + t).
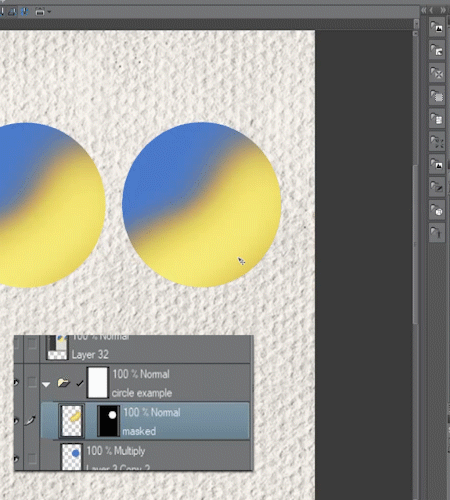
■ Hinweis: Sie können die Tonwertkorrektur für die Ebenenmaske verwenden, indem Sie im Menü [Bearbeiten] auf [Tonwertkorrektur] klicken, z. B. Tonwertkurve oder Pegel, um die Maskendaten zu ändern. Wir können auch Filter wie Unschärfe verwenden.
Grundlegendes zu Schnittmasken
Schnittmaske ist eine schnelle Möglichkeit, eine Ebene auf bereits vorhandene Ebenenpixel zu maskieren.
■ Hinweis: Mit Clip-Masken können wir beispielsweise Haarschatten auf einer separaten Ebene hinzufügen, eine Textur anwenden oder die Linien einfärben.
Testen wir, wie sie funktionieren:
▼ [1] In diesem Beispiel habe ich separate Ebenen vorbereitet, eine für die Linien, eine für die Volltonfarbe und ein paar Ebenen zum Ausschneiden.
▲ [2] Ich habe eine weitere Ebene über der Ebene Linien erstellt und dann einige zufällige Farben mit einem großen weichen Pinsel gemalt. Wenn wir auf die darunter liegende Ebene schneiden, werden nur die undurchsichtigen Pixel der darunter liegenden Ebene angezeigt, in diesem Fall die Linien.
▼ [3] Hiermit können Sie die Farbebene auf die Linien zuschneiden. Wählen Sie dazu die obige Ebene aus und klicken Sie auf die Schaltfläche [Auf Ebene unterhalb zuschneiden] in der Palette [Ebene].
Wie Sie sehen können, wird die Farbe nur auf den Linien angezeigt.
▲ [4] Ich habe die gleichen Schritte für die Volltonfarbe innerhalb des Kreises wiederholt, jedoch mit einem strukturierten Pinsel.
Wie Sie sehen können, sind Schnittmasken eine gute Möglichkeit, Details über zuvor bemalte Bereiche hinzuzufügen, ohne eine Maske zu erstellen.
■ Hinweis: Wir können mehrere Schnittmasken auf derselben Ebene stapeln. und wir können auch Gruppen schneiden.
Wir können die Schnittmaske auch mit einer normalen Ebenenmaske kombinieren, um das Bild weiter zu verfeinern.
Kreative Verwendung: Maskieren von Bildern in bearbeitbaren Text
Lassen Sie uns einige der Grundkonzepte kombinieren, die wir gerade gelernt haben, um ein Bild in bearbeitbaren Text anzuwenden.
▼ [1] hier habe ich eine einfache bearbeitbare Textebene und eine Bildtextur erstellt. Mit der Maske müssen wir das Bild nicht rastern, damit die ursprünglichen Daten erhalten bleiben.
▼ [2] Dann beschneiden wir die Bildebene (Gold) mit der bearbeitbaren Textebene. Zuerst wählen wir die Bildebene aus und klicken dann auf die Schaltfläche [Clip to Layer Below] in der Palette [Layer]. Dadurch wird die Goldstruktur auf den Text angewendet.
▼ [3] Jetzt können Sie die Bildtextur weiter bearbeiten, indem Sie die Schnittmaske mit einer normalen Ebenenmaske kombinieren. Lassen Sie uns eine Ebenenmaske auf der Texturebene erstellen und mit einem Pinsel malen, um einige Teile auszublenden und die darunter liegende Textebene freizulegen.
■ Hinweis: Um die Vorteile der Verwendung bearbeitbarer Ebenen zu verdeutlichen, habe ich die Farbe der Textebene in Magenta geändert. Dies kann jederzeit ohne Qualitätsverlust geändert werden.
▲ [4] Jetzt habe ich die goldene Textur bearbeitet. Zuerst habe ich die Verknüpfung der Ebenenmaske aufgehoben, indem ich auf das Häkchen zwischen den Miniaturansichten geklickt habe.
Dann habe ich das Objektwerkzeug (Shortcut O) ausgewählt, um das Bild innerhalb der Ebenenmaske zu verschieben und zu skalieren.
■ Hinweis: Wir können weiterhin Änderungen an den Masken oder am Bild vornehmen. Dies ist die Stärke des zerstörungsfreien Arbeitsablaufs. Scheuen Sie sich also nicht, zu experimentieren.
▼ Bearbeiten der nicht verknüpften Gold-Textur:

▼ Endergebnis:
Unterschiede beim Maskieren und Ausschneiden: Mischmodi
Wenn wir mit Beschneiden und Maskieren arbeiten, stellen wir fest, dass sie sich sehr ähnlich verhalten, aber es gibt einen entscheidenden Unterschied, wenn wir Mischmodi verwenden.
■ Hinweis: In den praktischen Beispielen werde ich Mischmodi verwenden, aber ich werde nicht näher darauf eingehen, wie diese funktionieren, da sie den Rahmen dieses Lernprogramms sprengen. Wenn Sie mehr darüber erfahren möchten, lesen Sie bitte dieses Tutorial. ▼
▼ [1] Um die Unterschiede zu erklären, habe ich zwei Kopien eines blauen Kreises mit einer gelben Schicht darauf vorbereitet.
In einem der Kreise ist die gelbe Ebene abgeschnitten, während die gelbe Ebene eine Maske hat.
Um die Maske zu erhalten, erstellen wir eine Auswahl basierend auf dem Kreis. Dazu können wir STRG + Klicken auf die Ebenenminiatur oder gehen Sie zu [Ebene]> [Auswahl aus Ebene]. Dann erstellen wir eine Maske mit dieser Auswahl geladen.
■ Hinweis: Wenn wir die Verknüpfung dieser Ebenenmaske aufheben, verhält sie sich sehr ähnlich wie die beschnittene.
▼ [2] Jetzt können Sie die blauen Kreise mit dem Multiplikations-Mischmodus einstellen. Hier sehen wir die Unterschiede, wenn wir mit einer Schnittmaske arbeiten, folgt die gelbe Ebene oben der Transparenz, die der Mischmodus mit sich bringt, während bei der maskierten Ebene alle gelben Informationen erhalten bleiben.
▼ [3] Ebenenordner und Masken: Wir können einen Ordner verwenden, um unsere Arbeit zu organisieren, aber wir können sie auch für Effekte und die Produktion verwenden. Sie ermöglichen es uns, verschiedene Ebenenmasken zu stapeln, um eine komplexere Maskierung zu erzielen und die Bearbeitbarkeit für alle zu gewährleisten.
■ Sie können beispielsweise einige Korrekturebenen, Texturen usw. gruppieren und dann eine Ebenenmaske auf die gesamte Gruppe anwenden, um nur die Teile anzuzeigen, die Sie benötigen. Oder verwenden Sie eine Ebenenmaske für die Gruppe, um die erforderlichen Grenzen zu definieren, anstatt Ebenenmasken von einer Ebene zur nächsten zu duplizieren.
Um einen Ebenenordner zu erstellen, können Sie auf das Symbol in der [Ebenen] -Palette klicken. Für eine bequemere Auswahl können Sie die gewünschten Ebenen auswählen und dann zum Erstellen eines Ordners das Menü [Ebene]> [Ordner erstellen und Ebene einfügen] aufrufen und füge die ausgewählten Ebenen ein.
■ TIPP: Ich habe die Tastenkombination STRG + G [Ordner erstellen und Ebene einfügen] zugewiesen. Auf diese Weise kann ich die Ebenen auswählen, die ich gruppieren möchte, und dann einfach die Tastenkombination verwenden.
Behandeln Sie die Maske im Ordner genauso wie jede andere Maske.
Hier habe ich mit Transparenz und einem strukturierten Pinsel ▼ gemalt
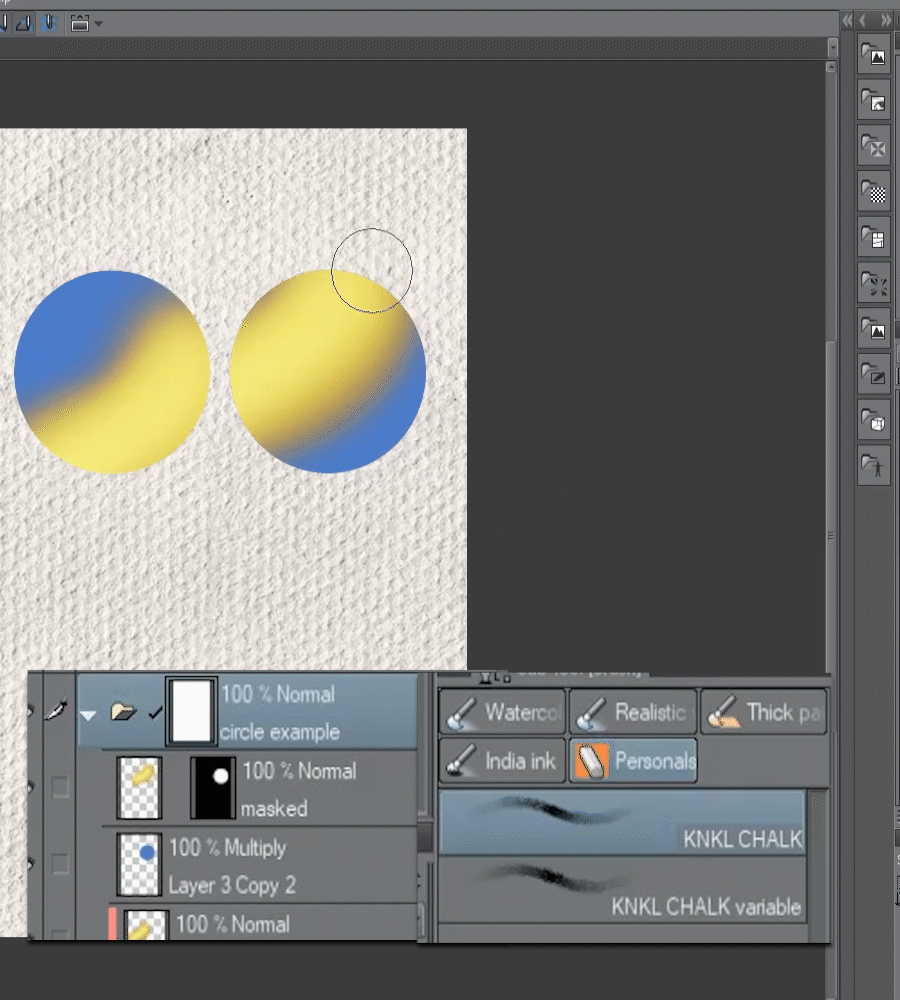
Schnelle Masken- und Auswahlebenen
Selektionen sind ein wesentliches Werkzeug für die Arbeit in der digitalen Kunst. Es gibt verschiedene Möglichkeiten, diese zu erstellen, genau wie das Lasso-Werkzeug, das Auswahlrechteck-Werkzeug oder das Werkzeug [Automatische Auswahl].
Eine einfache und leistungsstarke Methode zum Erstellen von Auswahlen ist die Verwendung des Schnellmaskenmodus.
▼ [1] Um die Schnellmaske zu verwenden, wählen Sie einfach das Menü [Auswählen]> [Schnellmaske]. Daraufhin wird in der Palette [Ebene] eine [Schnellmaske] erstellt (standardmäßig wird sie zu Referenzzwecken als 50% Deckkraft Rot angezeigt).
▼ [2] Jetzt können wir diese Ebene mit einem Füll- oder Malwerkzeug füllen. Ich habe das Füllwerkzeug mit der Option verwendet, auf andere Ebenen zu verweisen. Wenn wir mit undurchsichtiger Farbe malen, füllt sich diese mit dem Standardrot und wir können es löschen, indem wir mit Transparenz malen

▼ [3] Wenn Sie alle gewünschten Bereiche ausgefüllt haben, gehen Sie erneut zum Menü [Auswählen]> [Schnellmaske]. Dadurch wird die Schnellmaskenebene gelöscht und die ausgefüllten Bereiche werden in eine Auswahl umgewandelt.
■ AUSWAHL-LAYER: Nachdem wir eine Auswahl haben, können wir einen Auswahl-Layer erstellen, um diese zu speichern und später wiederzuverwenden.
▼ [4] Erstellen wir eine Auswahlebene. Wenn eine Auswahl aktiv ist, gehen wir zu [Auswählen> In Auswahlebene konvertieren]. Dies erzeugt standardmäßig eine grüne Ebene, keine Sorge, dies dient nur als Referenz.
■ HINWEIS: Sie können zu [Auswählen> Auswahl-Layer in Auswahl konvertieren] gehen oder bei gedrückter STRG-Taste auf die Miniaturansicht klicken, um die Auswahl zu laden. Es ist auch eine gute Idee, alle Auswahlebenen in einem Ordner für die Organisation aufzubewahren.
Kreative Verwendung: Maskieren von bearbeitbaren Füllebenen und -mustern
■ Im vorherigen Beispiel haben wir eine Auswahlebene erstellt. Mit dieser Auswahl maskieren wir nun bearbeitbare Füllungen, um mit Farben zu experimentieren.
▼ [1] Zuerst laden wir die Auswahl. [Auswählen> Auswahl-Layer in Auswahl konvertieren].
Wenn diese Auswahl aktiv ist, gehen wir zum Menü [Ebene]> [Neue Ebene]> [Füllen]. Dadurch wird eine Füllebene mit einer Maske erstellt, die die Auswahl widerspiegelt.
■ Hinweis: Durch Auswahl der Ebene Füllen mit dem Objekt-Werkzeug (Tastenkürzel O) können wir die Farben schnell bearbeiten, indem wir die Farbregler oder die Palette [Werkzeugeigenschaften] ändern. So können wir zerstörungsfrei und einfach mit Farbe experimentieren.
Ich lege die Füllschicht unter die Türlinien und auch in einen Ordner, um Masken zu stapeln. Menü [Ebene]> [Ordner erstellen und Ebene einfügen]
■ Wenn Sie dem Ebenenordner eine Maske hinzufügen, wirkt sich dies nicht auf die Maske auf der Füllebene aus, sodass wir ohne Angst vor Fehlern oder Datenverlust arbeiten können.
▼ [2] Fügen Sie zuerst eine Maske zum Ebenenordner hinzu und malen Sie mit einem Texturpinsel und einer Transparenzfarbe eine Textur auf die Füllebene (wir verbergen Pixel).

■ Jetzt können Sie mit Farben experimentieren. Verwenden Sie das Objektwerkzeug und verschieben Sie die Farbregler.

Experimentieren wir weiter mit den Grundlagen von Masken.
▼ [3] Jetzt habe ich hinzugefügt und Bild als Textur. Um die Füll-Ebenenmaske wiederzuverwenden, dupliziere ich sie mit ALT + Klicken und Ziehen.

[4] Dann löse ich die Verknüpfung der Maske und wende eine Transformation auf das Bild an (STRG + T). ▼

■ Ein weiteres Beispiel: Dieses Mal können Sie mit Mustern arbeiten.
▼ [5] Erstellen wir zunächst ein Muster aus einem Bild. Hier habe ich ein paar Charaktere.
Um ein Muster zu erstellen, gehen Sie zu [Datei]> [Importieren]> [Muster aus Bild].
Dies öffnet das Dialogfeld [Öffnen] und wir können das Bild auswählen, für das das Muster erstellt werden soll.
▼ [6] Dann verwenden wir die Maske aus der Füllebene wieder und bearbeiten das Muster mit dem Objektwerkzeug oder der Palette [Werkzeugeigenschaft].
■ HINWEIS: Dies ist nur ein einfaches Beispiel. Experimentieren Sie mit Mustern, um unterschiedliche Ergebnisse zu erzielen.

Bilder als Masken: Helligkeit bis Deckkraft
Lassen Sie uns eine Möglichkeit untersuchen, Bilder in Masken umzuwandeln, indem Sie die Helligkeit einer Ebene in transparent umwandeln.
■ HINWEIS: Dies kann beispielsweise nützlich sein, um bestimmte Änderungen an Bildschatten vorzunehmen oder einer Ebene eine notleidende Textur zuzuweisen.
▼ [1] Hier habe ich ein Beispiel mit einer Bildebene (draußen bleiben) und einer Texturebene vorbereitet, um die Auswahl für die Maske zu erhalten.
▼ [2] Dann setzen wir die hellen Pixel der Texturebene auf transparent, indem wir zum Menü [Bearbeiten]> [Helligkeit in Deckkraft umwandeln] gehen.
Mit dieser Funktion wird das Weiß des Bildes transparent und die dunklen Bereiche bleiben erhalten.
■ HINWEIS: Wenn wir diese Funktion anwenden, variiert die Deckkraft zwischen 100% Deckkraft für Schwarz und 0% Deckkraft für Weiß
■ Jetzt können wir das Ergebnis als Auswahl laden, indem Sie Strg + Klicken auf die Ebenenminiatur oder über das Menü [Ebene]> [Auswahl aus Ebene]> Auswahl erstellen
▼ [3] Wenn die Auswahl geladen ist, können wir die Texturebene ausblenden und eine Maske auf der Bildebene (nicht sichtbar) erstellen. Dadurch wird das Bild mit der Textur maskiert. Wir lösen dann die Verknüpfung der Maske, um das gewünschte Teil zu finden, indem wir die Maske verschieben.
■ Hinweis: Ich benötige mehr Kontrast, um den gewünschten Distressed-Effekt zu erzielen. Daher bearbeite ich die Ebenenmaske, indem ich zum Menü [Bearbeiten]> [Tonwertkorrektur]> [Pegelkorrektur] gehe und den Kontrast mit den Schiebereglern anpasse.

▼ [4] Hier als kurzes Beispiel habe ich eine weitere Detailebene hinzugefügt, indem ich eine blaue Farbebene mit einer Maske abgeschnitten und die beiden Ebenen in einen Ordner gelegt habe.
Dann habe ich die Textur aus dem Aquarellpapier des Hintergrunds in die Ordnermaske eingefügt, und zwar auf die gleiche Weise wie zuvor
■ Jetzt zeige ich eine Technik, die wir zum Abschluss einer Illustration oder zur genaueren Steuerung von Effekten verwenden können.
▼ [5] Hier habe ich eine flache Darstellung eines Charakters. Ich werde [Helligkeit in Deckkraft umwandeln] verwenden, um die Schatten und die Lichter zu trennen und Masken für jede zu erstellen. Dies gibt uns eine gute Kontrolle über den Endbearbeitungsprozess.
■ HINWEIS: Mit den Masken können wir Schatten und Lichtern unabhängig voneinander Tonkorrekturen, Texturen usw. hinzufügen.
Zunächst erstelle ich zwei Duplikate der ursprünglichen Ebene, eines für Schatten und eines für Lichter.
Gehen Sie dann zum Menü [Bearbeiten]> [Helligkeit in Deckkraft umwandeln].
■ WICHTIG: Um die Auswahl der Hervorhebungen zu erstellen, invertiere ich die Ebene durch Drücken von Strg + I, bevor ich [Helligkeit in Deckkraft umwandeln] wende.
▼ [6] Jetzt können wir die Ebenen als Auswahl laden. Wir erstellen zwei Ebenen, eine für jede und wenden eine Ebenenmaske an. Ich habe die Ebenen benannt, um besser organisiert zu bleiben.
■ HINWEIS: Nach der Erstellung können wir die Masken bearbeiten, wenn wir wie zuvor mehr Kontrast benötigen. Um anzuzeigen, welche Bereiche maskiert sind, drücken Sie Alt + klicken Sie auf die Maskenminiatur.
▼ [7] Mit den erstellten Masken können wir alle Feinheiten erkunden, die wir brauchen. Immer zerstörungsfrei arbeiten und alle grundlegenden Techniken kombinieren.
In diesem Beispiel habe ich durch Ändern der Ebene LIGHTS ein bisschen Glühen hinzugefügt, um den Mischmodus (Glühen) hinzuzufügen, und den Schatten eine gewisse Farbe hinzugefügt.
■ HINWEIS: Da ich dies immer wieder wiederhole, ist dies nur ein einfaches Beispiel für die Funktionalität. Wenden Sie die Konzepte auf Ihre eigene Arbeit an und scheuen Sie sich nicht, verschiedene Kombinationen auszuprobieren.
Objekte auf dem Foto auswählen und maskieren
Ich zeige Ihnen, wie Sie mithilfe eines alten Fernsehgeräts Objekte auf einem Foto auswählen und maskieren können.
▼ [1] Zuerst duplizieren wir das Originalfoto und ändern die [Ausdrucksfarbe] in der Palette [Ebeneneigenschaft] in Grau. Um eine Fehlausrichtung zwischen der Maske und der Originalebene zu vermeiden, sollten Sie die Ebenen nicht verschieben oder skalieren.
■ HINWEIS: Unser Ziel ist es, Bereiche mit starkem Kontrast und sauberen Kanten zu erstellen, um die Teile des Bildes auszuwählen, die wir nicht benötigen. In diesem Fall stelle ich den Hintergrund auf reines Schwarz und den TV-Bildschirm auf Weiß.
▼ [2] Ich habe eine Ebene für die Ebenenkorrektur hinzugefügt, um den Kontrast zu bearbeiten. Dadurch wird der Hintergrund größtenteils schwarz und die TV-Kante bleibt ziemlich sauber. Um es zu erstellen, gehen Sie zu [Ebene]> [Neue Korrekturebene]> [Ebenenkorrektur].
Dann erstelle ich eine zusammengeführte Kopie der sichtbaren Ebenen, indem ich zum Menü [Ebene]> [Sichtbar für neue Ebene zusammenführen] gehe.
▼ [3] Mit einer Kombination aus Auswahl- und Füllwerkzeugen wie dem Lasso und dem Pinselwerkzeug habe ich die abgeflachte Ebene gemalt, um möglichst saubere Kanten und reine Farben zu erhalten. Dies ist erforderlich, um eine gute Auswahl mit dem Werkzeug [Autom. Auswahl] zu erzielen.
■ HINWEIS: Sie können Grauzonen neben Schwarz oder Weiß auf einfache Weise verfeinern, ohne die Kanten zu verlieren, indem Sie das Pinselwerkzeug mit einem Überlagerungsmodus verwenden. Dann malen wir mit undurchsichtigem Schwarz oder Weiß und es werden nur Bereiche angestrebt, die nicht 100 rein sind.
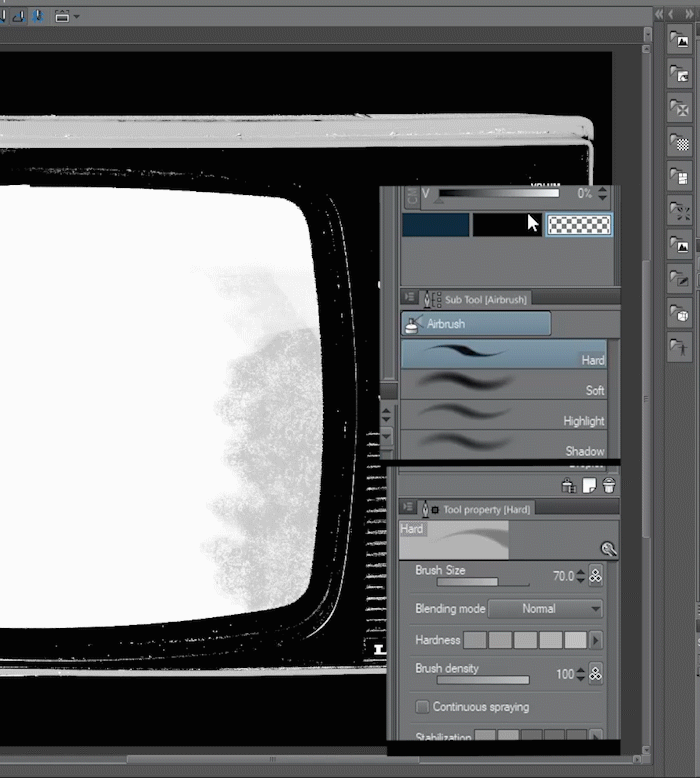
▼ [4] Nachdem wir nun klare Bereiche und Kanten haben, können wir auf der ursprünglichen Ebene eine Ebenenmaske erstellen. Mit dem Werkzeug [Autom. Auswahl] können Sie die Bereiche auswählen, die maskiert werden sollen, und die Ebenenmaske ausfüllen.
■ HINWEIS: Wenn wir mit den Ergebnissen zufrieden sind, können wir die Ebenenmaske anwenden, indem Sie zu [Ebene]> [Ebenenmaske]> [Maske auf Ebene anwenden] gehen.
Jetzt haben wir den Fernseher isoliert, um ihn für jedes gewünschte Projekt zu verwenden. (Wir können es auch als PNG speichern, um die Transparenz beizubehalten.)
Kreativer Effekt: Strukturierter Schlagschatten
Erstellen wir einen einfachen Effekt anhand der Grundlagen von Ebenenmasken.
▼ [4] Hier habe ich eine Illustration einer Tomate mit einem Schlagschatten über dem Gras.
Erstellen Sie zunächst eine Ebene und stellen Sie sie so ein, dass sie sich mit verringerter Deckkraft multipliziert. Erstellen Sie dann eine Ebenenmaske auf der Schattenebene und malen Sie mit einem Vegetations- oder Texturpinsel, um die Kanten des Schattens in den Boden zu integrieren.
■ HINWEIS: Dies ist ein einfacher Effekt, aber mit den Grundlagen können wir hervorragende Ergebnisse erzielen und diese bei Bedarf bearbeiten.

Kreativer Effekt: Editierbares Charakter-Leuchten
Lassen Sie uns die Techniken weiterhin mit praktischen Beispielen kombinieren:
Dieses Mal werden wir einen Glow-Effekt hinter einer Figur erzeugen, um einen coolen und magischen Look zu erzielen, der immer zerstörungsfrei wirkt.
▼ [1] Hier haben wir den Charakter, ein Mädchen mit einem Schwert. Wir möchten einen Finishing-Effekt auf die Illustration anwenden, um sie zum Platzen zu bringen, oder zum Beispiel, um Spiel-Promo-Kunst zu machen.
Im ersten Schritt wird die ursprüngliche Ebene als Auswahl geladen, um eine Maske zu erstellen.
Strg + Klicken Sie auf die Ebenenminiatur oder über das Menü [Ebene]> [Auswahl aus Ebene]> Auswahl erstellen
▼ [2] Wenn die Auswahl aktiv ist, erstellen wir eine Füllebene. Gehen Sie unter der ursprünglichen Ebene zum Menü [Ebene]> [Neue Ebene]> [Füllen]. Und dann lösen wir die Maske.
■ HINWEIS: Denken Sie daran, dass Sie die Farbe der Füllebene mit dem Objektwerkzeug oder über die Palette [Werkzeugeigenschaft] ändern können.
▼ [3] Wenden wir einen Filter auf die Maske an. In diesem Fall verwende ich einen Bewegungsunschärfefilter, um das Leuchten hinter dem Charakter zu erzeugen.
■ Zuerst müssen Sie die Maskenebene auswählen, indem Sie auf die Miniaturansicht klicken. > Dann gehen wir zum Menü [Filter]> [Blur]> [Motion Blur]. Dies öffnet einen Dialog zum Ändern der Einstellungen des Filters.
Wir spielen mit den Einstellungen, bis der gewünschte Effekt erreicht ist, und drücken OK, um die Unschärfe auf die Maske anzuwenden.
Dann schalten wir die darüber liegende Originalebene ein und der grundlegende Glow-Effekt ist fertig.
■ Hinweis: Wir können die Farbe der Füllung immer noch ändern, um andere Ergebnisse zu erzielen.
▼ [4] Wir können weiter experimentieren, indem wir die bisher erlernten Grundtechniken mischen.
In diesem Beispiel dupliziere ich die Füllebene und ändere die Farbe. Dann stelle ich den Ebenen-Mischmodus auf Hinzufügen (leuchten). Dies führt zu einem Effekt mit mehr Helligkeit und Farbverschiebung.
▼ [5] Um das Ergebnis in diesem Beispiel weiter zu bearbeiten, habe ich der Maske der obersten Füllebene, Filter]> [Weichzeichnen]> [Gaußscher Weichzeichner] einen Gaußschen Weichzeichner hinzugefügt.
Dann habe ich die Farbe der obersten Füllebene mit den Farbreglern und dem ausgewählten Objekt-Werkzeug in Grün geändert.
Das Ergebnis ist eine weichere Glühunschärfe.
▼ [6] Wir können versuchen, den Effekt zu maskieren, damit er nur vom Schwert aus leuchtet.
Dazu setzen wir die Füllungsschichten in einem Ordner, um die Masken zu stapeln. Dann malt mit einer weichen Bürste, die Pixel zu verstecken brauchen wir nicht.
■ Hinweis: Wir können Grundtechniken und Filter halten die Kombination und alle Ergebnisse erhalten können wir uns vorstellen.
Das fertige Ergebnis ▼
Kreative Verwendung: Korrekturen von Ebenen und Masken
Korrekturebenen sind sehr nützlich für das Finishing von Illustrationen, da sie die Farbe und den Kontrast aller darunter liegenden Ebenen ändern können, wir ihre Einstellungen ändern können und auch Schnitt- und Ebenenmasken verwenden können, um dem Finishing-Prozess eine weitere Anpassungsebene hinzuzufügen.
■ Hinweis: Wir werden einige Verwendungen für Korrekturebenen untersuchen und die zuvor erlernten Techniken experimentell mischen.
▼ [1] Eine grundlegende Verwendung von Korrekturebenen ist das Polieren des endgültigen Bildes, z. B. die Verwendung einer Tonkurvenebene zum Hinzufügen von Kontrast oder eines Vignetteneffekts.
Zuerst erstellen wir eine Tonebene über das Menü [Ebene]> [Neue Korrekturebene]> [Tonkurve].
und wir spielen mit den Einstellungen, um dem Bild einen Kontrast zu verleihen.
■ Hinweis: Wenn wir eine Tonebene erstellen, wird ein Dialogfeld mit den Einstellungen für die Art der Korrektur geöffnet, die wir ausgewählt haben. Hier ändern wir die Einstellungen und drücken OK, wenn Sie fertig sind. Wenn wir die Korrekturebene bearbeiten müssen, können wir auf die Ebenenminiatur doppelklicken, um die Einstellungen zu öffnen.
▼ [2] Für die neue Korrekturebene wird standardmäßig eine Ebenenmaske erstellt. Mit dieser Maske können Sie den Effekt genauso ausblenden, wie Sie Masken für andere Ebenentypen verwenden.
■ TIPP: Wenn Sie nur einen Teil des Bildes ändern möchten, sollten Sie mit den Effekteinstellungen spielen, um das gewünschte Ergebnis zu erzielen. Dann füllen Sie die Maske mit Transparenz, um den gesamten Effekt auszublenden.
Dann können wir mit undurchsichtiger Farbe malen, um den Effekt nur in den Teilen zu zeigen, die wir wollen.
▲ Hier erzielen wir einen Vignetteneffekt, indem wir die Tonebene nur an den Bildrändern sichtbar machen.
▼ [3] Wir wiederholen die Schritte, verwenden diese Ebene jedoch mit einer Ebene für Farbton / Sättigung / Helligkeit, um die Farben des Bildes anzupassen. Hier entsättige ich das Bild und wende es dann einfach auf die Tomate an.
▼ [4], um den Zeichen Helligkeit zu verleihen. Ich habe eine weitere Tonkurvenebene erstellt und sie dann nur über den Zeichen angezeigt.
■ HINWEIS: Wir können Mischmodi mit Korrekturebenen verwenden, um unterschiedliche Ergebnisse sowie die Deckkraft der Ebenen zu erzielen. In diesem Beispiel setze ich die Tonkurvenebene auf Hinzufügen (Glühen) und verringere die Deckkraft, um den Effekt weniger offensichtlich zu machen.
Manchmal ist es besser, den Effekt vor dem Maskieren zu übertreiben, um die gewünschten Bereiche zu übermalen, und dann die Korrekturebene zu bearbeiten, um das richtige Ergebnis zu erzielen.
▼ [5] Experimentieren wir mit Bildtexturen, um Korrekturebenen zu maskieren, um zu sehen, welche Ergebnisse erzielt werden können.
Ich habe eine wolkenähnliche Textur platziert und dann das Menü [Bearbeiten]> [Helligkeit in Deckkraft umwandeln]> Strg + Klick auf die Miniaturansicht, um die dunklen Teile als Auswahl zu laden.
Dann benutze ich diese Auswahl, um eine Farbton / Sättigung / Leuchtkraft-Ebene zu maskieren.
▼ [6] Hier dupliziert I (ALT + Click & Drag), um die Maske von der Korrekturschicht auf eine Füllschicht auf Hinzufügen (Glühen) eine Farbe Wolke Schein-Effekt zu erhalten.
▼ [7] Probieren wir andere Arten von Texturen aus.
Zuerst wenden wir eine Canvas- oder Distressed-Pixel-Textur auf die Farbtonebene an. Das Ergebnis ist eine strukturierte Entsättigung. Es gibt einen alten Effekt.
Die andere besteht aus texturierten horizontalen Linien. Ich wende diese auf eine Füllebene an, die auf Hinzufügen (Glühen) eingestellt ist, und das Ergebnis sieht aus wie ein alter Bildschirm mit einigen Interferenzen.
■ HINWEIS: Experimentieren Sie mit anderen Texturen und Kombinationen.
Kreative Verwendung: Glitch-Effekt
Verwenden wir eine Kombination aus Filtern und Masken, um ein verzerrtes oder fehlerhaftes Aussehen zu erzielen. Dieser Effekt scheint zunächst kompliziert zu sein, aber es handelt sich nur um einen Stapel von Ebenen mit unterschiedlichen Grundtechniken.
▼ [1] Versuchen wir zunächst einen mäßig verzerrten und verzweifelten Effekt.
Zuerst müssen wir die Grund Illustration Schicht duplizieren. Dann verwenden wir den Fischaugenfilter, um die Ebene zu transformieren und zu verzerren. Das Menü [Filter]> [Verzerren]> [Fischaugen-Objektiv] öffnet den Dialog mit den Einstellungen. Wenn wir mit den Ergebnissen zufrieden sind, drücken wir OK, um die Änderungen zu bestätigen.
Zuletzt kopieren wir die Masken für verzerrte horizontale Linien aus dem letzten Beispiel und passen den Kontrast über das Menü [Bearbeiten]> [Tonwertkorrektur]> [Pegelkorrektur] an.
Hier ist das Ergebnis ▼
▼ [2] Versuchen wir einen extremeren Glitch-Effekt. Dieses Mal verwenden wir den Wellenfilter, um die gewünschte Verzerrung zu erzielen. Menü [Filter]> [Verzerren]> [Welle] und dann malen wir eine Maske, um nur die Teile anzuzeigen, die wir wollen.
▼ [3] Wir können mehrere Ebenen übereinander stapeln, um ein verfeinertes Erscheinungsbild zu erzielen.
In diesem Beispiel habe ich die Glitch-Ebene dupliziert und auf Hinzufügen (Glühen) gesetzt. Wenn die Maske nicht verbunden ist, können wir den Effekt so lange verschieben, bis es uns gefällt.
Dann habe ich eine Ebene erstellt, die auf den Farbüberblendungsmodus eingestellt und mit Cyan gefüllt ist.
Diese Ebene wird auf die duplizierte Glühebene gekürzt, um ein farbiges Glühen zu erhalten.
■ HINWEIS: Ich habe auch andere Ebenen für die Texturfarbkorrektur hinzugefügt.
▼ [4] Um einen organischeren Look zu erzielen, habe ich die Glitch-Glühmaske ausgewählt und einen Bewegungsunschärfefilter angewendet. Menü [Filter]> [Weichzeichnen]> [Bewegungsunschärfe].
Ich habe mit den Einstellungen gespielt, bis mir das Endergebnis gefallen hat.
Hier ist der Endeffekt ▼
Kreative Verwendung: Hitzewelle | Glaseffekt
Befolgen Sie die Schritte, die dem vorherigen Beispiel ähnlich sind, um einen Hitzewellen- oder verzerrten Glaseffekt zu erzeugen.
▼ [1] Auf ein Duplikat der Basisebene wird der Wellenfilter angewendet. Menü [Filter]> [Verzerren]> [Welle]
Dieses Mal spielen wir mit den Einstellungen, bis wir eine gekrümmte glatte Welle bekommen.
Dann wenden wir eine [Filter] Menü> [Blur]> [Gaussian Blur] zu erreichen, um die Wirkung der wir suchen,
▼ [2] Um einen Glaseffekt zu erstellen, habe ich einen Ebenenordner erstellt, um eine Maske hinzuzufügen. Anschließend habe ich eine Farbausweichebene erstellt, um das Glas einzufärben.
Schnelles Endergebnis ▼
Animierte Effekte: Keyframes und Masken
Lassen Sie uns Spaß daran haben, Masken zu animieren, um Finishing-Effekte zu erstellen. Ich werde gleich ein paar Effekte durchgehen.
Das Erläutern der Animationsfunktionen von Clip Studio geht über den Rahmen dieses Tutorials hinaus. Wenn Sie mit Animation nicht vertraut sind, lesen Sie dieses Tutorial. ▼
▼ [1] Die Grundlagen zum Animieren von Masken sind das Aktivieren von Keyframes.
Zuerst erstellen wir eine Schicht Ordner Gruppe der Schichten wir maskieren möchten, und wir malen Sie die Maske Dann entkoppeln wir die Maske.
In der Animationszeitleiste drücken wir die Taste, um die Keyframes auf der Ebene zu aktivieren.
In diesem Beispiel habe ich Frames an der Maskenposition hinzugefügt. für den Anfang und das Ende.
Clip Studio generiert die Interpolation zwischen Keyframes und erstellt die Animation für uns.
▼ [2] Hier zeige ich den ersten und letzten Frame und wie sich die Maskenposition ändert.
Jetzt sehen wir es animiert ▼

Die Maske enthüllt den Charakter. Wenn wir jedoch STRG + I auf der Ebenenmaske drücken, werden die maskierten Bereiche invertiert. Desintegrationseffekt erzeugen. ▼

Nach ähnlichen Schritten erstellte ich diesen Glanz, der die Maske einer Tonkurvenebene ▼ animierte

Wenn wir die Skala anstelle der Position ändern, können wir ein pulsierendes Leuchten erzeugen. ▼

Nachdem wir nun alle Maskierungstechniken angewendet haben, habe ich eine komplexere Animation ▼ erstellt

Gedanken schließen
Nun, dies ist das Ende des Tutorials. Ich hoffe es war nicht zu komplex.
Ich habe versucht, mit den Erklärungen aller Funktionen und Techniken gründlich umzugehen, also habe ich vielleicht zu viel geredet. Es tut mir leid.
Ich hatte keine Zeit, im Animationsteil auf Details einzugehen, vielleicht für ein anderes Tutorial.
Ebenenmasken sind zunächst verwirrend, aber nach den Grundoperationen können wir großartige Ergebnisse erzielen. Ich hoffe, Sie können einige meiner Tipps für Ihre eigene Arbeit verwenden und daran denken, Techniken zu experimentieren und zu kombinieren.
Das Wichtigste ist, kreativ zu sein. Bitte haben Sie keine Angst, neue Dinge auszuprobieren.
Bis zum nächsten Mal. Danke fürs Zuschauen.























Kommentar