Grundfarben schnell und einfach ausfüllen
Einleitung
Hallo zusammen! Ich bin Rina!
Ich wurde oft gefragt, warum ich den Grundfärbungsprozess nicht in meine Zeitraffervideos einbeziehe. Ich glaube einfach nicht, dass ich während dieses Teils der Zeichnung etwas Besonderes mache und es die Videos nur mühsamer macht, aber da ich mich noch daran erinnere, wie sehr ich damals mit dem Einrichten der Füllwerkzeuge zu kämpfen hatte, verstehe ich, woher Ihre Neugier kommt. Daher werde ich Ihnen alle wichtigen Aspekte mitteilen, die Sie beachten sollten, um in Clip Studio Paint schnell und einfach Grundfärbung anwenden zu können!
Sie können sich auch mein Video-Tutorial für eine ausführlichere und dynamischere Erklärung sowie eine praktische Demonstration ansehen.
CSP hat 4 verschiedene standardmäßige Füllwerkzeuge oder Eimerwerkzeuge, wie auch immer Sie sie nennen möchten. Sie befinden sich im Werkzeugfenster, im kleinen Eimersymbol.
Ich verwende meistens das zweite (Auf andere Ebenen verweisen), aber auch die beiden unteren (Umschließen und füllen und Ungefüllten Bereich ausmalen), je nachdem, was ich zeichne. Diese werde ich heute behandeln.
Verweisen auf andere Ebenen
Das Füllwerkzeug „Auf andere Ebenen verweisen“ ist das einfachste. Sie können einfach klicken und über die Linien ziehen, um einen ganzen Bereich auszufüllen. Sie müssen Ihre Hand nicht ermüden, indem Sie ständig auf jeden leeren Bereich klicken!

Umschließen und ausfüllen
„Umschließen und Füllen“ macht richtig Spaß! Ich liebe es, wenn ich kritzel! Es funktioniert wie ein Lasso-Werkzeug. Du triffst eine Auswahl außerhalb der Linien und wenn du sie schließt ... Tada! Alles darin ist jetzt mit Farbe gefüllt! Es ist toll, Teile abzudecken, die viele Linien darin haben, wie zum Beispiel komplexe Kleidungsstücke oder Haare.

Nicht ausgefüllten Bereich ausmalen
Und schließlich gibt es noch das Werkzeug „Ungefüllten Bereich ausmalen“.
Es ist so etwas wie ein Pinsel, aber dieser ist intelligent genug, um zu wissen, dass er nur innerhalb der Linien ausmalen soll. Ich würde dieses Werkzeug nicht empfehlen, um große Farbflecken zu erzeugen, aber es ist großartig, um leere Pixel zu übermalen, die normalerweise um winzige Bereiche der Strichzeichnung herum entstehen.
Früher musste ich das „manuell“ mit einem Pinsel machen und vorsichtig versuchen, innerhalb der Linien zu bleiben, während ich diese Flecken ausbesserte. Aber mit diesem Füllwerkzeug können Sie diese Flecken einfach schnell übermalen und sind im Handumdrehen fertig, ohne sich darum kümmern zu müssen, innerhalb der Linien zu bleiben!
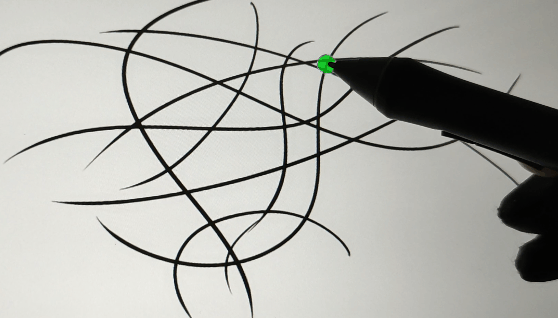
Okay, Sie kennen jetzt die Tools!
Wie stellen Sie diese tollen Freunde so ein, dass sie zu Ihren Textzeilen passen?
Die meisten Einstellungen sind einander ähnlich, aber andere haben ein paar spezielle Optionen. Sehen wir uns die wichtigsten an.
Mehrere verweisen
Legen Sie Ihre Lineart-Ebene oder Ihren Lineart-Ordner mit dem Leuchtturm-Symbol als Referenzebene fest. Machen Sie dasselbe mit der Option „Mehrere verweisen“ eines der Füllwerkzeuge. Dadurch wird das Füllwerkzeug angewiesen, unsere Leinwand zu füllen und dabei zu berücksichtigen, was sich in unserer Referenzebene befindet (hier also das Lineart).
Sie können Ebenen auch automatisch ausschließen.
Angenommen, Sie arbeiten an einem Webcomic und Ihre Strichzeichnungs- und Textebenen befinden sich alle im selben Ordner. Sie können dem Bucket sagen, die Textebenen zu ignorieren, damit er sie nicht zur Erstellung seiner Auswahl verwendet.
Sie können Skizzenebenen, blockierte Ebenen und mehr ausschließen.

Toleranz
Dies bezieht sich auf die Anzahl ähnlicher Pixel, die der Eimer füllen wird.
Stellen Sie sich einen Farbverlauf vor. Wenn ich mit einer niedrigen Toleranz auf die weiße Seite klicke, deckt die Auswahl nur einen kleinen Teil des Farbverlaufs ab. Mit einer hohen Toleranz können wir hingegen einen größeren Bereich abdecken.
Wie lässt sich dies auf die Grundfärbung anwenden?
Normalerweise gilt: Je dünner Ihre Strichzeichnung ist, desto niedriger sollten Sie die Toleranz wählen. Je dicker Ihre Linien sind, desto höher kann die Toleranzleiste sein.
Flächenskalierung
Wenn Sie jedoch wie ich eher dünne oder offene Linien zeichnen, führt eine niedrige Toleranz manchmal dazu, dass hässliche, unbemalte Pixel zurückbleiben oder nicht alle Teile richtig abgedeckt werden. Hier ist die Flächenskalierung praktisch.
Mit dieser Option können wir die Farbauswahl automatisch ein paar Pixel weiter gehen lassen, damit sie unsere Linien vollständig erreichen und sogar darunter färben kann.
Ich lasse dies normalerweise bei 1 für meine vollständig gerenderten Illustrationen und -1 für Kritzeleien. Denn ja, es geht auch andersherum und die Auswahl wird kleiner! Wenn Sie dicke Linien zeichnen, möchten Sie hier vielleicht eine negative Zahl mit einer hohen Toleranz verwenden.
Bei der Unteroption „Skalierungsmodus“ sollten Sie die Einstellung „Bis zum dunkelsten Pixel“ beibehalten.
Das bedeutet, dass die zusätzliche Auswahl am dunkelsten Punkt der Linie endet.
Wenn Sie eine der beiden anderen Optionen wählen, laufen die Farben über die Linien hinaus. Sie können jedoch nützlich sein, wenn Sie dies mit Ihren Farben absichtlich tun möchten.
Lücke schließen
Der dritte wichtige Aspekt zum Überlagern unserer Flächenfarben ist die Option „Lücke schließen“.
Wie der Name schon sagt, erkennt das Füllwerkzeug bei Aktivierung dieser Option die Teile der Strichzeichnung, die leicht offen sind, und behandelt sie, als wären sie eine durchgehende Linie. Je höher die Zahl, desto stärker werden die Linien geschlossen.
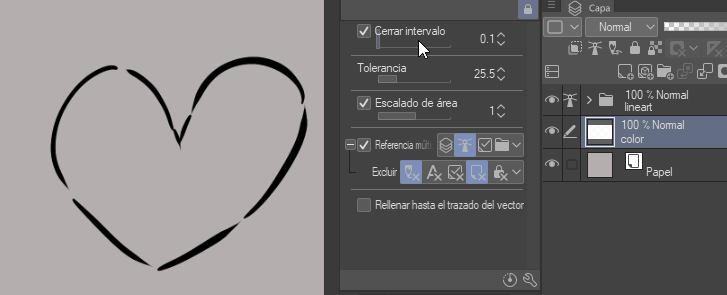
Aktivieren Sie die Unteroption „In schmalen Bereich einweichen“, um auch winzige Stellen erreichen zu können. Sehr nützlich, um leere Pixel um die Haarspitzen in Ihren Zeichnungen oder andere scharfe Kanten zu vermeiden.
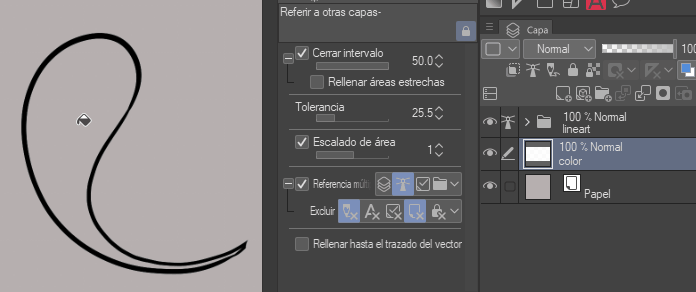
Antialiasing
Antialiasing verleiht den Kanten der Grundfarben ein weicheres Aussehen. Wenn Sie es ausschalten, sind die Kanten deutlich schärfer. Es liegt an Ihnen, ob Sie diese Option verwenden möchten oder nicht. Ich bevorzuge es, sie eingeschaltet zu haben, aber vielleicht brauchen Sie sauberere Kanten für Ihre Kunst.
Bis zum Vektorpfad auffüllen
Vektorebenen eignen sich hervorragend für lineare Zeichnungen, da sie unsichtbare Punkte enthalten, mit denen Sie Form, Gestalt, Dicke usw. bearbeiten können. Diese Punkte sind Teil eines Pfads. Stellen Sie sie sich als das Skelett jedes Strichs vor, den Sie machen.
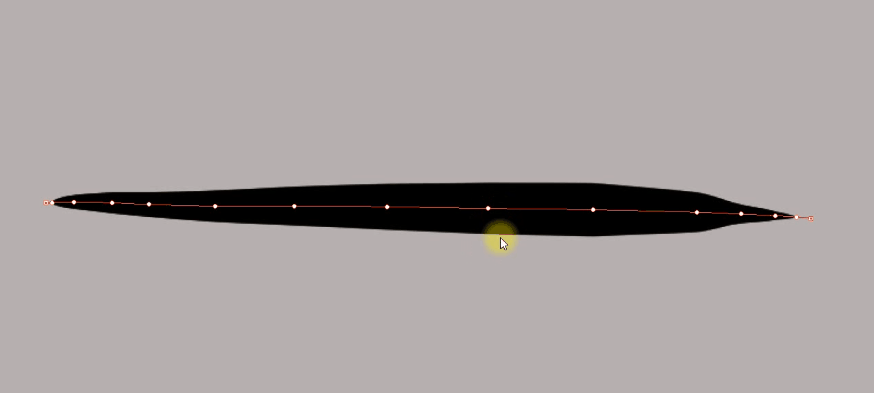
Bis zum Vektorpfad füllen bedeutet also, dass die Grundfarbe bis zum inneren Pfad (oder Skelett) der Linie/des Strichs reicht. Wenn Sie also Vektorebenen für Ihre Strichzeichnung verwenden und sicherstellen möchten, dass die Farben unter die Linien reichen, wird Ihnen diese Option sicherlich gefallen.
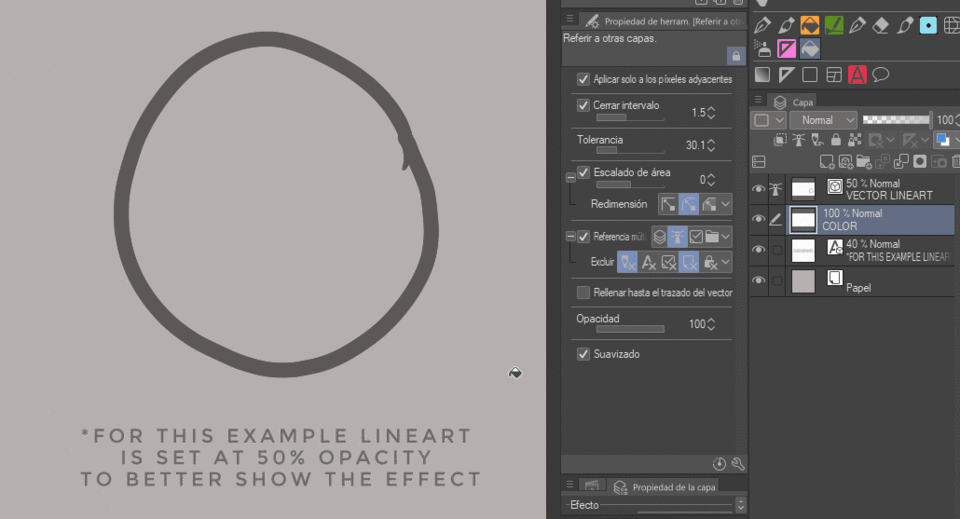
Allerdings...
Ich verwende für meine Strichzeichnungen normalerweise Vektorlinien und lasse diese Option lieber deaktiviert.
Warum?! Sieht doch ganz praktisch aus, oder? Jeder würde sie gerne benutzen. Aber sehen Sie mal...
Wenn ich Teile der Strichzeichnung lösche, verwende ich statt des Radiergummis normalerweise denselben Pinsel, mit dem ich die Linien zeichne, allerdings in transparenter Farbe. Da ich einen Pinsel verwende, registriert das Programm jede Bewegung als neuen unsichtbaren Strich (als würde ich immer noch versuchen zu zeichnen). Daher erstellt es mit jedem Strich, den ich mache, einen neuen Vektorpfad.
Auch wenn ich sie nicht sehen kann, sind sie da, nur in Form transparenter Linien.
Wenn ich also später das Füllwerkzeug verwende, bleiben zufällige Leerstellen, da der Eimer die transparenten Vektorstriche erkennt, die ich beim Radieren gemacht habe, und sie verwendet, um abzugrenzen, was gefüllt werden soll.
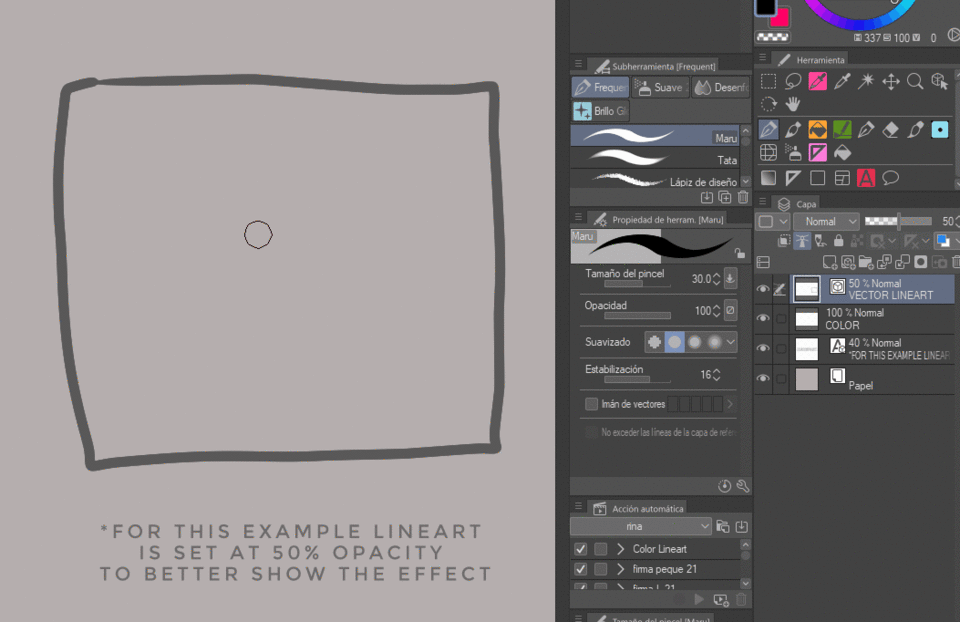
Das ist lästig, deshalb ziehe ich es vor, diese Option letztendlich nicht zu verwenden.
Denken Sie auch daran, wenn Sie mit transparenten Farben löschen!
(Sie können aber immer versuchen, die leeren Stellen mit dem Werkzeug „Ungefüllten Bereich ausmalen“ zu reparieren.)
Farbziel
Für „Umschließen und Füllen“ möchten Sie die Option „Farbziel“ höchstwahrscheinlich auf „Nur transparent“ oder „Geschlossene Bereiche einschließlich transparent“ belassen. Damit steuern Sie im Wesentlichen, was das Werkzeug „Umschließen und Füllen“ füllen soll.

Wenn wir beispielsweise „Nur transparent“ einstellen, deckt der Eimer nur die transparenten Pixel dieser Stelle ab. Unter den Linien wird nicht gemalt.
Wenn wir es stattdessen auf „Nur Schwarz“ einstellen, wird nur unter unserer Strichzeichnung gemalt (solange die Linien natürlich rein schwarz sind).
Mit „Geschlossene Bereiche einschließlich Transparenz“ decken Sie beides ab. Probieren Sie dies also ein wenig aus, während Sie mit der Leiste „Bereichsskalierung“ spielen, um herauszufinden, was für Sie am besten funktioniert.
Meine Einstellungen
Falls Sie immer noch Probleme haben, sind hier die Einstellungen meines Hauptfüllwerkzeugs „Auf andere Ebenen verweisen“. Sie können sie als Leitfaden verwenden, um die besten Werte für Sie zu finden!
Lücke schließen ist normalerweise zwischen 7 und 15 eingestellt.
Die Toleranz liegt meistens auch zwischen 10 und 20.
Die Flächenskalierung bleibt immer bei 1.
Ich mache ziemlich dünne und offene Linien und diese Werte funktionieren für mich gut.
Radiergummi-Eimer
Die Füllwerkzeuge können auch mit transparenter Farbe verwendet werden. Das heißt, Sie können sie in einen Radiergummi verwandeln.
Das ist ziemlich nützlich, wenn Sie beispielsweise einen großen Farbklecks machen und das, was außerhalb der Linien liegt, ausradieren möchten. Greifen Sie einfach auf das Füllwerkzeug „Auf andere Ebenen verweisen“, stellen Sie es als transparente Farbe ein und klicken Sie auf den Überschuss. Und schon ist er weg.
Ich mache das manchmal, um eine große Haarmasse zu färben.
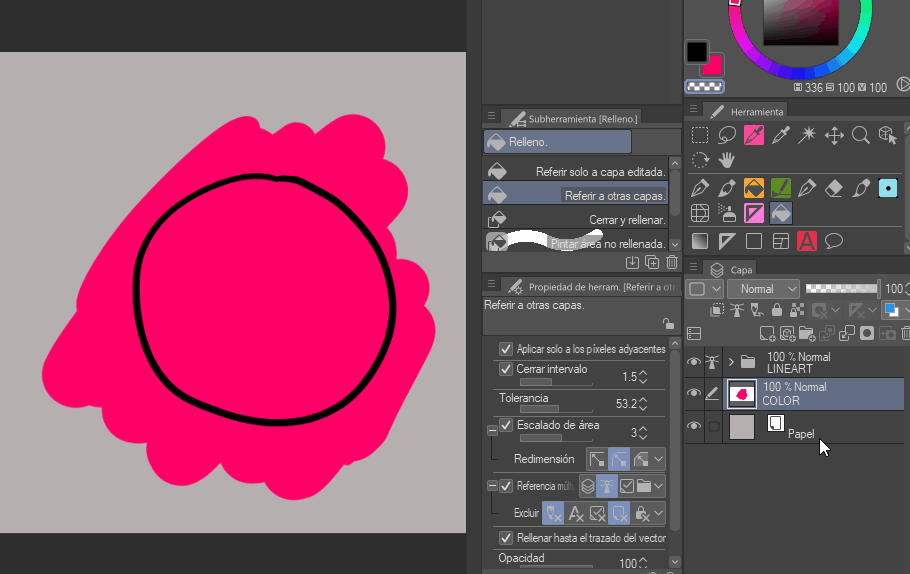
4 Tricks, um schneller und intelligenter zu arbeiten
- Organisation ist der Schlüssel!
Ich halte meine Dateien größtenteils gerne organisiert, daher teile ich meine Grundfarben in verschiedene Unterordner auf.
Jedes Element (Haut, Augen, Kleidung, Haare, Extras) bekommt einen Unterordner und jede Farbe bekommt normalerweise ihre eigene Ebene in diesen Ordnern.
Das macht das Bearbeiten jedes einzelnen Teils in späteren Phasen der Kolorierung sehr einfach.
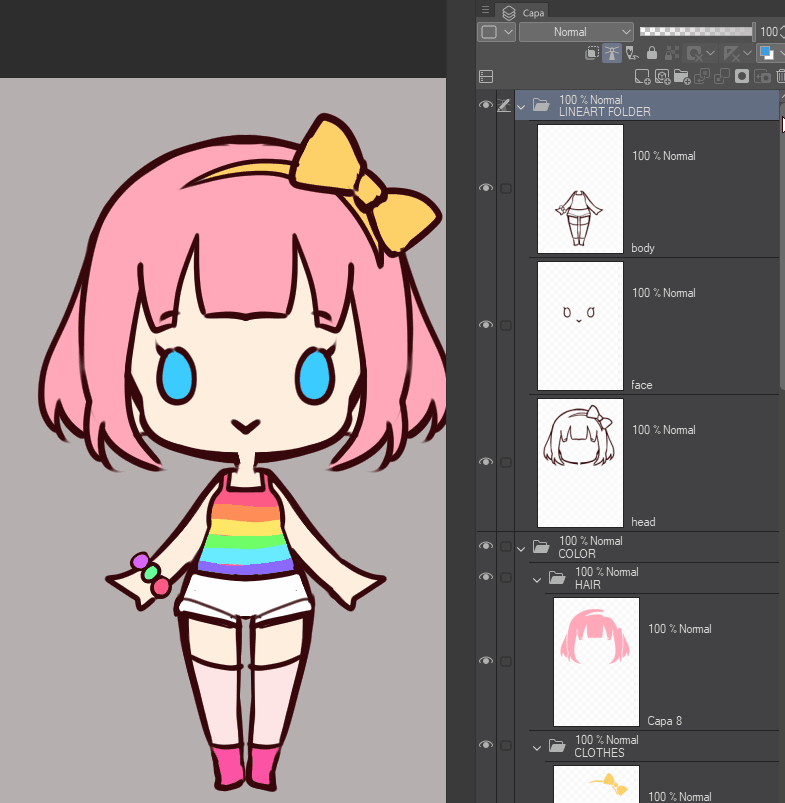
- Verwenden Sie Tastenkombinationen!
Sie können den Vorgang erheblich beschleunigen, wenn Sie eine Tastenkombination zum Erstellen einer neuen Ebene erstellen. Auf diese Weise können Sie sich ganz auf das Ausfüllen der Farben konzentrieren, ohne immer wieder zum Ebenenbedienfeld zu wechseln, um auf das Symbol „Neue Ebene“ zu klicken.
- Automatische Aktionen
Sie können sogar automatische Aktionen ausführen, um jeden Ordner mit nur einem Klick zu erstellen und zu benennen. Bei der Arbeit zählt jede Sekunde, also sparen Sie so viel Zeit wie möglich!
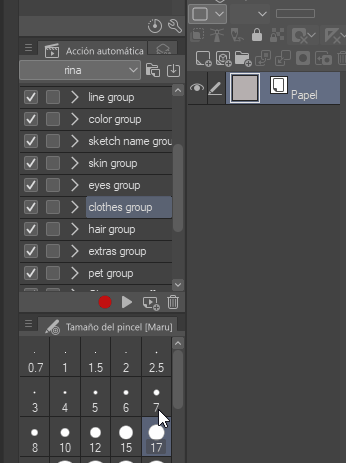
- Verschiedene Werkzeuge für verschiedene Stile
Wenn Sie ein Künstler sind, der unterschiedliche Kunstwerke macht, oder jemand, der viele verschiedene Kunststile hat, würde ich empfehlen, so viele Duplikate der Füllwerkzeuge zu erstellen, wie Sie benötigen, und sie für jeden Fall auf unterschiedliche Weise arbeiten zu lassen.
Es ist viel schneller, für jede bestimmte Art von Kunst zu verschiedenen Werkzeugen zu wechseln, als die Einstellungen Ihres Hauptwerkzeugs ständig hin und her zu ändern.
Sie können beispielsweise ein Füllwerkzeug für dünne Strichzeichnungen verwenden, ein anderes für dickere Linien, ein weiteres für Skizzen oder strukturierte Linien. Sie nennen es!
Insgesamt gilt: Wenn Sie eine Möglichkeit finden, den Prozess für sich reibungsloser zu gestalten, egal wie seltsam oder faul die Lösung erscheint, dann nutzen Sie sie! Nutzen Sie alle digitalen Werkzeuge, die Ihnen zur Verfügung stehen!
Abschluss
Es gibt ein paar weitere Optionen für jedes Füllwerkzeug, und CSP fügt mit jedem neuen Update weitere hinzu, aber diese sind die, die ich am nützlichsten finde. Mit dem Rest können Sie gerne herumspielen und experimentieren!
(Keine Sorge, die Einstellungen sehen nur gruseliger aus, als sie tatsächlich sind. Sie sind gar nicht so schlimm, wenn Sie sie erst einmal kennen 😂 )
♥ Weitere Tipps zur Verbesserung Ihrer Zeichenfähigkeiten finden Sie auf meinem Patreon! Ich biete exklusive Tutorials, Pinsel für CSP und Dateien mit Ebenen, damit Sie alle meine Tricks lernen können!
























Kommentar